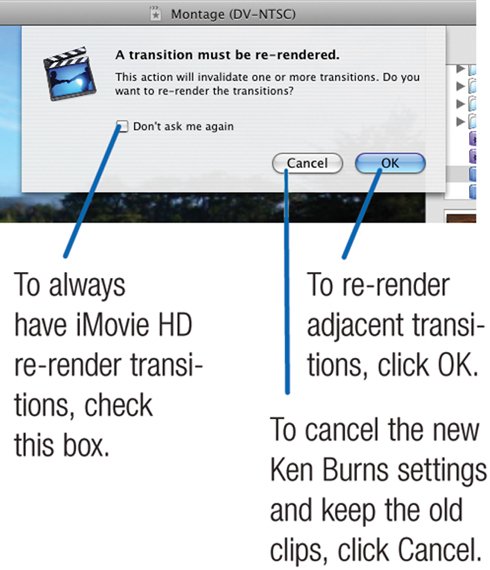Working with the Ken Burns Effect
| Video Formats and Photo Proportions iMovie HD's support for multiple video formats introduces some special Ken Burns considerations. 4:3 formats. Working in the standard DV, iSight, or MPEG-4 formats? If you plan to show a photo at actual size (that is, a zoom setting of 1.00), be sure your photos' proportions match the 4:3 aspect ratio of these formats. Otherwise, the photos won't completely fill the video frame: they will have black borders. Most digital camera photos have a 4:3 aspect ratio. If the photos you want to use don't have these proportions, you have two options. The easiest option is to simply use the Ken Burns zoom slider to zoom in just enough that the photos fill the Ken Burns preview box. The more dramatic option is to crop your photos in iPhoto. From the Constrain pop-up menu in iPhoto's edit view, choose 4 x 3 (DVD). Remember, cropping alters the photo in your library and anywhere else it appears. If you want an uncropped (or differently cropped) version of a photo, duplicate the photo before cropping it. HD format. Photos can look beautiful in high-definition format, but in their original form, they will definitely not fill the video frame. Instead, they'll appear pillarboxed, with fat black borders on their left and right edges. 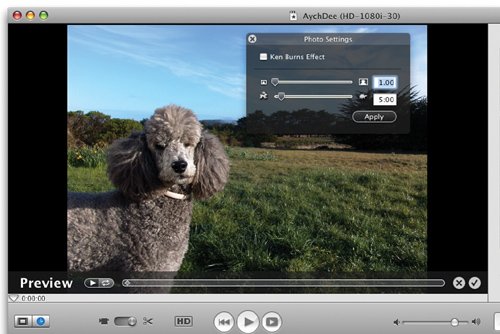 To avoid pillarboxing, specify a Ken Burns zoom setting of 1.36. 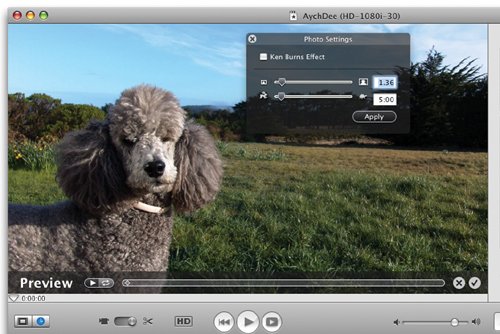 If you'd prefer to give iMovie HD cropped photos, use iPhoto's Constrain pop-up menu to specify a custom crop proportion of 16 x 9 (HD). DV Widescreen format. This 16:9 format will also pillarbox a standard digital camera photo. To zoom in just enough to hide the black borders, specify a Ken Burns zoom setting of about 1.36 or 1.40. For a more drastic fix, crop the photo in iPhoto. You can use the Constrain pop-up menu's 16 x 19 (HD) option, but you may find the resulting photo still has a thin black border. If that's the case, revert to the original version of the photo and crop again, this time specifying a custom crop proportion of 1.818 x 1. It sounds weird, but it works. Changing Settings You've applied the Ken Burns effect and now decide that you want to change the clip's pan, zoom, or duration settings. Select the clip in the timeline, click the Media button, then click the Photos button. Now make the desired adjustments in the Photo Settings pane and click Update. Tip As an alternative to navigating to the Media pane, you can also Control-click on the clip in the timeline and choose Edit Photo Settings from the shortcut menu. Note If there's a transition on either side of the clip, iMovie HD will need to recreate it, since it contains frames that will no longer match the new clip. iMovie HD displays a message warning you that the transition will have to be "re-rendered." Image Resolution and Zooming iMovie HD imports photos at their full resolution. This lets you zoom in on part of a photo and still retain image sharpness. However, if you zoom in on a low-resolution image or one that you've cropped heavily in iPhoto, you will probably notice some chunky-looking pixelation. So think twice about zooming in on low-resolution images unless you want that pixelated look. Searching for Titles The Photos pane in iMovie HD contains a search box, but it isn't as versatile as its counterpart in iPhoto. You can search for text present in a photo's title only. You can't search for text present in comments, roll names, file names, or keywords. Zoom to Tell a Story Creative use of zooming can help tell your story. When you zoom in, you gradually focus the viewer's attention on one portion of the scene. You tell the viewer, "Now that you have the big picture, this is what you should pay attention to." When you zoom out, you reveal additional details about the scene, increasing the viewer's sense of context. You tell the viewer, "Now that you've seen that, look at these other things to learn how they relate to each other." Go Slow Unless you're after a special effect, avoid very fast pans and zooms. It's better to pan and zoom slowly to allow your viewers to absorb the changes in the scene. Generally, a zoom speed of 0.05 to 0.1 per second gives a pleasing result. For example, a five-second clip should have a difference between start and finish zoom of about 0.5. Vary Your Zoom Direction Variety is the spice of zooming. If you're creating a photo montage and zooming each image, consider alternating between zooming in and zooming out. For example, zoom in on one image, then zoom out on the next. A fine example of this technique lives elsewhere within iLife: iPhoto's automatic Ken Burns effect alternates between zooming in and zooming out. So does the screen saver in Mac OS X. Tip iMovie HD provides a shortcut that makes it easy to obtain this variety. Select more than one photo in the Photos pane, specify Ken Burns settings, and then press the Option key while clicking the Apply button. iMovie HD adds the photos to the timeline and alternates between zooming in and zooming out. The Need to Render When you apply the Ken Burns effect, iMovie HD must create the video frames that represent your efforts. This is called rendering, and is described in more detail on page 253. You can continue to work in iMovie HD while a clip is rendering, but you may notice that the program's performance is a bit slower. |