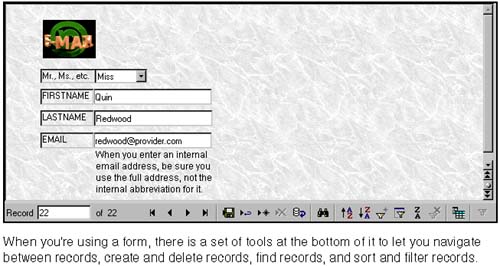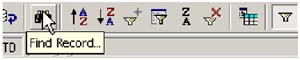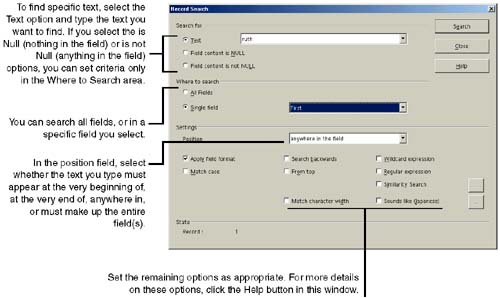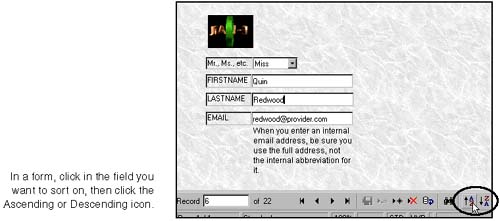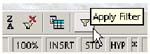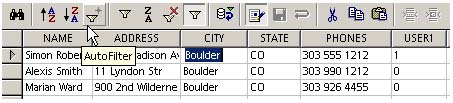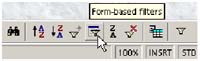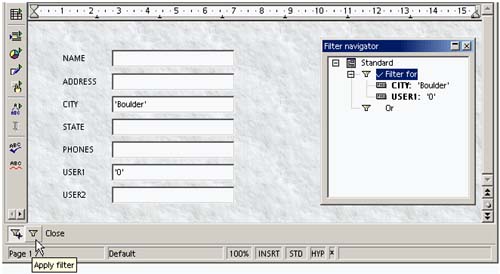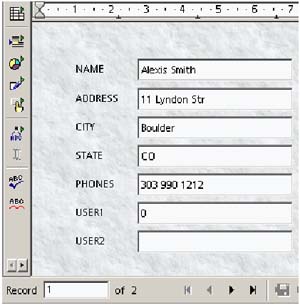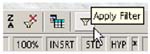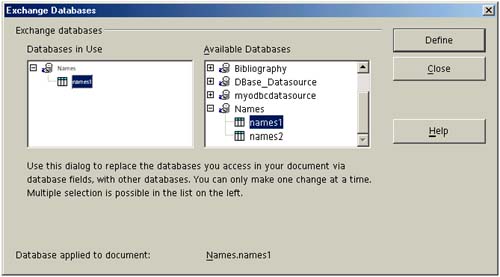Using Forms to View Data
| Figure 36-37 gives a brief description of the environment for working with forms. Figure 36-37. Using a form Just Using the Form to Find Your Way Through the DataFirst, make sure you're not in design mode. See Switching From Edit Mode to Design Mode on page 934. Click the navigation arrows at the bottom of the work area to go to the beginning, end, previous, or next record. Or type a record number in the Record field to go directly to that record. Searching for Specific RecordsSearching for data in a data source works on the same principle as searching for a word in a text document: you tell the search tool what you want to find, and the tool locates the next item matching the search criteria. To search for a data record in a form, follow these steps.
SortingWith a form open in data entry mode, select the field you want to sort, and click the Sort Ascending or Sort Descending icon, as shown in Figure 36-39. Figure 36-39. Sorting on a single field Filtering DataNote The online help has extensive information about additional functions and features to use in filters. You've got two ways to approach filtering; the quick AutoFilter and a little more control with the form-based filter. AutoFilterThe AutoFilter lets you see only the records with the currently selected data in a particular field. For instance, if you want to see only the people who live in Boulder, select the CITY field for someone from Boulder and click the AutoFilter icon. This is illustrated in Figure 36-40.
Figure 36-40. Using AutoFilter Form-Based FiltersThis filter lets you type what you want into the form, with some help from the form filter navigation window.
Switching Data SourcesIf you've got a few different data sources that you use in the form, or if you just want to see whether your current customer data form will work with the new mailing list you bought, choose Edit > Exchange Data Source. Select a new data source in the window shown in Figure 36-43. Figure 36-43. Using a different data source |
EAN: 2147483647
Pages: 407