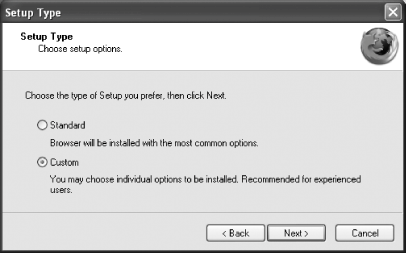2.1. Installing Firefox Firefox's installer is a pretty small download for a web browserVersion 1.0 weighed in at a mere 4.8 MB (compare that to IE's bloat, which requires you to download between 11 and 75 MB!)so it shouldn't take that long to download it onto your hard drive. Got it? Then follow these steps to install Firefox: Close any other open web browsers (Internet Explorer, Netscape, etc.), and then double-click on the installer you just downloaded. Firefox Setup will kick in, and you'll get the Welcome screen. As the cops say, "Nothing to see here... move along." So choose Next. Now you get to the Software License Agreement, which you can see in [click here].
No one ever reads these things, since they're usually just legal mumbo-jumbo; however, you should read this one. The license for Internet Explorer is a typical proprietary, closed source license, warning you in the strictest, scariest terms that if you do anything at all that is not explicitly allowed in the license, you will be punished by having to countby handBill Gates's penny collection. The Firefox license is different, though. It's an open source license (specifically, the Mozilla Firefox End-User Software License Agreement), and it actually sounds like it was written by a human being instead of a lawyer (I'm allowed to say thatmy wife's a lawyer). It's also very generous. As one of my technology class students once said after I tortured the class by forcing them to read both the Windows XP and an open source license, "The Microsoft document is all about what you can't do, and the open source document is all about what you can do." That's about as simple as it gets. So, read the license agreement, and when you're done, choose "I Accept the terms" and press Next. [click here] shows you what you'll see next: the Setup Type window.
| 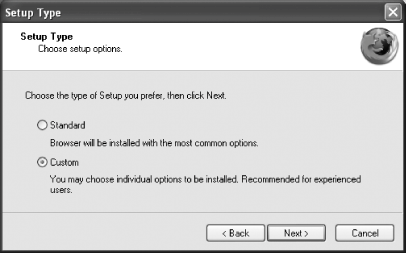
|
If you choose Standard, Firefox will make its best guesses about the next several choices, and you won't get asked any more questions. If you choose Custom, you'll be asked a few questions about the installation. Here's my advice: always pick Custom, no matter what program you're installing. That way you'll know what's actually going onto your system. If you choose Standard (or Typical, as it's sometimes called), the installer can put files all over your computer, and it can sometimes be difficult to determine where the installer put everything. So, choose Custom and press Next. The next screen asks you to choose the Install Folder. This is an easy one. The vast majority of users should accept the default location and just press Next. If you need a different location for some reason (if you're not performing the installation on a Windows 2000 or XP machine as an Administrator, for instance), go ahead and change it by pressing Browse, picking a new folder, and then pressing Next. The next window allows you to select a few components, as shown in [click here].
At this time you have only two choices, although that may change in future versions of Firefox. Your two choices are for Developer Tools and the Quality Feedback Agent (QFA). Please leave the Quality Feedback Agent box checked. If Firefox crashes (though it's an excellent browser, like any program, it may crash at some point) and you have the QFA turned on, an anonymous report will go back to the Firefox developers so they can try to fix the problem that caused the crash. The QFA is a good thing that will only make Firefox better. You need to check Developer Tools only if you're a web developer. If you're not a web developer, it doesn't hurt to select the Developer Tools, but you more than likely will never use them. Once you've made your choices, press Next. The Set Up Shortcuts window, pictured in [click here], will appear next. Some people like to have icons for the programs they run on the desktop, some in the Start menu, and some on the Quick Launch bar. Firefox can accommodate all those preferencesjust check the boxes for the locations in which you want icons to be created (I'd recommend leaving all three checked, and then later deleting the ones you don't want), and press Next.
The next window is the Summary screen. Do a quick look-see here to make sure that things are as they should be, and press Next. You should see a progress bar appear as Firefox installs itself on your PC. The process can take just a few seconds on a fast machine or a bit longer on a slow machineit will never take too long, though, since Firefox is a pretty svelte application. Once everything has finished, you'll get the Install Complete window. On the Install Complete screen, you need to make a quick choice: do you want the Firefox start page as your web browser's home page? Most people probably do not, and anyway, I'm going to tell you how to set your preferred home page soon, so I recommend unchecking the box next to "Use Firefox Start as my Home Page."
You're almost there! You've installed Firefox, but before you can actually start using it, there are a few post-installation hoops to jump through. Let's get those out of the way. Leave the checkmark next to Launch Mozilla Firefox now, and press Finish. |