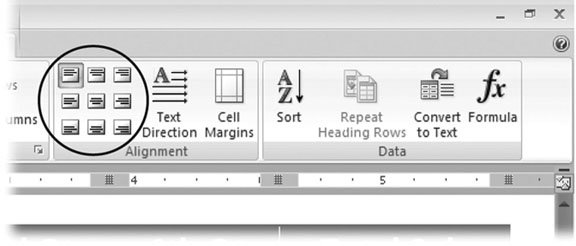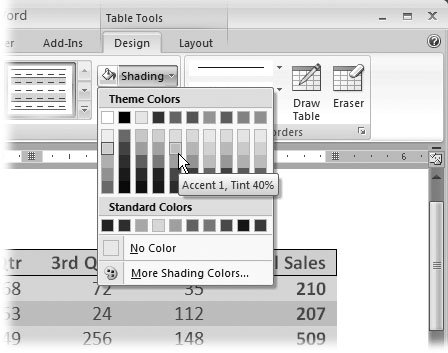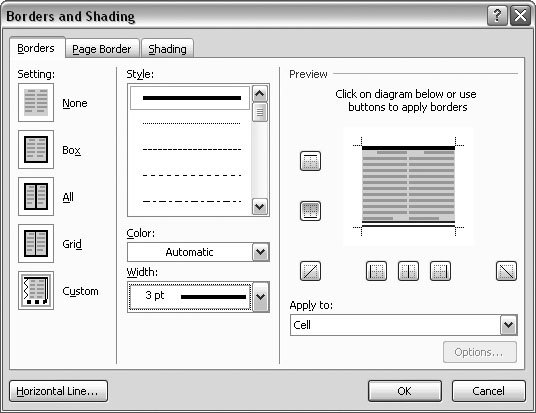10.6. Formatting Tables The Table Tools contextual tab has two tabs devoted to Design and Layout, indicating that formatting is a big part of working with tables. In fact, these two tabs are so close to each other in function that it's easy to forget which tab holds certain commands. The Design tab holds commands related to color and borders, while the Layout tab relates more to the structure of the table: inserting and deleting rows and columns , aligning text, and adjusting cell size . 10.6.1. Using Table Styles For a quick and easy way to add color to your table, nothing beats Table Styles (Table Tools Design). Word provides dozens of styles using a variety of colors, fonts, and font styles. When you design tables, try to look at them from your readers' point of view. What information is most important to them? Do you want to emphasize headings on the top row or in the left column? Is it important for readers to compare numbers along a horizontal row? Answering these questions will help lead you to good table design decisions (Figure 10-12). The Table Styles are on the Table Tools Design tab. Use the two groups on the left side to modify and select a table style. The Table Style Options group (far left) is pretty nifty. As you make choices and check off options, the styles in the Table Styles menu change per your specs . Here are your options: -
Header Row puts an emphasis on the top row, either with a color or a strong border. This option works best when your top row contains headings. -
Total Row puts an emphasis on the bottom row. As the name implies, this style is ideal for emphasizing the totals at the bottom of columns when your table is a spreadsheet. -
Banded Rows uses alternating row colors to help readers track text and numbers horizontally. It's useful for wide spreadsheets, but you can also use it for design effect. -
First Column puts an emphasis on the first column, like when your left column holds a list of categories. -
Last Column puts an emphasis on the last or right-hand column. It's particularly useful when you sum up rows of numbers in the right column. -
Banded Columns, like banded rows, help guide your reader's eye, but you can also use them strictly for design purposes. The toughest thing about applying table styles is choosing one from the many that the menu presents you (Alt+JT, S): -
Click within your table so that Word knows where to apply the style . You don't have to select the entire table; it's enough to have the insertion point in the table you want to format. 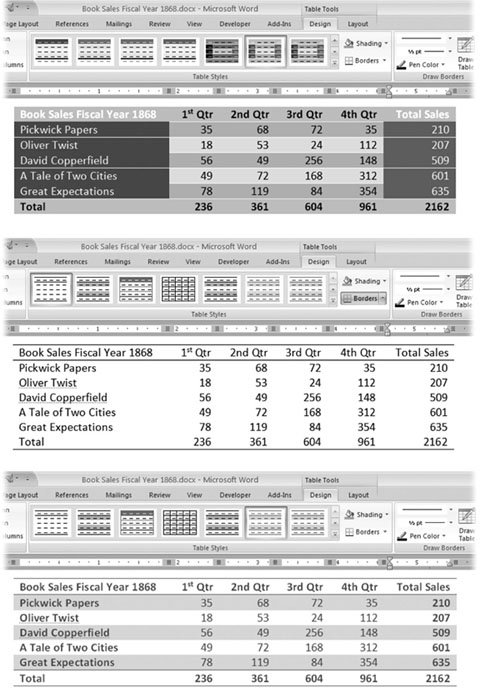 | Figure 10-12. Three different table styles give this one table a dramatically different look.
Top: This style, called Colorful Grid Accent 1, sets the numbers off from the headings and the totals at bottom and right.
Middle: This table, using the Basic style, looks more mundane, but if you're making multiple photocopies, it's best to avoid cell shading, which tends to get splotchy.
Bottom: The bottom table, Light Shading style, has alternating cell shading, making it easier for readers to track numbers across rows. | | -
Choose Table Tools Design to show the Design tab . With the Design tab selected, on the left end of the ribbon you see the two groups that apply to Table Styles: Table Style Options and Table Styles. You want to tackle them in order from left to right. -
Adjust the Table Style Options to match your needs . As you turn the Table Style Options checkboxes on and off, you see the Table Styles on the right change to match your desires. (Everything in life should work like this.) Not all the Style Options work well together. For example, you may not need both Banded Rows and Banded Columns. So, it may be good to take a less-is-more approach. Try unchecking everything, and then, one by one, click the options you think are most important for your table. -
Preview the different styles on the Table Styles menu . Move your cursor over one of the Table Styles to see how it fits your table. About a half- dozen styles appear on the ribbon. To see more, use the scroll button, or click the drop-down menu in the lower-right corner. With Live Preview, you see your table change as the cursor hovers over different styles. You can go back and forth between the Table Style Options and the preview until you come up with the perfect format. -
Select the style that works best for your table . To choose a Table Style and modify your table, on the Table Styles menu (Table Tools Design  Table Styles), click the style of your choice. Table Styles), click the style of your choice. 10.6.2. Aligning Text, Numbers, and Data Tables are in the high-maintenance category when it comes to formatting and other housekeeping chores. With all those different bits of text and numbers in different boxes, it seems you constantly need to realign something. Usually, you want text to align on the left and numbers to align on the right ( especially if you're performing math on them). Or, when no math is involved, it may look better to center numbers in the columns. Also, usually you want your column headers to have the same alignment as the items below. And that's just horizontal alignment. To add to the choices, you can also align text to the top, center, or bottom of a cell. All that's required is some decision making. Fortunately, applying this formatting is easy, so you can keep tweaking until everything looks right. It's one of those standard "first you select, and then you apply" formatting jobs. You can speed things up by selecting multiple items, and then applying a single alignment command to them all. (See Section 10.3 for the selection techniques you can use with tables.) Here are the steps for changing text alignment inside table cells : -
Select the cells you want to align . Often you can apply alignment to a column or more at a time. To select a column, hold the cursor at the top of the column. The cursor changes to a dark arrow pointing down. Click to select the column, or drag to select multiple columns. -
Choose Table Tools Layout  Alignment and select the alignment option . Alignment and select the alignment option . On the left side in the Alignment group, click one of the buttons to apply an alignment format to the selected cells (Figure 10-13). You have nine alignment options. You can choose to have text horizontally aligned left, center, or right. With each of those options, you can also choose the vertical alignment: top, center, or bottom. 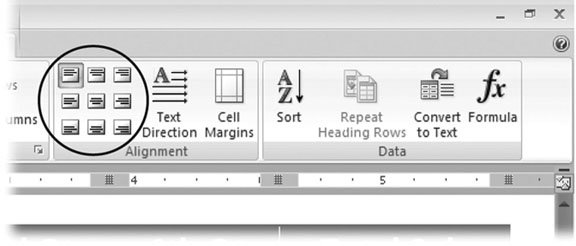 | Figure 10-13. Nine buttons help you align text within your table cells. If you can't quite make out what the icon means, hold your mouse cursor over a button, and a screen tip appears, explaining the command. | |
10.6.3. Applying Shading and Borders Word's Table Styles primarily apply to a table's shading and borders. You can customize your table with these settings too. Or, better yet, you can apply one of Word's styles, and then make modifications to fit your needs. Here's an example of manually changing the shading and border for the top row in a table. In this example, you'll highlight your table's top row with nice light blue shading and a double line along the bottom of the row. You'll also delineate the top of the table with a dark blue, 1.5-point line. Here are the steps: -
In the lower-left corner of the first cell of your table, double-click to select the entire top row . Before you apply shading and border styles, you need to select the cells that you want to change. When you move your cursor to the lower-left corner of a cell, the cursor changes to a dark arrow angled upward. A single click selects the cell, and a double click selects the entire row. -
Choose Table Tools Design  Shading, and then select a light blue color from the drop-down menu (Figure 10-14) . Shading, and then select a light blue color from the drop-down menu (Figure 10-14) . The Shading drop-down menu is in the Table Styles group of the Design tab. You see a menu with colors that match your theme at the top. Bold, standard colors are near the bottom, along with a button that removes colors from the selected cells. -
Choose Table Tools Design  Table Styles Table Styles  Borders, and then select the Borders and Shading option at the bottom of the menu . Borders, and then select the Borders and Shading option at the bottom of the menu . The Borders and Shading box opens to the Borders tab. At left are preformatted options. In the middle, you can choose different line styles, colors, and widths. On the right side is a preview box, but this box does more than just show you the results; you actually use it to format your borders. 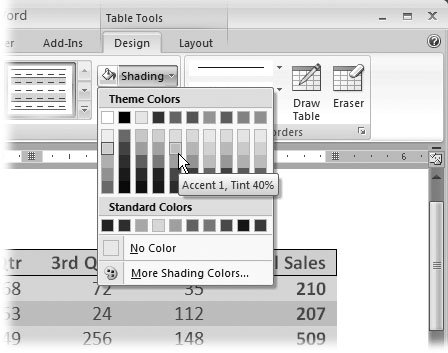 | Figure 10-14. The Shading button in the Borders and Shading dialog box shows colors that match your document's theme. When you point to a color chip, a screen tip describes the color. Click the chip to apply the color to the selected cells. | | -
At left, click the None button to clear all borders from the selected cells . By clearing all the borders, you can start from scratch to create a new look. -
In the middle of the dialog box, scroll down through the Style box, and then select the double line from the list . You see a variety of solid and dotted lines, as well as different types of multiple line options. When you choose the double line, you see a double line in the Width box below. -
In the Color box, select a dark blue color . Click the button on the right side of the Color box to show the menu. The color chips at the top match your document's theme. Click one of the chips to select a color. The menu closes , and the color you selected shows in the box. -
In the Width box, choose 1.5 points for your line width . You can't enter your own number in the width box; you must select one of the preset line widths. -
In the Preview box on the right, click the border at the bottom of the preview example . At first, no borders appear in the example, because you cleared all the borders in step 4. When you click the bottom border, the thick double line appears along the bottom of the example. Clicking the border elements in the preview is how you tell Word where to apply borders. -
In the Style box, click the single line, and then choose "3 pt" on the Width menu. In the Preview box, click the top border to apply this line style . When you've made your changes, the preview box looks like Figure 10-15. (You can, if you wish, continue to design border styles and apply them to different parts of the selected cells.) -
When you're done, click OK to close the Borders dialog box . Using these tools and techniques, you can apply shading and borders to any of the cells in a table. 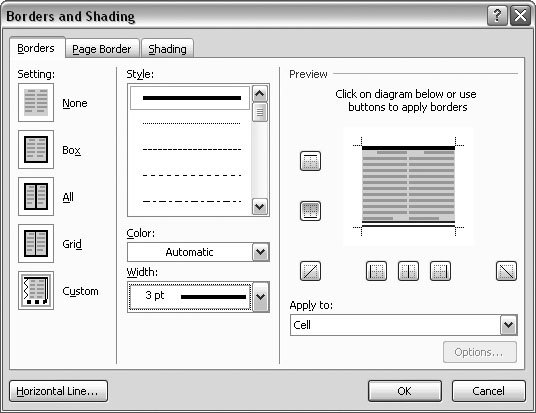 | Figure 10-15. The Borders dialog box gives you the tools to format border styles for the cells in your table. This dialog box is Word's standard tool for applying borders to paragraphs, around pictures, and around text boxes. | |
|
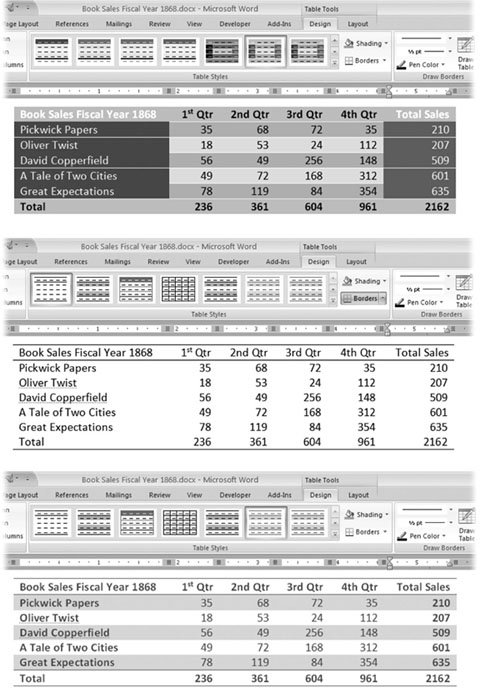
 Table Styles), click the style of your choice.
Table Styles), click the style of your choice.