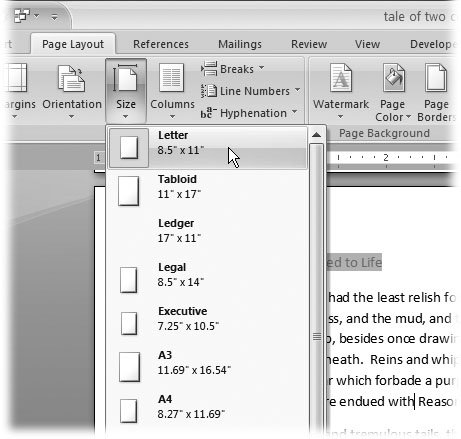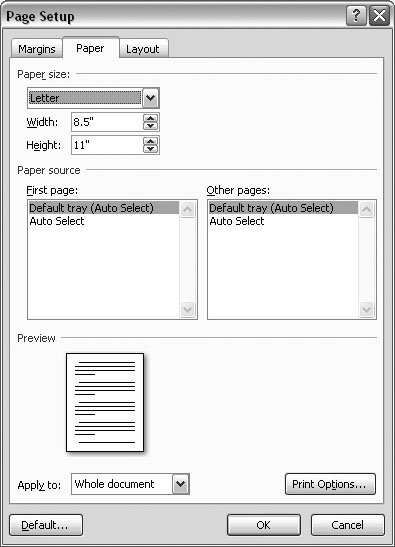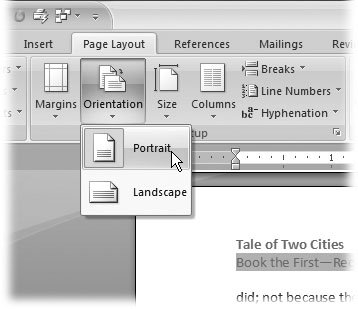3.1. Choosing Paper Size and Layout When you edit a document in Word, what you see on your computer screen looks almost exactly like the final printed page. To get that correct preview, Word needs to know some details about the paper you're using, like the page size and orientation. You have two different ways to change the page settings: using the Page Layout tab (Figure 3-1) or the Page Setup dialog box (Figure 3-2). When you click the Page Layout tab, the ribbon's buttons and icons change to show you options related to designing your page as a whole. Your options are organized in five groups: Themes, Page Setup, Page Background, Paragraph, and Arrange. UP TO SPEED
Of Menus and Boxes | | Word gives you two ways to set options: through ribbon menus and dialog boxes. In general, the ribbon's drop-down menus give you access to quick, predesigned solutions, while dialog boxes give you greater control over more details. Menu options usually focus on one or two settings, while dialog boxes are much more complex affairs, letting you change several settings at once. The Page Layout  Page Setup Page Setup  Size menu, shown in Figure 3-1, lets you choose a standard paper size with one click. But what if youre not using one of the standard paper sizes on the Size menu? In that case, click More Paper Sizes (at the bottom of the Size menu). Size menu, shown in Figure 3-1, lets you choose a standard paper size with one click. But what if youre not using one of the standard paper sizes on the Size menu? In that case, click More Paper Sizes (at the bottom of the Size menu). The Page Setup dialog box opens to the Paper tab (Figure 3-2). Here, you can customize the page sizeby entering numbers in the Width and Height text boxesand tweak other paper-related settings. These other settings, such as the Paper Source settings (which let you tell your printer which tray to take the paper from), are typical of the fine-tuning controls you find in dialog boxes. On the Margins and Layout tabs, you can control your document's margins, orientation, headers, and footers. You'll learn more about all of these settings later in this chapter. |
3.1.1. Changing Paper Size If you want to quickly change the page size to a standard paper size like letter, legal, or tabloid, the Page Layout  Page Setup Page Setup  Size menu is the way to go (Figure 3-1). With one quick click, you change your documents size. If there's text in your document, Word reshapes it to fit the page. Say you change a 10-page document from letter size to the longer legal-size page. Word spreads out your text over the extra space, and you'll have fewer pages overall. Size menu is the way to go (Figure 3-1). With one quick click, you change your documents size. If there's text in your document, Word reshapes it to fit the page. Say you change a 10-page document from letter size to the longer legal-size page. Word spreads out your text over the extra space, and you'll have fewer pages overall. 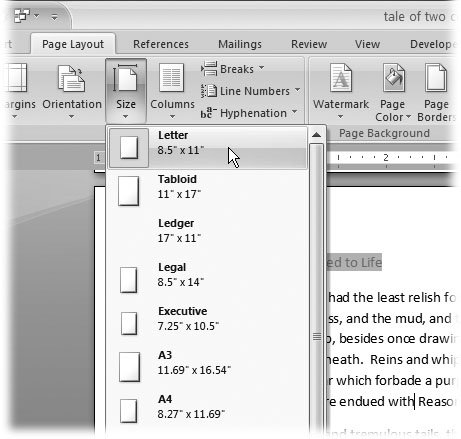 | Figure 3-1. The Size menu, like many Word 2007 menus, uses icons as well as text to give you quick visual cues. Your choices include Letter (8.5" x 11"), Tabloid (11" x 17"), and more. If you're using standard-size paper (including standard international sizes like A3 and A4), you can click one of these choices, and you're done. If you're using an oddball size paper, see the steps on the following pages. | |
3.1.1.1. Customizing paper size and source If you can't find the paper size you need on the Size menu, then you need to customize your paper size, which you do in the Page Setup dialog box's Paper tab. Here are the steps: -
Choose Page Layout  Page Setup Page Setup  Size. At the bottom of the Size menu, click More Paper Sizes . Size. At the bottom of the Size menu, click More Paper Sizes . The Page Setup dialog box appears, with the Paper tab showing (Figure 3-2). Why the Paper tab? Because you opened the box using the More Paper Sizes button. -
In the Width and Height boxes, enter the size of your custom paper . The quickest way to change the Width and Height settings is to select the numbers in the boxes and type your new page dimensions. Your new numbers replace the previous settings. You can also click the up and down arrows to the right of the text boxes, but it's slow going as the sizes change in tenths of an inch. Notice that as you change the dimensions, the Preview image at the bottom of the Page Setup box changes to match. -
Click OK at the bottom, to close the dialog box and make the changes . The Page Setup box closes , and your custom- sized document shows in Word. 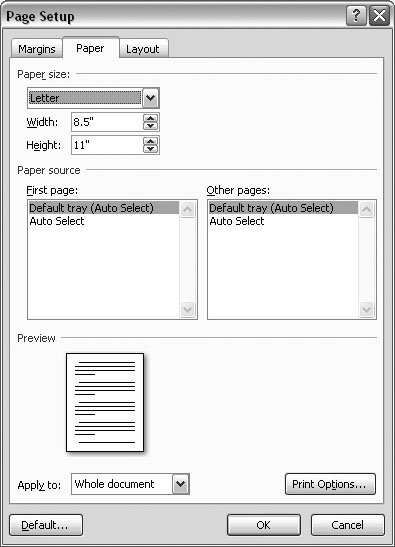 | Figure 3-2. Using the Paper tab of the Page Setup box, you can choose from standard paper sizes or set your own custom paper size. Dialog boxes are great for making several changes at once. On this tab you can also choose a paper source (if you're lucky enough to have a printer with more than one paper tray). You can read more about printing in Chapter 7. | |
Note: At the bottom of the Page Setup dialog box is an "Apply to" option with two choices: "Whole document" and "This point forward." If you choose "Whole document," Word applies these paper size and other page layout settings to your entire document. If you choose "This point forward," Word creates a page break at the insertion point, and starts using the new settings only after the break. As Section 16.6 explains, Word lets you break a document into sections, each with its own unique formatting. Using sections, you can create a cover page, table of contents, chapter breaks, and more.
3.1.2. Setting Paper Orientation Most business documents, school papers, and letters use a portrait page orientation, meaning the page is taller than it is wide. But sometimes you want a short, wide page landscape page orientationto accommodate a table, chart, or photo, or just for artistic effect. Whatever the reason, using the Orientation menu (Page Layout  Page Setup Page Setup  Orientation) is the easiest way to make the change (Figure 3-3). Just click one of the two options: Portrait or Landscape. Orientation) is the easiest way to make the change (Figure 3-3). Just click one of the two options: Portrait or Landscape. If you've already got the Page Setup box open , you'll find the Orientation options on the Margins tab (Page Layout  Page Setup Page Setup  Margins Margins  Custom Margins). Custom Margins). 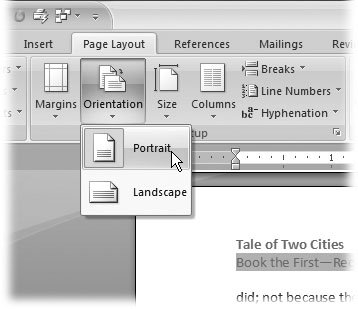 | Figure 3-3. Click Portrait or Landscape to choose a page orientation for your document. | |
|
 Page Setup
Page Setup