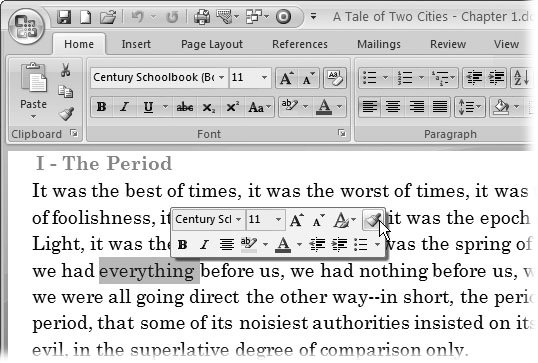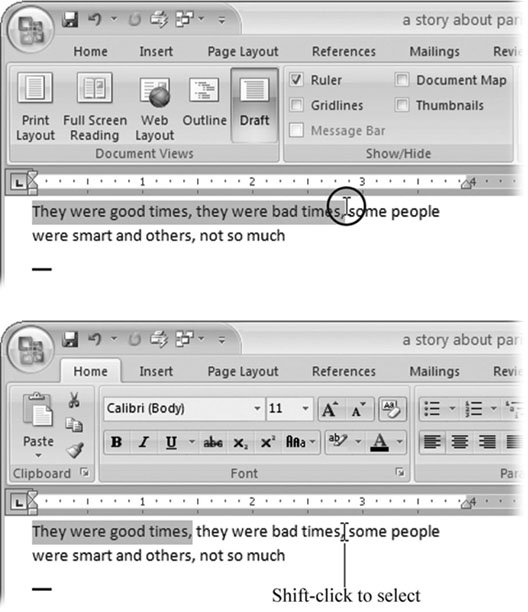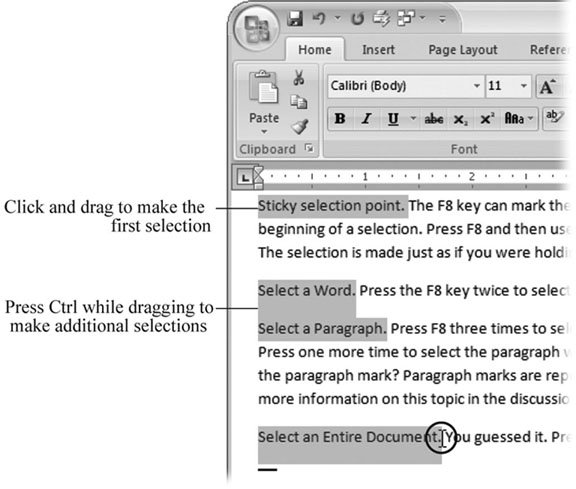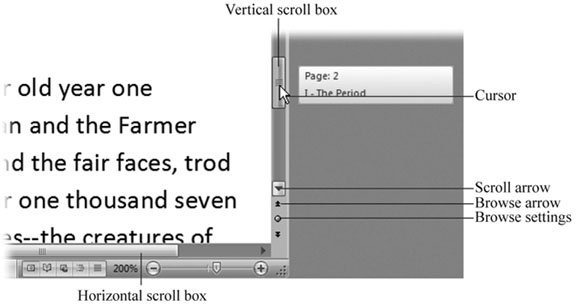2.2. Selecting Text Even among the best writers, the first draft needs a lot of editing before it's ready for public viewing. You'll need to change words, delete boring parts , and move sentences (or even whole paragraphs) to reorganize your text. In Word, as in most programs, you have to select something before you can do anything to it. Say you want to change the word "good" to " awesome ": Select "good," and then type your new, improved adjective in its place. To delete or move a block of text, first select it, and then use the mouse, keyboard, or ribbon commands to do the deed. Since selection is such a fundamental editing skill, Word gives you many different and new (see Figure 2-5) ways to do it. If you've been dragging your mouse around for the past 20 years , you're lagging behind. This section shows you some timesaving selection techniqueswith and without the mouse. UP TO SPEED
Choosing Between Insert and Overtype Mode | | Most of the time, you type in insert mode . Put your cursor in the middle of a sentence , start typing, and Word inserts the letters you type at that point. Existing text scoots along to the right to make room. In the other mode overtype mode every time you type a character, it writes over and erases the next one. Before Word 2007, most people stumbled upon overtype mode by accident . They'd click in the middle of a sentence and start typingand the letters to the right of the cursor started to disappear! In those earlier versions of Word, pressing the Insert key threw you right into overtype mode. It was an easy mistake to make, since Insert is just above the muchused Delete key (on most keyboards). Microsoft made overtype mode harder to get to, so people would not accidentally type over all their hard work. Now the Insert key doesn't do anything unless you make a few tweaks to Word's settings. If you miss that old overtype mode and want to toggle back and forth with the Insert key, follow these steps. -
Go to Office button  Word Options to open the Word Options dialog box. Word Options to open the Word Options dialog box. -
In the first group of options, called Editing Options, turn on the "Use the Insert Key to control overtype mode" checkbox. If you want to use overtype mode as your regular text entry mode, turn on the "Use overtype mode" checkbox. |
commands to do the deed. Since selection is such a fundamental editing skill, Word gives you many different and new (see Figure 2-5) ways to do it. If you've been dragging your mouse around for the past 20 years, you're lagging behind. This section shows you some timesaving selection techniqueswith and without the mouse. 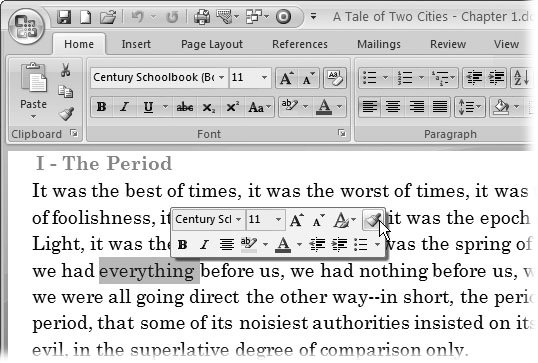 | Figure 2-5. As you make selections, you'll notice the Mini Toolbar pops up occasionally. It's faint at first, but when you move the mouse toward the toolbar, it comes into focus, giving you easy access to the most often used formatting commands, including the format painter. | |
2.2.1. Selecting with the Mouse The mouse is an easy, visual, intuitive way to make selections. It's the first way most people learn, and besides, it's right there on your desktop. Here's how to select various document parts using your mouse: -
Select individual characters . Click to place the insertion point at the beginning of the text you want to select. Press and hold the left mouse button and drag over the characters. As you drag, the characters you select are highlighted to indicate they're part of the selection (Figure 2-6).
Tip: Word doesn't care if you move forward or backward as you select text. It simply uses the point where you click as either the beginning or the ending point of the selection. These examples describe how to select text moving forward, but most of the techniques, including the keyboard techniques, work going backward too. Don't be afraid to experiment. Before you know it, you'll be proficient selecting text with both the mouse and the keyboard.
-
Select a word . Double-click the word. The entire word's highlighted. -
Select a sentence . Ctrl-click the sentence. The entire sentence is highlighted. -
Select a line of text . Move the cursor into the left margin. The cursor changes to an arrow. Click right next to the line you want to select. The line's highlighted, showing that it's selected. -
Select a whole paragraph . Move the cursor into the left margin. When it changes into an arrow, double-click next to the paragraph. The entire paragraph is highlighted. To add more paragraphs, keep your finger on the mouse button and drag until the cursor points at another paragraph, and another . -
Select a block of text . Click to place the insertion point at the beginning of the block you want to select. (No need to keep pressing the mouse button.) Hold the Shift key down, and then click at the other end of the selection. The block of text is highlighted, and your wrist is happy. Everybody wins. -
Select an entire document . Move the cursor into the left margin, so that it changes into an arrow. Click the left mouse button three times. Your entire document's highlighted. (In other words, do the same thing as for selecting a paragraph, except you triple-click instead of double-click.)
Tip: This section focuses on selecting text, but the same techniques apply to tables, pictures, charts , and other objects that Word handles as parts of your text. You'll learn all the details when you encounter these features in later chapters.
2.2.2. Selecting with the Keyboard When it comes to selecting fine details, like a single letter, the mouse can make you feel like you're trying to thread a needle with mittens on. And if you're a fast typist, taking your hands away from the keyboard to grasp the mouse causes a needless loss of time. Word nerds, in fact, do as much as possible from the keyboard, even selecting. If you've never selected text using the keyboard before, prepare to be amazed: 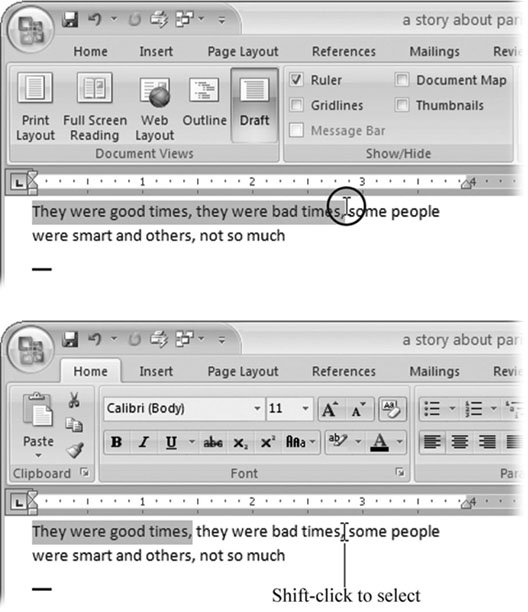 | Figure 2-6. Top: To select text with your mouse, drag your cursor (circled) over the text. The selected text is highlighted to show you what's included in the selection.
Bottom: Or use the Shift-click trick. Shift-clicking at the end of "bad times" extends the selection to include both phrases: "They were good times, they were bad times," As you can see, Dickens still has some wordsmithing to do. | |
-
Select individual characters . Tap the arrow keys to place the insertion point on one end of the selection. Press the Shift key as you use the left or right arrow keys to highlight the characters you want to select. -
Select a word . Start with the insertion point at the beginning or end of the word. Press Ctrl+Shift+right arrow to select the word to the right or Ctrl+Shift+left arrow to select the word to the left. To select more words, just keep hitting the arrow key. -
Select a sentence . Put the insertion point at the beginning of the sentence. Press Shift+right arrow repeatedly until you reach the end of the sentence. (OK, so this method is a workaround. Word doesn't have a single keyboard command to select an entire sentence.) -
Select to end of line . Press Shift+End. Word highlights all the text from the insertion point to the end of line. -
Select to beginning of line . Press Shift+Home to select text from the insertion point to the beginning of the line. -
Select a paragraph . Place the insertion point at the beginning of the paragraph and press Ctrl+Shift+down arrow. -
Select a block of text . Click to place the insertion point at the beginning of your selection. Hold the Shift key down and use any of the arrow keys (up, down, left, and right) or navigation keys (Home, End, Page Up, and Page Down) to mark your selection. -
Select an entire document . Press Ctrl+A. (Think select All.) Word highlights the entire document. You can also select the entire document by pressing the F8 key repeatedly. 2.2.3. Extending a Selection What if you've selected some text and then realize you'd like to add a little bit more to your selection? You have a couple of options. The most common method: Extend your selection by Shift-clicking in your text, as shown in Figure 2-7. Word highlights the text between the previous selection and your Shift-click and includes it in the new selection. 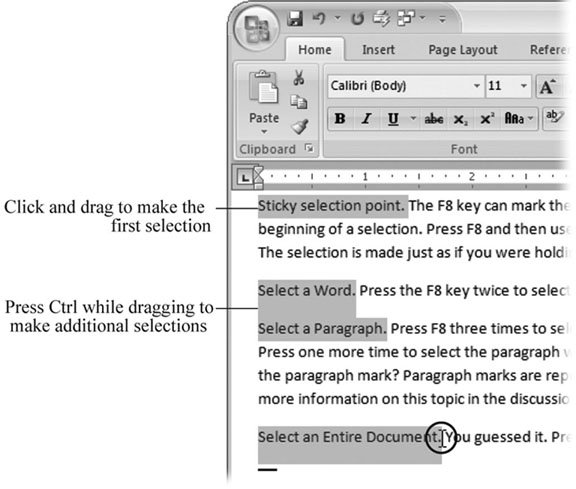 | Figure 2-7. By making multiple selections with the Ctrl key, you can do cool things like apply the same formatting to several disconnected words at once. For example, you can Ctrldrag to select the first sentence in each paragraph, as shown here. The mouse cursor (circled) shows where the last drag ended. You can then make the sentences bold (Ctrl+B) for emphasis. (Find more on typeface formatting in Chapter 4.) | |
A similar, but even more elegant way to extend a selection is with the F8 key. Pressing F8 sets one end of your selection at the insertion point. Click either forward or backward in your document, and everything in between the insertion point and your click is instantly highlighted and selected. F8 has several other surprising selection powers. See the box in Section 2.2.4 for all the details. POWER USERS' CLINIC
F8The Selection Superhero | | For an unassuming function key sitting there almost unused at the top of your keyboard, the F8 key has surprisingly powerful text selection skills. Pressing it helps you select much more than you can with any other single keystroke or mouse click. -
Sticky selection end point . Pressing F8 at the beginning of your intended selection makes any selection method you use stay "on" without your having to press any keys. Here's how it works: Put your insertion point at the beginning of where you want to start a selection. Press F8 once (don't hold it down), and then use the mouse or arrow keys to complete the selection. Look ma, no hands! Word makes the selection just as if you were pressing the Shift key while navigating to a new point. -
Select a word . Press F8 twice to select a whole word. Used this way, F8 works just like double-clicking the word. -
Select a sentence . Press F8 three times to select a sentence. -
Select a paragraph . Press F8 four times to select all the text in a paragraph. -
Select an entire document . Press F8 five times. Voila! The whole document is selected. The F8 key with its sticky behavior keeps selecting text left and right until you turn it off. Press the Esc key to deactivate the F8 key's selection proclivities. Then you can once again move the insertion point without selecting text. |
2.2.4. Selecting Multiple Chunks of Text in Different Places If you're into efficiency and multitasking, Word's multiple selection feature was made for you. Multiple selections save you time by applying formatting to similar, but disconnected elements. Say you have several paragraphs of text and you decide you'd like to make the first sentence in each paragraph bold (Figure 2-8) for emphasis. After you select the sentences, you can format them all at once. You can also collect items from several locations and then copy and paste them into a new spot. See Section 2.3.4.3 for more on cutting and pasting. To make a multiple selection, simply make your first selection and then press the Ctrl key while you make another. The areas you select don't need to be connected.
Tip: You can also use just about any of the selection techniques mentioned earlier in this section to add to the multiple selection. For example, when you want to add an entire paragraph to your selection, press Ctrl while you double-click in the left margin next to the paragraph.
So, here are the steps to follow for the example in Figure 2-7: -
Drag to select the first sentence in the first paragraph . Word highlights the sentence to indicate it's selected. -
Press Ctrl, and keep holding it as you drag to select the first sentence in the next paragraph . Word highlights each sentence you select but nothing in between. Repeat this step for each sentence you want to select. -
Press Ctrl+B . Word makes the selected sentences bold and leaves them highlighted. You can enter another command if you wantbold italics, anyone ? 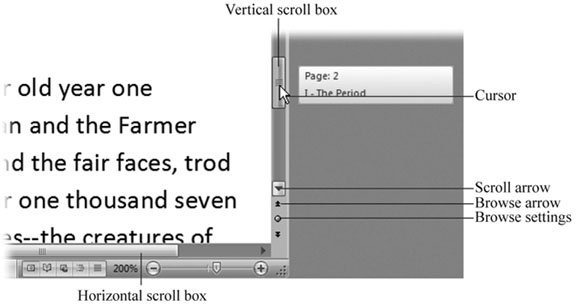 | Figure 2-8. Drag the scroll box to move rapidly through your document. Click the arrow buttons to scroll a line at a time. The three buttons at the bottom of the scroll bar let you browse your document by page, heading, or graphic, as described in Section 2.3.2. | |
|
 Word Options to open the Word Options dialog box.
Word Options to open the Word Options dialog box.