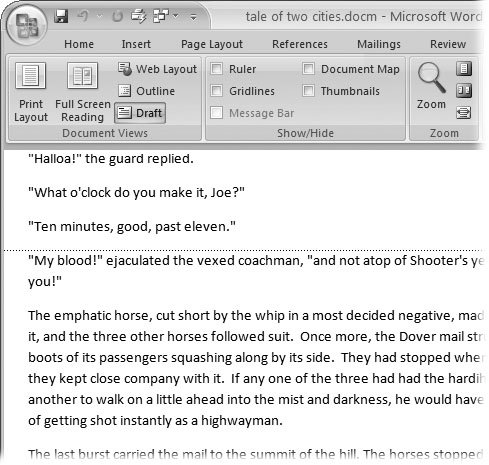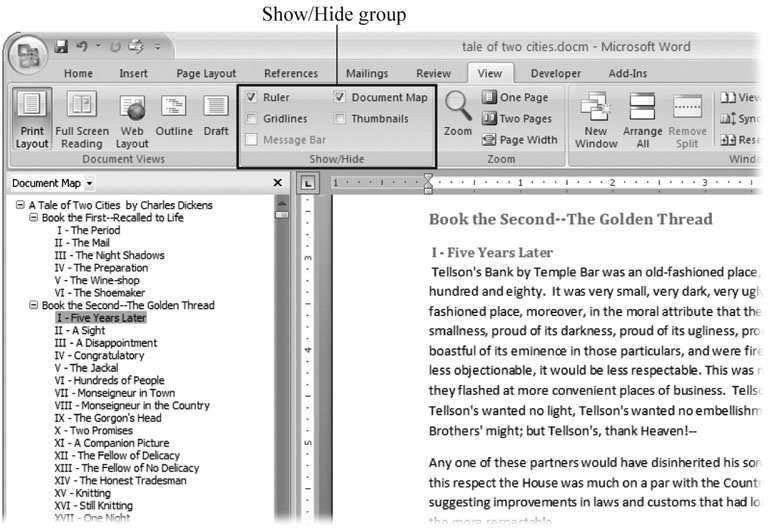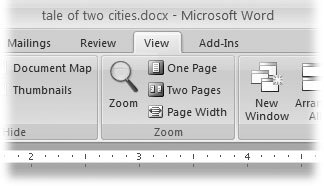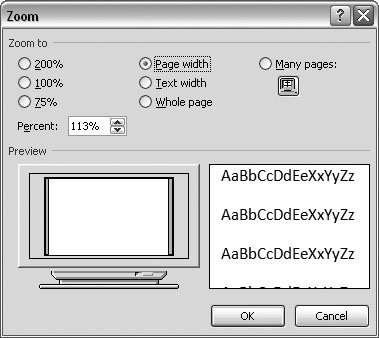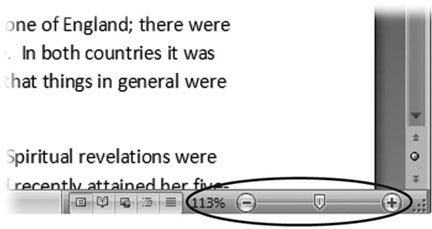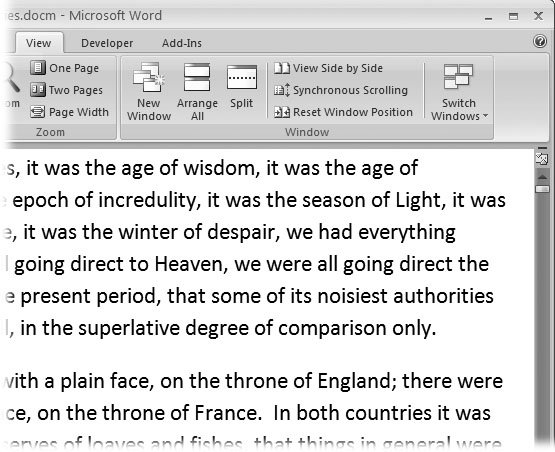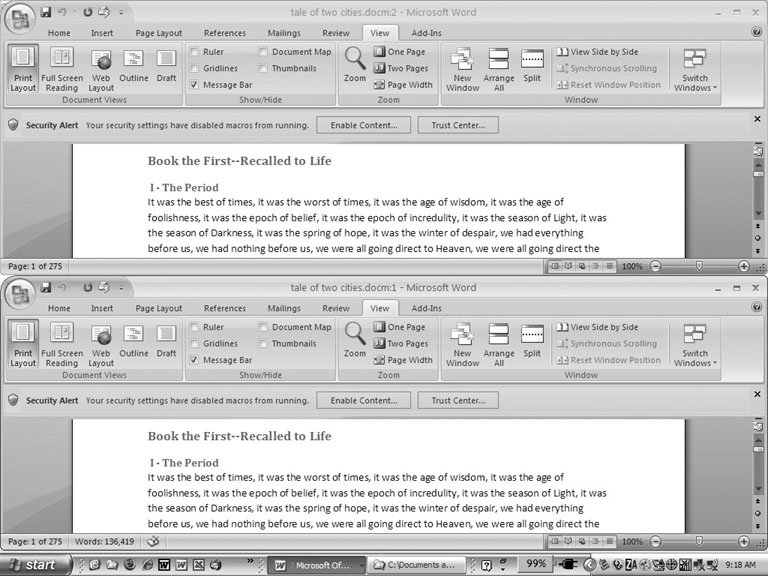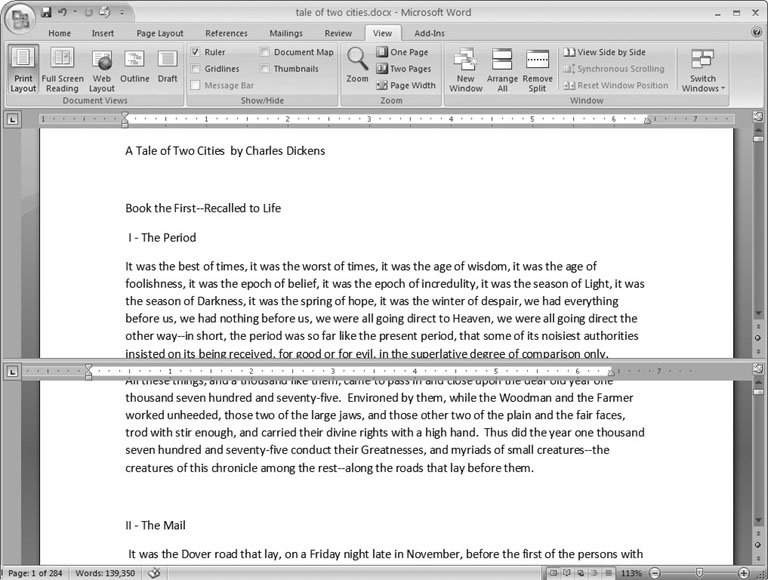1.4. Your Different Document Views Now that you know a handful of ways to create and open Word documents, it's time to take a look around the establishment. You may think a document's a documentjust look at it straight on and get your work done. It's surprising, though, how changing your view of the page can help you work faster and smarter . When you're working with a very long document, you can change to Outline view and peruse just your document's headlines without the paragraph text. In Outline view, you get a better feeling for the manuscript as a whole. Likewise, when you're working on a document that's headed for the Web, it makes sense to view the page as it will appear in a browser. Other times, you may want to have two documents open on your screen at once (or on each of your two monitors , you lucky dog), to make it easy to cut and paste text from one to the other. The key to working with Word's different view options is to match the view to the job at hand. Once you get used to switching views, you'll find lots of reasons to change your point of view. Find the tools you need on the View tab (Figure 1-7). To get there, click the View tab (Alt+W) on the ribbon (near the top of Word's window). The tab divides the view commands into four groups: -
Document Views . These commands change the big picture. For the most part, use these when you want to view a document in a dramatically different way: two pages side by side, Outline view, Web layout view, and so on. -
Show/Hide . The Show/Hide commands display and conceal Word tools like rulers and gridlines. These tools don't show when you print your document; they're just visual aids that help you when you're working in Word. -
Zoom . As you can guess, the Zoom tools let you choose between a close-up and a long shot of your document. Getting in close makes your words easier to read and helps prevent eyestrain. But zooming out makes scrolling faster and helps you keep your eye on the big picture.
Tip: In addition to the Zoom tools on the ribbon, handy Zoom tools are available in the window's lower-right corner. Check out the + (Zoom In) and(Zoom Out) buttons and the slider in between them. See Section 1.4.3 for the details on using them.
-
Window . In the Window group , you'll find creative ways to organize document windows on your screenlike split views of a single document or side-by-side views of two different documents. All the commands in the View tab's four groups are covered in the following pages.
Note: This section provides the short course on viewing your Word documents. For even more details and options for customizing your Word environment, see Chapter 17.
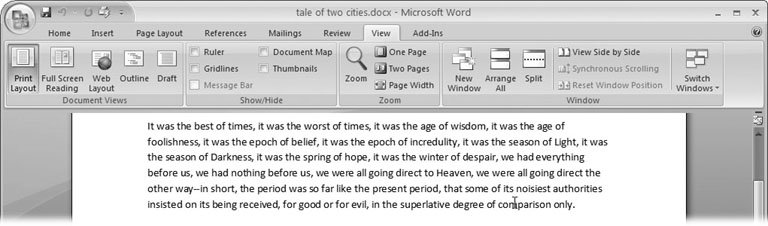 | Figure 1-7. The View tab is your document-viewing control center. Look closely, and you see it's divided into four groups with names at the bottom of the ribbon: Document Views, Show/Hide, Zoom, and Window. To apply a view command, just click the button or label. | |
1.4.1. Document Views: Five Ways to Look at Your Manuscript Word gives you five basic document views. To select a view, go to the View tab (Alt+W) and choose one of the Document Views on the left side of the ribbon (Figure 1-8). You have another great option for switching from one view to another that's always available in the lower-right corner of Word's window. Click one of the five small buttons to the left of the slider to jump between Print Layout, Full Screen Reading, Web Layout, Outline, and Draft views. Each view has a special purpose, and you can modify them even more using the other commands on the View tab. 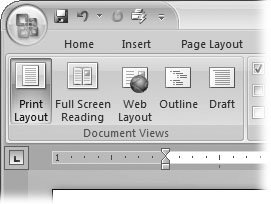 | Figure 1-8. On the left side of the View tab, you find the five basic document views: Print Layout, Full Screen Reading, Web Layout, Outline, and Draft. You can edit your document in any of the views, although they come with different tools for different purposes. For example, Outline view provides a menu that lets you show or hide headings at different outline levels. | |
Note: Changing your view in no way affects the document itselfyou're just looking at the same document from a different perspective.
-
Print Layout (Alt+W, P) . The most frequently used view in Word, Print Layout, is the one you see when you first start the program or create a new blank document. In this view, the page you see on your computer screen looks much as it does when you print it. This view's handy for letters , reports , and most documents headed for the printer. -
Full Screen Reading (Alt+W, F) . If you'd like to get rid of the clutter of menus , ribbons , and all the rest of the word-processing gadgetry, then use Full Screen Reading view. As the name implies, this view's designed primarily for reading documents. It includes options you don't find in the other views, like a command that temporarily decreases or increases the text size . In the upper-right corner you see some document-proofing tools (like a text highlighter and an insert comment command), but when you want to change or edit your document, you must first use the View Options  Allow Typing command. For more details on using Word for reviewing and proofing, see Chapter 16. Allow Typing command. For more details on using Word for reviewing and proofing, see Chapter 16. -
Web Layout (Alt+W, L) . This view shows your document as if it were a single Web page loaded in a browser. You don't see any page breaks in this view. Along with your text, you see any photos or videos that you've placed in the documentjust like a Web page. Section 13.2 has more details on creating Web pages with Word. -
Outline (Alt+W, U) . For lots of writers, an outline is the first step in creating a manuscript. Once they've created a framework of chapters and headings, they dive in and fill out the document with text. If you like to work this way, then you'll love Outline view. It's easy to jump back and forth between Outline view and Print Layout view or Draft view, so you can bounce back and forth between a macro and a micro view of your epic. (For more details on using Word's Outline view, see Section 8.1.) -
Draft (Alt+W, V) . Here's the no- nonsense , roll-up-your-sleeves view of your work (Figure 1-9). You see most formatting as it appears on the printed page, except for headers and footers. Page breaks are indicated by a thin dotted line. In this view, it's as if your document is on one single roll of paper that scrolls through your computer screen. This view's a good choice for longer documents and those moments when you want to focus on the words without being distracted by page breaks and other formatting niceties. 1.4.2. Show and Hide Window Tools Word gives you some visual aids that make it easier to work with your documents. Tools like rulers and gridlines don't show up when you print your document, but they help you line up the elements on the page. Use the ruler to set page margins and to create tabs for your documents. Checkboxes on the View tab let you show or hide tools, but some tools aren't available in all the views, so they're grayed out. You can't, for example, display page rulers in Outline or Full Screen Reading views. Use the checkboxes in the Show/Hide group of the View tab (Figure 1-10) to turn these tools on and off: -
Ruler . Use the ruler to adjust margins, set tabs, and position items on your page. For more detail on formatting text and paragraphs, see Chapter 4. -
Gridlines . When you click the Gridlines box, it looks like you created your document on a piece of graph paper. This effect isn't too helpful for an all-text document, but it sure comes in handy if you're trying to line up photos on a page. 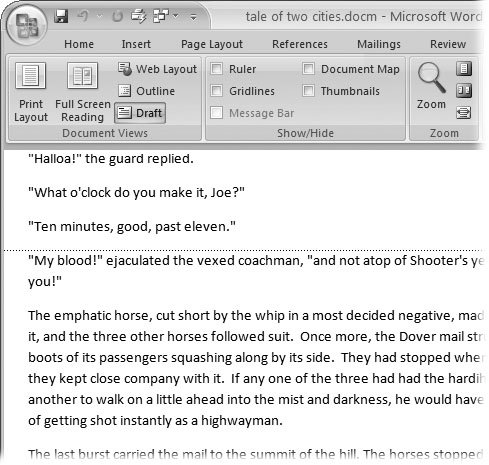 | Figure 1-9. In Draft view, you see most text and paragraph formatting, but headers, footers, and other distracting page formatting features are hidden. Your text appears as a continuous scroll, with the margins hidden. Page breaks appear as dotted lines. | |
-
Message Bar . The Message Bar resides directly under the ribbon, and it's where you see alerts about a document's behavior. For example, when a document is trying to run a macro and your Word settings prohibit macros, an alert appears in the Message Bar. Click the checkbox to show or hide the Message Bar. -
Document Map . If you work with long documents, you'll like the Document Map. This useful tool appears to the left of your text (you can see it in Figure 1-10), showing the document's headings at various levels. Click the little + andbuttons next to a heading to expand or collapse the outline. Click a heading, and you jump to that location in your document. -
Thumbnails . Select the Thumbnails option, and you see little icons of your document's pages in the bar on the left. Click a thumbnail to go to that page. In general, thumbnails are more useful for shorter documents and for pages that are visually distinctive . For longer documents, you'll find the Document Map easier to use for navigation. 1.4.3. Zooming Your View In and Out When you're working, do you ever find that you sometimes hold pages at arm's length to get a complete view, and then, at other times, you stick your nose close to the page to examine the details? Word's Zoom options (Figure 1-11) let you do the same thing with your screenbut without looking nearly as silly. 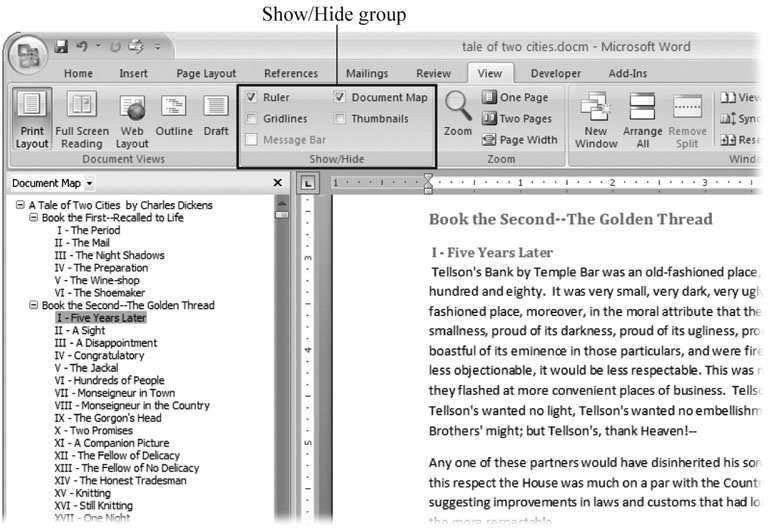 | Figure 1-10. Use the Show/Hide group on the View tab to display or conceal Word tools. The Ruler gives you a quick and easy way to set tabs and margins. The Document Map is particularly helpful when you work with longer documents because it displays headings in the bar on the left of the screen. In the left pane, you can see that Mr. Dickens wrote more than his fair share of chapters. | |
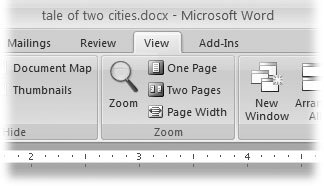 | Figure 1-11. The Zoom group of options lets you view your document close up or at a distance. The big magnifying glass opens the Zoom dialog box with more controls for fine-tuning your zoom level. For quick changes, click one of the three buttons on the right: One Page, Two Pages, or Page Width. | |
Note: Even though the text appears to get bigger and smaller when you zoom, you're not actually changing the document in any way. Zoom is similar to bringing a page closer so you can read the fine print. If you want to actually change the font size, then use the formatting options on the Home tab (Alt+H, FS).
On the View tab, click the big magnifying glass to open the Zoom dialog box (Figure 1-12). Depending on your current Document View (see Section 1.4), you can adjust your view by percentage or relative to the page and text (more on that in a moment). The options change slightly depending on which Document View you're using. The Page options don't really apply to Web layouts, so they're grayed out and inactive if you're in the Web Layout view. 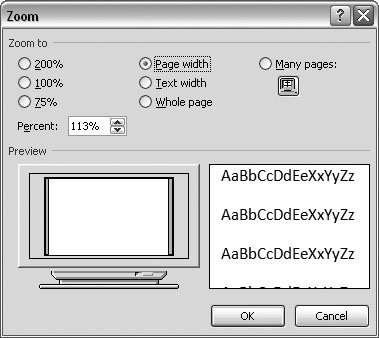 | Figure 1-12. The Zoom dialog box lets you choose from a variety of views. Just click one of the option buttons, and then click OK. The monitor and text sample at the bottom of the Zoom box provide visual clues as you change the settings. | |
1.4.3.1. Zooming by percentage In the box's upper-left corner, you find controls to zoom in and out of your document by percentage. The view varies depending on your computer screen and settings, but in general, 100% is a respectable, middle-of-the-road view of your document. The higher the percentage, the more zoomed in you are, and the bigger everything looksvice versa with a lower percentage. The three radio buttons (200%, 100%, and 75%) give you quick access to some standard settings. For in-between percentages (like 145%), type a number in the box below the buttons, or use the up-down arrows to change the value. For a quick way to zoom in and out without opening a dialog box, use the Zoom slider (Figure 1-13) in the lower-right corner of your window. Drag the slider to the right to zoom in on your document, and drag it to the left to zoom out. The percentage changes as you drag. 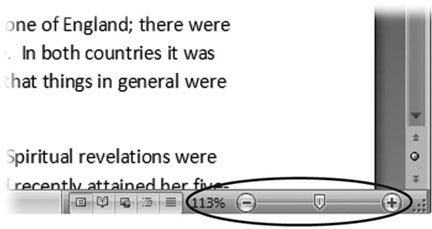 | Figure 1-13. The Zoom slider at the bottom of the document window gives you a quick and easy way to change your perspective. Drag the slider to the right to zoom in on your document, and drag it to the left to zoom out. To the left of the slider are five View buttons: Print Layout, Full Screen Reading, Web Layout, Outline, and Draft (Section 1.4.2). Since the first button is selected, this document is in Print Layout view. | |
1.4.3.2. Zooming relative to page or text Not everyone's a number person. (That's especially true of writers.) So you may prefer to zoom without worrying about percentage figures. The Zoom dialog box (on the View tab, click the magnifying-glass icon) gives you four radio buttons with plain-English zoom settings: Page width . Click this button, and the page resizes to fill the screen from one side to the other. It's the fastest way to zoom to a text size that most people find comfortable to read. (You may have to scroll, though, to read the page from top to bottom.) Text width . This button zooms in even farther, because it ignores the margins of your page. Use this one if you have a high-resolution monitor (or you've misplaced your reading glasses ). Whole page . When you want to see an entire page from top to bottom and left to right, click this button. It's great for getting an overview of how your headings and paragraphs look on the page. Many pages . This view is the equivalent of spreading your document out on the floor, and then viewing it from the top of a ladder. You can use it to see how close you are to finishing that five-page paper, or to inspect the layout of a multi-page newsletter.
Warning: When you're zoomed out to Whole or "Many pages" view, watch those fingers on the keyboard. You can still make changes to your text in these views, even though you can't see what you're doing.
1.4.3.3. Changing page view from the ribbon The ribbon offers radio buttons for three popular page views. (You can see them back in Figure 1-11, to the Zoom tool's right.) They're a quick and dirty way to change the number of pages you see onscreen without fiddling with zoom controls. -
One Page . This view shows the entire page in Word's document window. If your screen is large enough, you can read and edit text in this view. -
Two Pages . In this view, you see two pages side by side. This view's handy when you're working with documents that have two-page spreads , like booklets. -
Page Width . This button does the exact same thing as the Page Width button in the Zoom dialog box (Section 1.4.3). It's more readable than the One Page and Two Page options, because the page fills the screen from edge to edge, making the text appear larger. 1.4.4. The Window Group: Doing the Splits Back when dinosaurs roamed the earth and people used typewriters (or very early word processors), you could work on only one document at a timethe one right in front of you. Although Word 2007 has more options for viewing multiple documents and multiple windows than ever, some folks forget to use them. Big mistake. If you ever find yourself comparing two documents or borrowing extensively from some other text, then having two or more documents visible on your screen can double or triple your work speed. The commands for managing multiple documents, views, and windows are in the View tab's Window group (Figure 1-14). 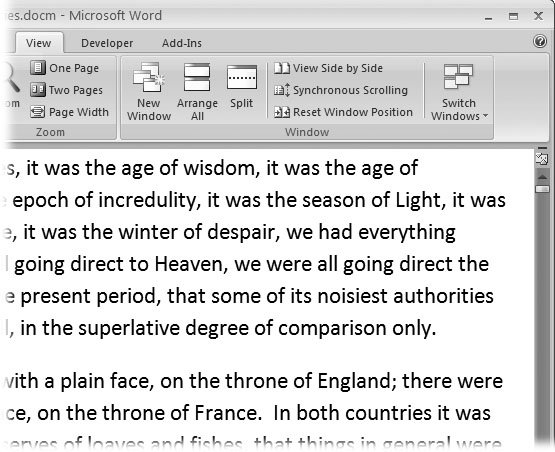 | Figure 1-14. In the Window group, the three commands on the leftNew Window, Arrange All, and Splitlet you open and view your work from multiple vantage points. The commands in the middleView Side by Side, Synchronous Scrolling, and Reset Window Positionare helpful when reviewing and comparing documents. The big Switch Windows button lets you hop from one document to another. | |
-
New Window (Alt+W, N) . When you're working on a long document, sometimes you want to see two different parts of the document at the same time, as if they were two separate documents. You may want to keep referring to what you said in the Introduction while you're working in Chapter 5. Or perhaps you want to keep an Outline view open while editing in Draft view. That's where the New Window command comes in. When you click this button (or hit this keystroke), you've got your document open in two windows that you can scroll independently. Make a change to one window, and it immediately appears in the other. -
Arrange All (Alt+W, A) . Greatnow you've got documents open in two or more windows, but it takes a heck of a lot of mousing around and window resizing to get them lined up on your screen at the same time. Click Arrange All and, like magic, your open Word document windows are sharing the screen, making it easy to work on one and then the other. Word takes an egalitarian approach to screen real estate, giving all windows an equal amount of property (Figure 1-15). -
Split (Alt+W, S) . The Split button divides a single window so you can see two different parts of the same documentparticularly handy if you're copying text from one part of a document to another. The other advantage of the Split command is that it gives you more room to work than using Arrange All for multiple windows because it doesn't duplicate the ribbon, ruler, and other Word tools (Figure 1-16). 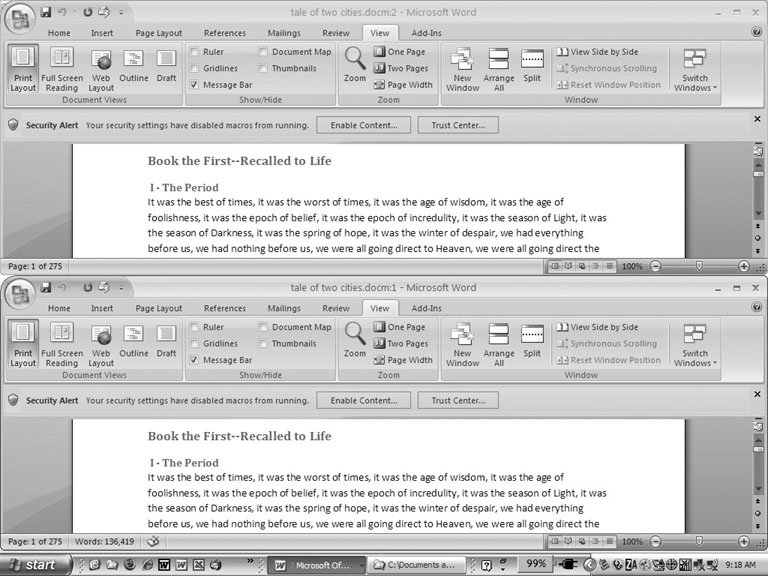 | Figure 1-15. One downside of Office 2007's ribbon: It takes up more space on your computer's screen than menus or even the older button bars. When you open a couple of windows, you're not left with much space to do your work, especially when you're working on an ultra -portable laptop or a computer with a small screen. You can double-click the active tab to hide the ribbon, but in most cases, you're better off working with a split screen, as shown in Figure 1-16. | |
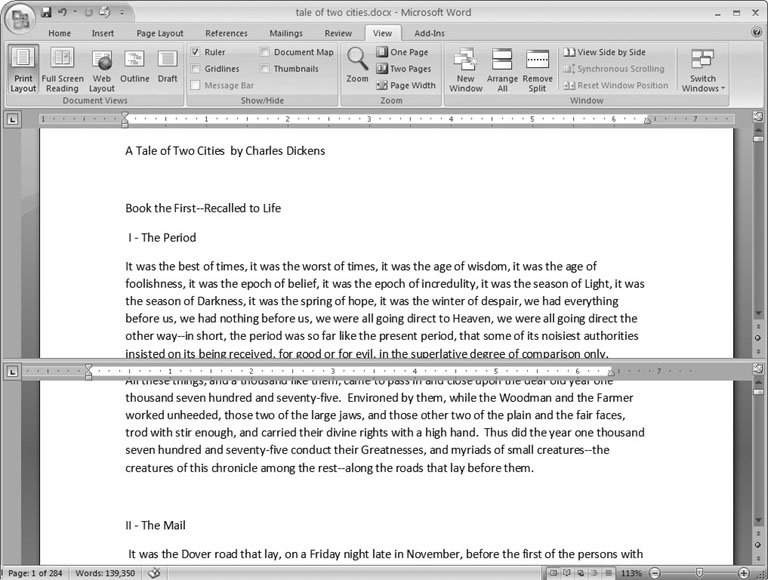 | Figure 1-16. When you're viewing two different parts of a single document, use the Split command; it leaves you more room to work than two separate windows, as shown in Figure 1-15. Each section of the split window has a scroll bar, so you can independently control different parts of your document. If you want to fine-tune your split, just drag the middle bar exactly where you want it. When you're done, click Remove Split to return to a single screen view. | |
1.4.4.1. Viewing multiple windows One common reason for wanting to see two documents or more on your screen at once is so you can make line-by-line comparisons. Imagine you have two Word documents that are almost identical, but you have to find the spots where there are differences. A great way to make those differences jump out is to put both versions on your screen side by side and scroll through them. As you scroll, you can see differences in the paragraph lengths and the line lengths. Here are the commands to help you with the process: -
View Side by Side (Alt+W, B) . Click the View Side by Side command and Word arranges two windows vertically side by side. As you work with side-by-side documents, you can rearrange windows on your screen by dragging the very top of the Window frame. You can resize the windows by pointing to any edge of the frame. When you see a double arrow, just drag to resize the window. Synchronous Scrolling (described next) is automatically turned on. -
Synchronous Scrolling (Alt+W, Y) . The Synchronous Scrolling feature keeps multiple document windows in lock step. When you scroll one window, the other windows automatically scroll too. Using the same button or keystroke, you can toggle Synchronous Scrolling on and off as you work with your documents. -
Reset Windows Position (Alt+W, T) . If you've moved or resized your document windows as described earlier under View Side by Side, then you can click this button to reset your view so the windows share the screen equally. |
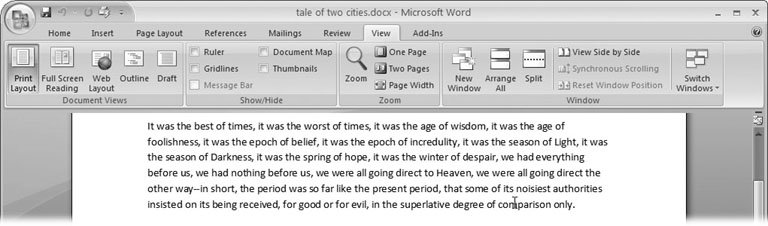
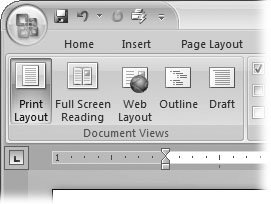
 Allow Typing command. For more details on using Word for reviewing and proofing, see Chapter 16.
Allow Typing command. For more details on using Word for reviewing and proofing, see Chapter 16.