Hack46.Out-Google Google with MSN Desktop Search
|
Hack 46. Out-Google Google with MSN Desktop Search
Think the Google Desktop is nifty? MSN Desktop Search leaves it in the dust and lets you fine-tune your PC searches to an amazing degree. [Hack #45] shows all the ways you can use Google's great desktop search tool to search through your computer in the same way Google lets you search through the Web. Surprise! Microsoft has beat Google at its own game. MSN Desktop Search does a far better job of finding email and files on your computer because it hooks directly into Windows, Outlook, Outlook Express, and Microsoft Office and lets you search in ways you can't with the Google Desktop. And it does more than that as well; once you find files or email, you can move them, delete them, copy them, respond to thempretty much anything Windows lets you do. Google Desktop merely lets you view them.
In fact, this great search tool is one of the best utilities of any kind you can find, and it's free.
At first blush, the Google Desktop and MSN Desktop Search have some basic similarities. MSN Desktop Search, like the Google Desktop, sweeps through your PC, indexing all your email, your files and folders, and your Outlook appointments and tasks. When you do a search, it searches through that index rather than through your PC, so search results are returned lightning-quick. It performs full-text indexes of:
Unlike the Google Desktop, it has a full-blown interface rather than a simple web page, as shown in Figure 4-49. Figure 4-49. MSN Desktop Search, a full-blown utility with its own interface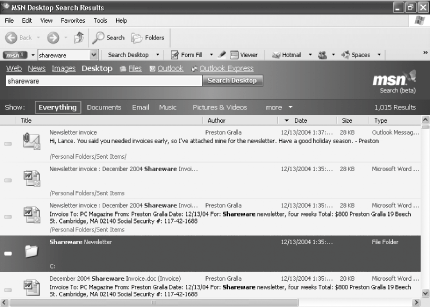 We'll take a closer look at the interface later in this hack, but let's reign ourselves in for now and take a look at installation. 4.16.1. Installing MSN Desktop SearchMSN Desktop Search is a free download that runs on Windows XP only. Installation is straightforward. Download it (see the note at the beginning of this hack) and run the installer. It will install itself in several places, including as a small input box on the taskbar and as a toolbar in Outlook.
When it's on the taskbar, it appears as an input box with a butterfly to the left, as shown in Figure 4-50. In addition to that, in the Notification area (the far-right portion of the taskbar) you'll see a small magnifying glass with a butterfly on it. That's the indexer portion of the utility. Figure 4-50. The MSN Desktop Search input box on the Windows taskbarIf it doesn't pop open and ask you to set your preferences, set your preferences right away. The most important one concerns what it should index. For some odd reason, by default, it indexes your email and your My Documents folder only. That means it won't be able to find anything on the rest of your hard disk, so rectify that oversight right away. On the taskbar, click the down arrow next to the small butterfly symbol, choose Options Figure 4-51. Telling MSN Desktop Search to index your entire hard disk, not just your email and My Documents folder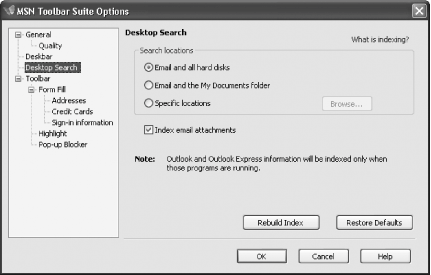 Now, click the magnifying glass with the butterfly on it in the Notification area, and choose Index Now. It will start indexing. It could take from an hour to the better part of a day to complete its index, depending on how many files you have and how fast your processor is.
4.16.2. Searching Your PCWhen you want to search through your PC, click inside the search box shown in Figure 4-52 and type in your search term. (To instantly put your cursor in the search box, press Ctrl-Alt-M.) MSN Desktop Search literally starts searching with each keystroke and can display results as you type. As you type, the results pop up in a box, as shown in Figure 4-52. Figure 4-52. Results as you type, neatly sorted by category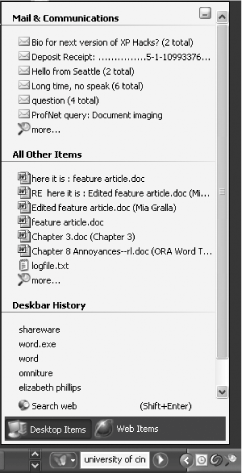 This instant searching and sorting is great, but even more useful is what you can do once you find results. Right-click any result and you'll get a menu that lets you take action on the file or message, depending on the file type or whether it's an email. For example, as shown in Figure 4-53, if you right-click an email, you can open the message in Outlook, print it, reply to it, forward it, copy it, delete it, or move it to a different folderthe same options you have from inside Outlook. And Outlook doesn't have to be running for you to do it; for example, if you want to read the message, Outlook will launch automatically. Figure 4-53. Right-clicking a file or email message to get a context-relevant menu of choices for what you can do with the file or message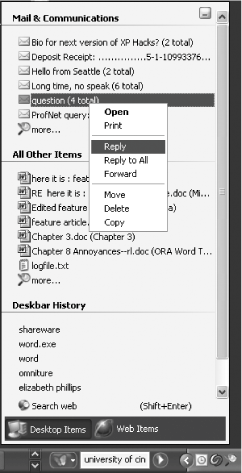 Similarly, if you right-click a Word document, you get a much wider choice of options, as shown in Figure 4-54in essence, the same set of options you'd get if you right-clicked the file in Windows Explorer. Figure 4-54. Right-clicking a Word document to get a list of options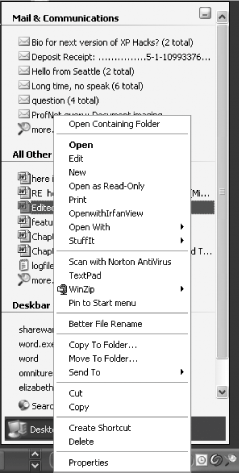 This is the quick way to use the MSN Search Bar. If you want to get the full power of the tool, after you type in your search term, press Enter, or click the arrow to the right of the input box, and you'll come to the screen shown in Figure 4-55. Figure 4-55. The more complete results shown in the MSN Desktop Search program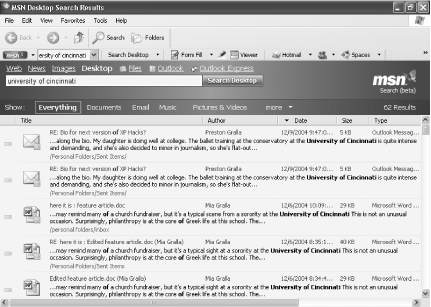 Right-click any file and you get the same menu of options you get when the results pop up. But this screen gives you far more options than that. Sort the results in different ways by clicking Title, Author, Date, Size, or Type, and sort them in ascending or descending order. Better yet, you can see your search broken down by category. Click Email, for example, and you'll see all email-related results; click Music, and you'll see any results in music files; click Documents, and you'll see results in Microsoft Office documents; and so on.
4.16.3. MSN Desktop Search SyntaxThe true power of the program comes not in its basic searchesalthough those, as you can see, are quite powerfulbut in the search syntax you can use. The syntax has been explicitly created to help you search through documents on your PC. So, unlike with the Google Desktop, you'll be able to search inside specific folders. And you can also search by the author of a document, by the sender and recipient of email, and so on. And, of course, it can handle Boolean searches, so you can use OR, AND, wildcards, and so on. Let's say you want to find all email that was sent to you from Joe Metz, that had attachments, and that contained the word budget. You'd issue this search: kind:email from:Joe Metz has:attachment budget If you want to find every PowerPoint presentation in the Money folder with the word ROI in it, issue this search: kind:presentation folder:Money ROI Table 4-2 provides a more complete list of search syntax.
This is just a small sample of the syntax. For a more complete listing, click the arrow next to the butterfly icon on MSN Desktop Search, choose Help 4.16.4. Turning Indexing On and OffThere's one thing Google Desktop has that MSN Desktop Search doesn't, and that's real-time indexing. In Google Desktop, after the initial indexing, your files and email are instantly indexed in real time as you create them or receive them. That's not the case with MSN Desktop Search. After its initial indexing, it indexes only when your computer is idle. That means that when you do a search, it won't include information added since the last indexing.
You can manually tell it to index while you're working, however. Right-click the magnifying glass with a butterfly on it in the Notification area and choose Index Now. You'll see the magnifying glass slowly flashing as it indexes, and it will continue to index as you work. If you're not sure whether your index is up-to-date, click the magnifying glass with a butterfly on it and choose Indexing Status. The screen shown in Figure 4-56 appears. You'll see the total number of items that have already been indexed, and how many items are waiting to be indexed. To start indexing, click Index Now. Figure 4-56. Checking the status of your indexing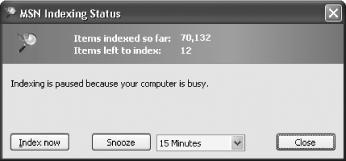 This screen also lets you tell MSN for how long it should wait while your PC is idle before it starts indexing your PC. From the drop-down box next to Snooze, choose the amount of time you want it to wait before indexing. Your choices are from 15 seconds to one day.
4.16.5. Hacking the HackWhen MSN Desktop Search sits on the Taskbar, there's one niggling annoyance that won't go away. The butterfly image (which Microsoft insiders call a jellybean because it's shaped like one) takes up precious Taskbar space, as does the small arrow to the right of it, as shown previously in Figure 4-50. They become a problem when you run a lot of programs at the same time. With the jellybean there, because there's less space on the Taskbar, you won't be able to see the tiles of all the programs that are currently running. There's a simple Registry hack that will kill the jellybean and arrow, but still gives you the features of search. First, run the Registry Editor [Hack #83] and go to HKEY_CURRENT_USER\Software\Microsoft\MSN Apps\DB. Create a new DWORD value called Buttons and give it a value of 1. Exit the Registry. Now, take MSN Desktop Search away from the Taskbar by right-clicking the Taskbar, choosing Properties, and removing the checkmark from MSN Deskbar. Then, right-click the Taskbar again, choose Properties, and put a checkmark next to MSN Deskbar. MSN Desktop Search will appear again on the Taskbar, this time without the jellybean, as shown in Figure 4-57. Figure 4-57. No jellybean in the Taskbar4.16.6. See Also
|
|
EAN: 2147483647
Pages: 191

 Toolbars
Toolbars 