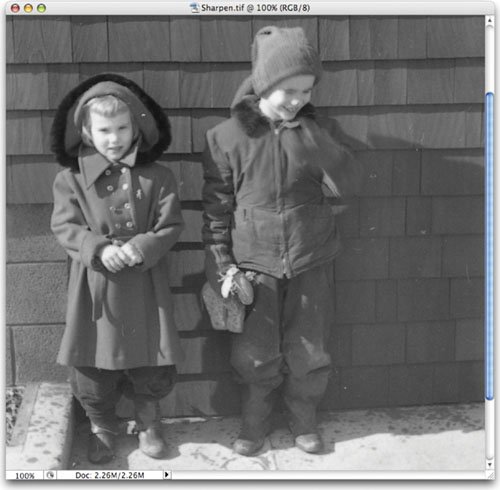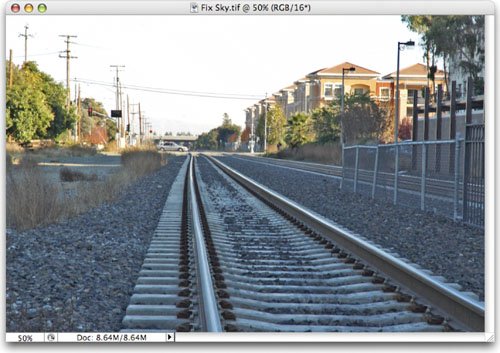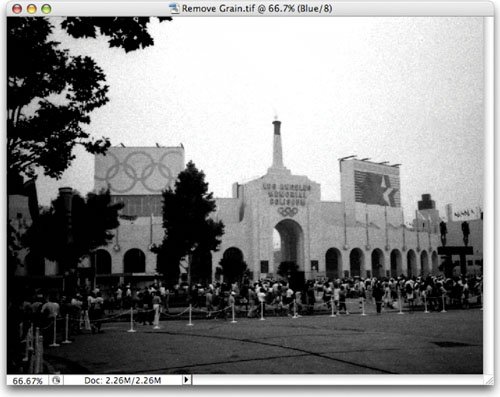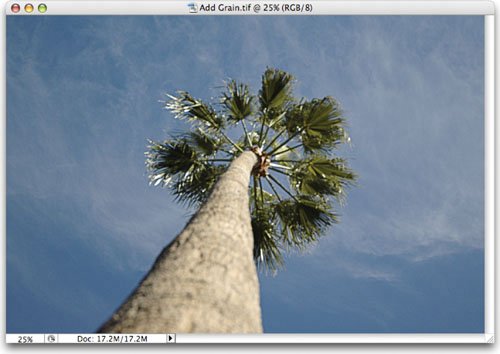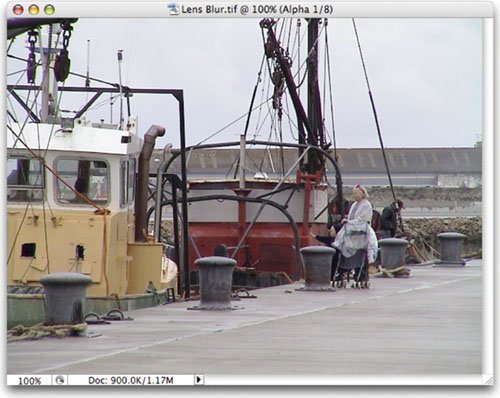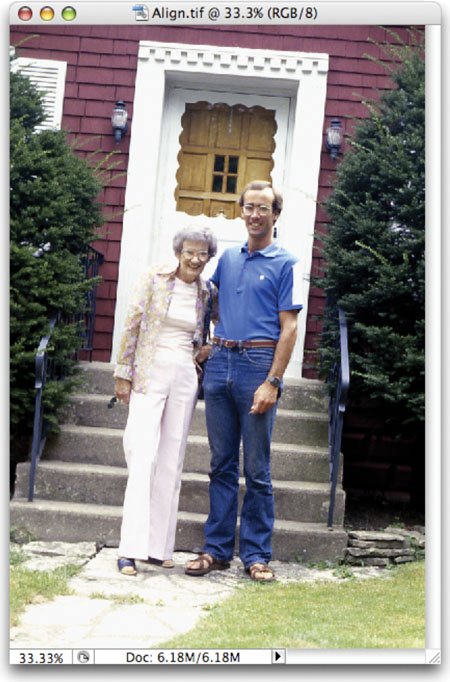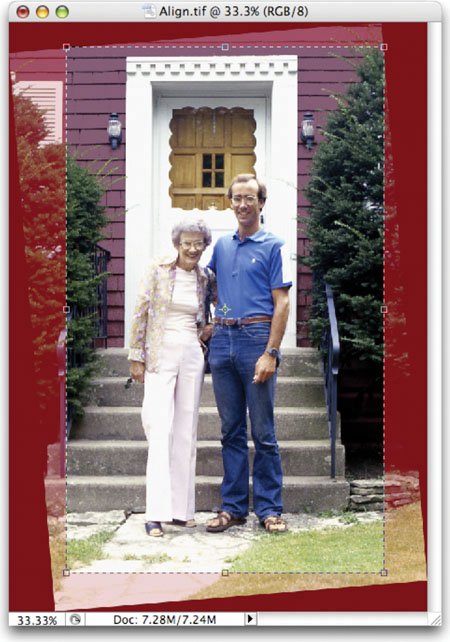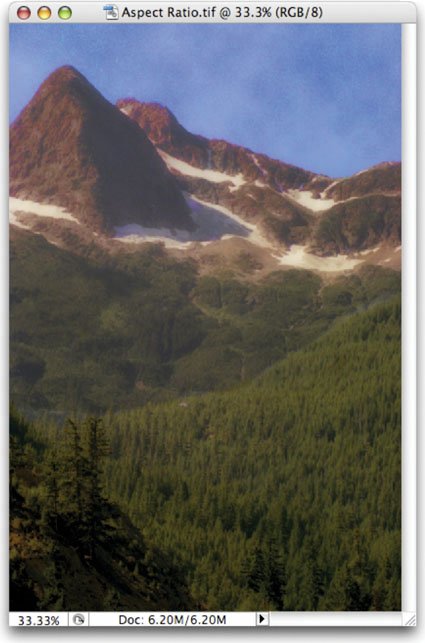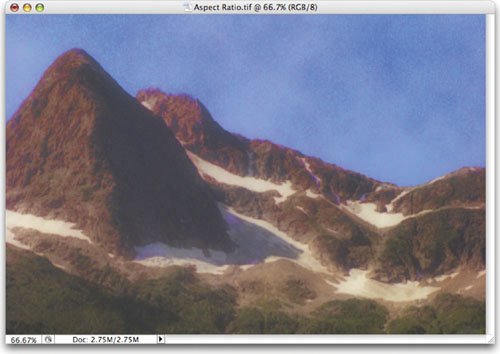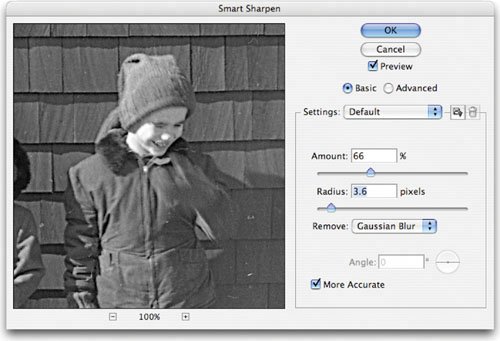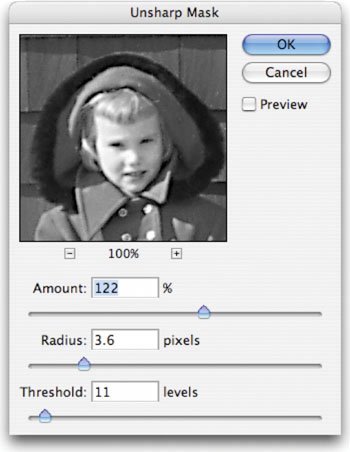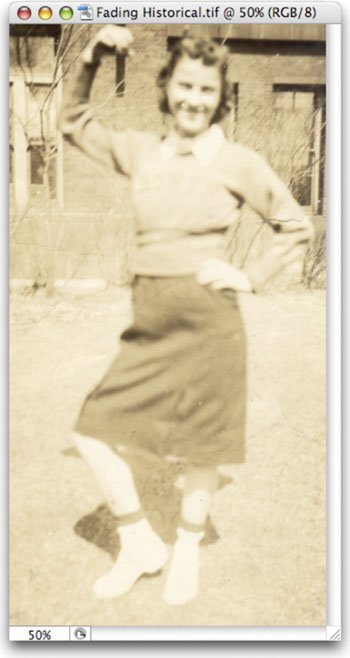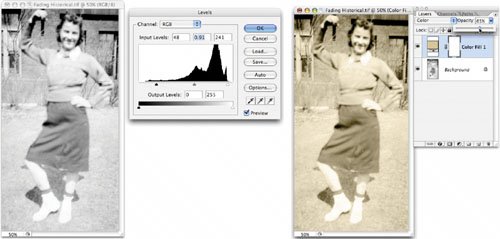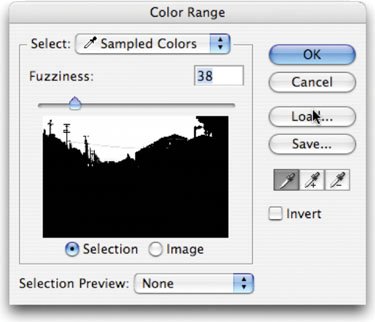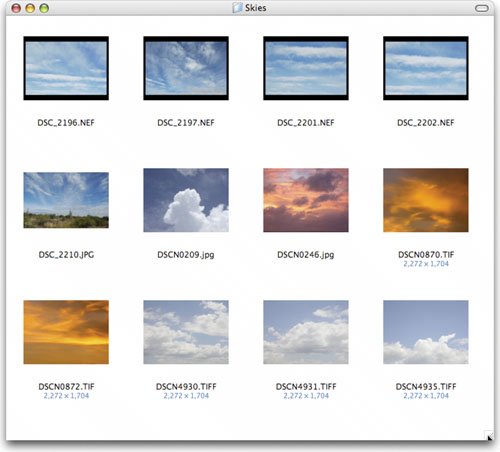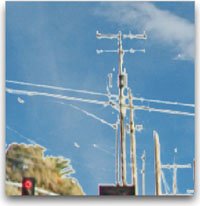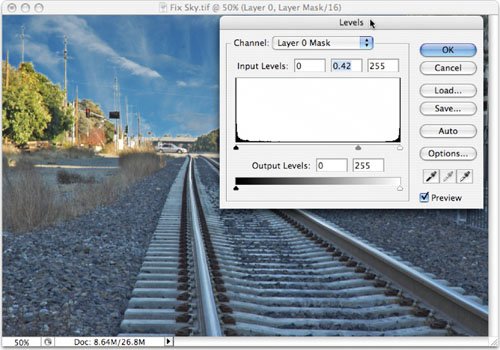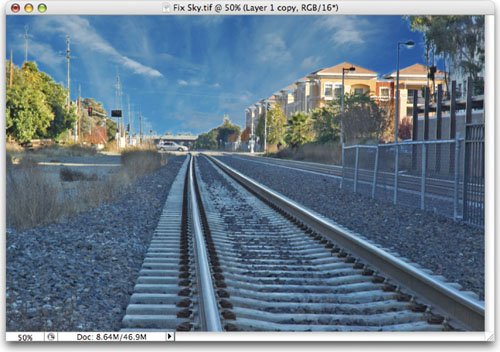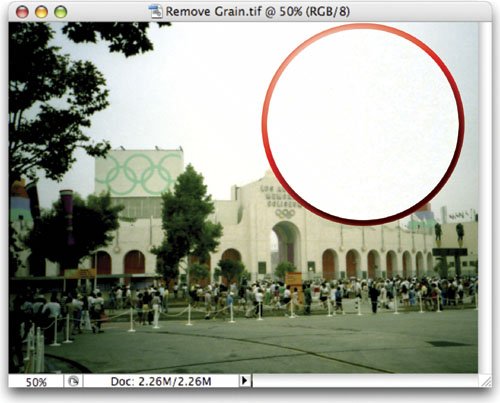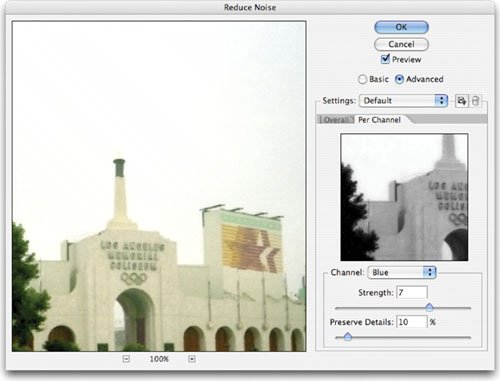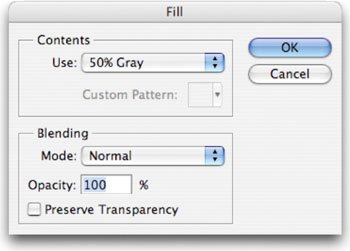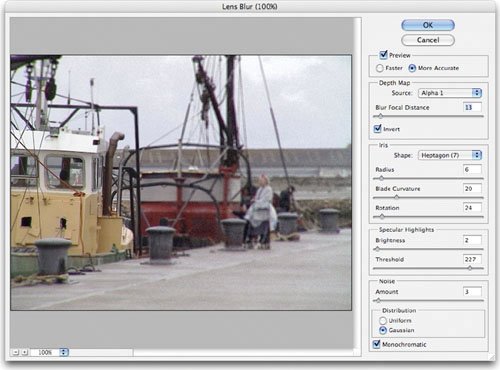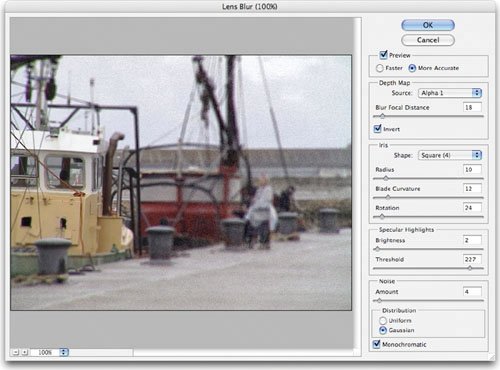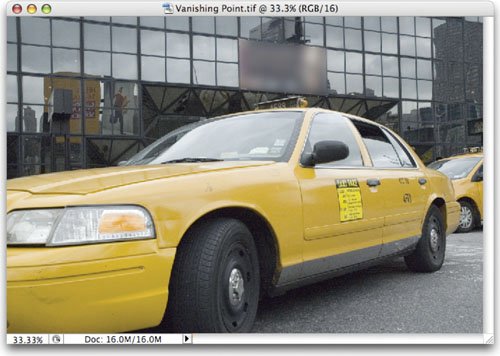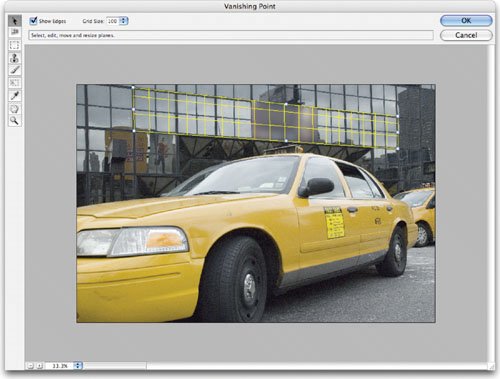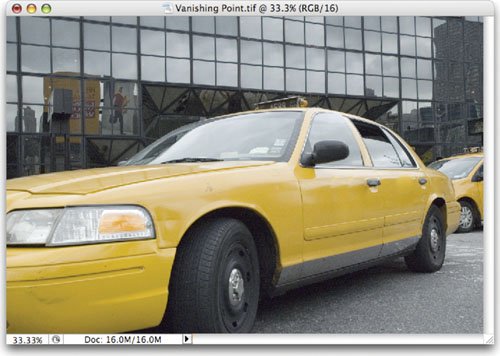| Learning how to fix damaged areas in photos is not a step-by-step process. Rather it is learning how to identify problems and make strategic decisions on which techniques to employ to fix the image. Practice is the best path to becoming a skillful retoucher. However, you can expect good results if you know which tools to use. I have personally seen students become proficient using Photoshop's rich suite of tools in just a few weeks. 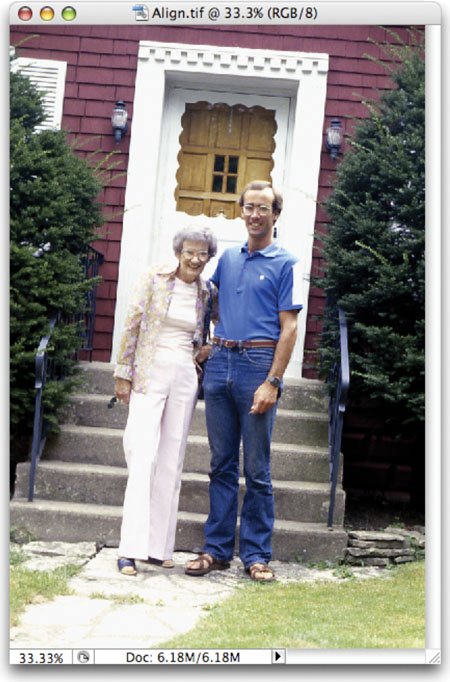 Alignment Most pictures are not taken using a tripod with a bubble level. The result is that pictures can be slightly uneven. This problem can be subtle or pronounced, but it's a very easy fix. 1. | Open the file Align.tif from the Chapter 11 folder.
| 2. | Choose the Measure tool (it looks like a ruler) from the Toolbox by pressing I. Find a surface you think should be horizontal (or vertical). The stairs are a good reference point, as is the top of the door.
 | 3. | Click and drag along a line to measure the angle.
| 4. | Choose Image > Rotate Canvas > Arbitrary. Photoshop automatically inserts the correct value from the Measure tool.
Apparently, I was not very "level" when I took this photo. I was 12 at the time, which may explain it. Fortunately, Photoshop offers an easy fix. 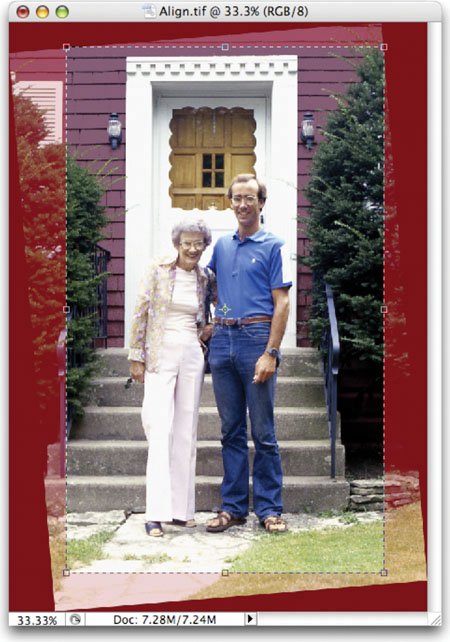 | 5. | Crop the image to avoid the empty spaces or patch the gaps and make any additional repairs.
|
Aspect Ratio Often, your photos will be the wrong aspect ratio for your needs. Perhaps your picture is in the portrait aspect ratio, but the layout needs a landscape-shaped photo. Remember the Crop tool, which makes this an easy fix. 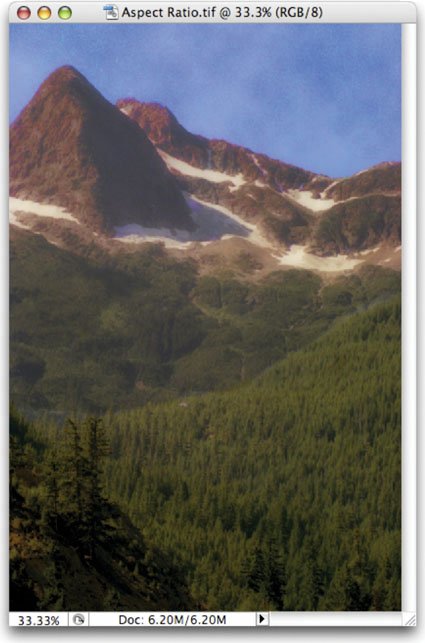 1. | Open the file Aspect Ratio.tif from the Chapter 11 folder.
| 2. | Take the image full screen by pressing the F key.
| 3. | Activate the Crop tool (C).
 | 4. | Specify a target size (such as 6 inches x 4 inches at a resolution of 200 pixels per inch) in the Options bar.
| 5. | Make the crop; initially you will be constrained to the image's original area. After releasing, you can then grab the individual anchor points and crop beyond the image's border. This will require you to clone material in, but it allows you to include more of the original picture. Press F to cycle back to a standard view.
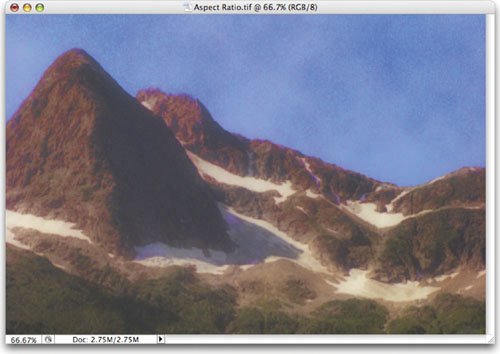 | 6. | If you have empty areas, you can clone the missing pixels using the Clone Stamp or Patch tool.
|
Soft Focus Cameras are much more likely to generate a soft focus under low light. Photoshop offers several sharpening filters to fix the problem. Two stand out above the rest, however: Smart Sharpen and Unsharp Mask. Both do a good job of clarifying soft focus; however, the newer Smart Sharpen is better for most problems. Smart Sharpen The Smart Sharpen filter was introduced with Photoshop CS2. It has the most options of any sharpening filter built into Photoshop. It allows you to choose the sharpening algorithm as well as control the amount of sharpening in shadow and highlight areas. 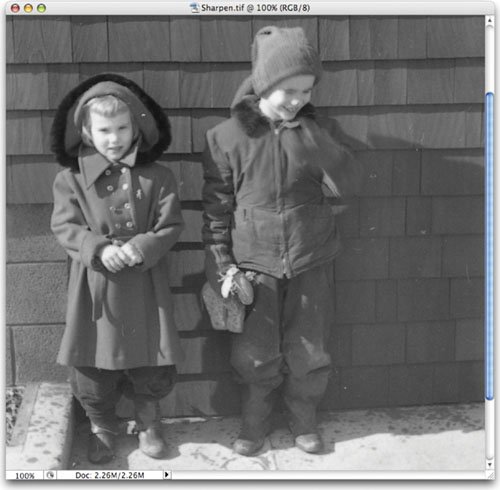 1. | Open the file Sharpen.tif and zoom the document window to 100%. This will give you the most accurate view of the sharpening.
| 2. | Choose Filter > Sharpen > Smart Sharpen and click the Advanced radio button.
| | | 3. | Adjust the controls in the Sharpen tab:
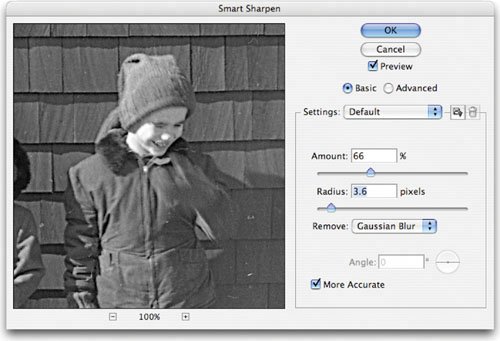 - Amount: This slider sets the amount of sharpening. A higher value will increase contrast between edge pixels, which gives the appearance of more sharpness.
- Radius: This determines the number of pixels surrounding the edge pixels that will be affected by the sharpening. A greater radius value means that edge effects will be more obvious, as will the sharpening.
- Remove: This allows you to set the sharpening algorithm to be used:
- Gaussian Blur: This method is used by the Unsharp Mask filter. It works well on images that appear slightly out of focus.
- Lens Blur: This method detects edges and detail in an image. It provides finer sharpening of detail and can reduce halos caused by sharpening.
- Motion Blur: This attempts to reduce the effects of blur caused by camera or subject movement. You will need to set the Angle control if you choose Motion Blur.
 - Angle: Set this to match the direction of motion. It's only available when using the Motion Blur option of the Remove control.
- More Accurate: This allows Photoshop to spend more time processing the file. It generates more accurate results for the removal of blurring.
| 4. | You can refine the sharpening by clicking the Advanced radio button. This will allow you to adjust the sharpening of dark and light areas by using the Shadow and Highlight tabs. These controls should be used if you start to see halos in light or dark areas.
- Fade Amount: This setting adjusts the amount of sharpening in the highlights or shadows regions.
- Tonal Width: This setting controls the range of tones in the shadows or highlights that are modified. Smaller values restrict the adjustments to smaller regions.
Tip: Oversaturated Colors If you sharpen a color photo and you get oversaturated colors, switch to the Lab image mode. Apply the filter only to the Lightness channel. - Radius: This controls the size of the area around each pixel that determines if a pixel is considered a shadow or a highlight. Moving the slider to the left specifies a smaller region; moving the slider to the right defines a larger region.
| 5. | When you're satisfied, click OK to apply the filter. Close the image, but don't save your changes.
|
Unsharp Mask If you're working in Photoshop CS or earlier, you will likely choose the Unsharp Mask filter as it is the best option for those who don't have Smart Sharpen. The Unsharp Mask filter is used to compensate for blurring that is introduced during scanning, resizing, developing, or even photography stages. Tip: Unsharp Mask History In film photography, a pale, blurred version of the image (the "unsharp" part) was sandwiched with the original (the "mask" part) before printing.
An easy way to remember the Unsharp Mask filter is to think of it as masking (hiding) the unsharp (blurry) areas of the image. It works by detecting pixels that differ from their surrounding neighbors (specified by the threshold slider) and then increases their contrast a specified amount. You can limit the effect by adjusting the radius of comparison. The filter works best in the Lab image mode when run on the Lightness channel. 1. | Open the file Sharpen.tif and zoom the document window to 100%. This will give you the most accurate view of the sharpening.
| 2. | Choose Filter > Sharpen > Unsharp Mask. Be sure the Preview option is selected so you can see your changes. It is better to run the filter on the entire image instead of a specific area.
| 3. | You can click the thumbnail in the Filter dialog to revert to the prefiltered state. Alternatively, you can uncheck the Preview box to compare the effect. Be sure to set your Preview window to a 100% or 50% magnification to get the most accurate preview of the filter.
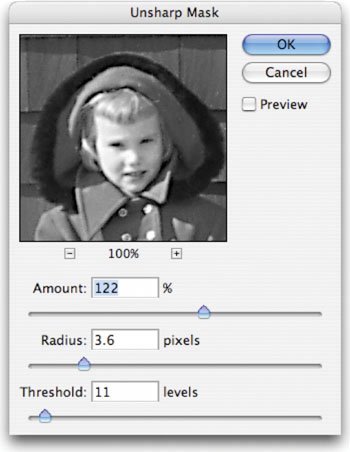 | 4. | Adjust the Amount to specify a value for how much to increase the contrast of the pixels.
| 5. | Adjust the radius slider slightly to refine the filter.
| 6. | Adjust the Threshold slider to taste. Threshold determines how different the sharpened pixels must be from the surrounding area before they are treated as edge pixels. A value of 220 is often useful for preserving flesh tones and eliminating additional noise. The default value of 0 sharpens all pixels in the image.
 |
Faded Historical Photos A common problem with old black-and-white or sepia-toned photos is that they fade over time. While you can use a Levels or Curves adjustment, these both often introduce color artifacts into the image. A few extra steps are needed to get the best results. 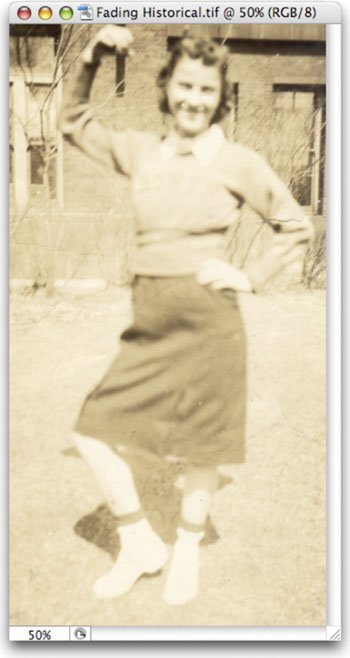 1. | Open the file Fading Historical.tif from the Chapter 11 folder.
| 2. | With the Eyedropper tool, sample the color tint if you want to retain it in the finished piece.
| 3. | Leave the photo in RGB mode, but strip away the color. Choose Image > Adjust > Desaturate or press Shift+Cmd+U (Shift+Ctrl+U).
| 4. | Perform a Levels adjustment and restore the white and black points. Drag the Black Input slider and White Input slider toward the center.
| 5. | Add a Color fill layer by choosing Layer > New Fill Layer > Solid Color. Click OK. The Foreground color you previously sampled will load automatically.
| 6. | Place the Color fill layer into the Color blending mode. Adjust the Opacity slider to taste.
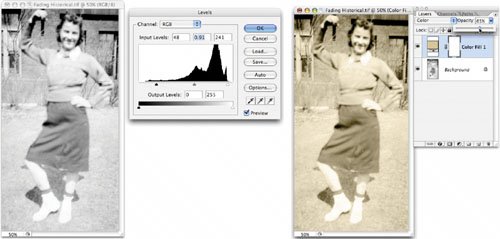 |
Blown-Out Skies A professional photographer can spend a good part of a day waiting for the perfect sky and weather conditions. You, however, may not be as lucky. Skies will often be washed out and appear missing due to overexposure. My solution is to take pictures of the sky when it looks its best, then use a few techniques to combine two or more images into a new composite. 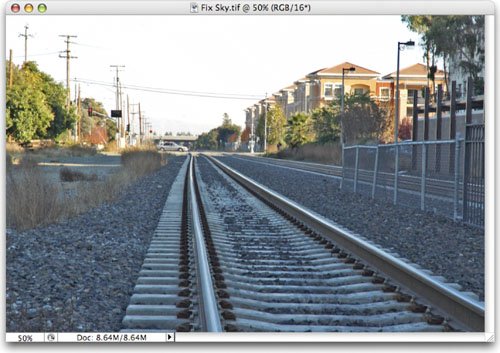 1. | Open the file Fix Sky.tif from the Chapter 11 folder.
| 2. | Use the Color Range command (Select > Color Range) to choose the sky region.
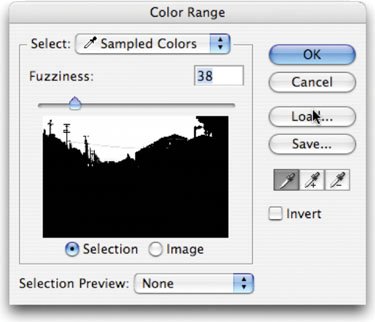 | 3. | Subtract any stray selections in the lower half of the photo by using the Lasso tool and holding down the Option (Alt) key. Alternatively, you could switch to Quick Mask mode for more detailed touchup of the selection.
Tip: Shooting Skies I have found the desert or the ocean to be the best place to shoot the sky. This is often because the amount of environmental and light pollution is greatly reduced. Don't worry if this isn't an option for you... just keep your eyes out for a great day with beautiful skies and remember to shoot some still plates for your collection. | 4. | Double-click the Background layer to float it.
| 5. | Invert the selection by choosing Select > Inverse or by pressing Shift+Cmd+I (Shift+Ctrl+I).
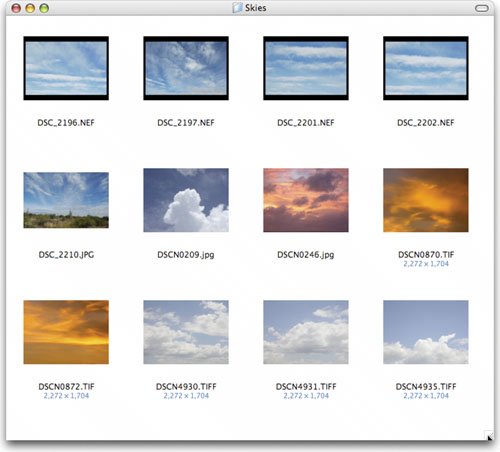 | 6. | Click the Add Layer Mask button to mask the sky area.
| | | 7. | Open a new sky image. You'll find a diverse collection of my favorites in the Chapter 11 folder in a subfolder called Skies. Match one that has the right color and time of day for this photo. Feel free to use the others for future projects.
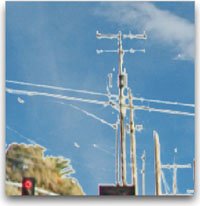 | 8. | Place the sky photo on a new layer and move it behind your masked image. There will likely be fringe on the edges that will need touching up.
| 9. | Select the Layer Mask thumbnail and run a slight Gaussian Blur (a low value such as 3 pixels).
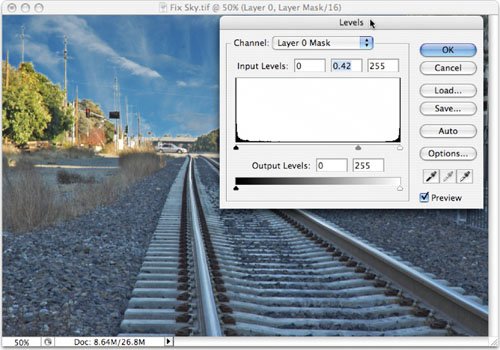 | 10. | Run a Levels adjustment and move the middle (gray) slider to contract the mask.
| 11. | Touch up any problem areas on the Layer Mask. Use the Smudge tool set to Darken mode to touch up the area around the trees on the right of the frame. You can also touch up the Layer Mask by using a paintbrush and black set to 20% opacity. Brush over areas that need to be blended.
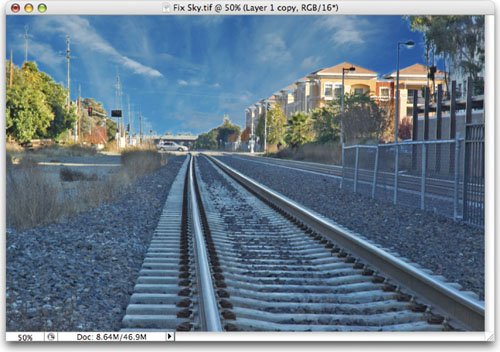 | 12. | To make the colors match better, you can place a second copy of the sky on top. Be sure just the blue sky is covering the photo. Set the blending mode to Overlay or Soft Light and lower the Opacity of the layer.
|
The completed image is on the disc if you'd like to examine it more closely. Remove Grain/Noise Oftentimes, distracting noise or grain will appear in your image. This is often caused by shooting photos with a high ISO setting on a digital camera, but it can also be caused by underexposure or long shutter speed. A lower-quality consumer camera is also more likely to exhibit noise problems. Additionally, film grain can be picked up by a scanner and cause problems as well. 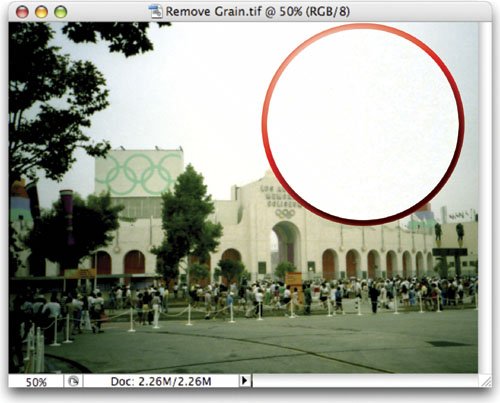 The most common type of noise is luminance (grayscale) noise where the noise does not have a visible color. This noise is usually more pronounced in one channel of the image, usually the blue channel. By adjusting for noise on a per-channel basis, higher-image quality can be maintained. Let's give it a try: 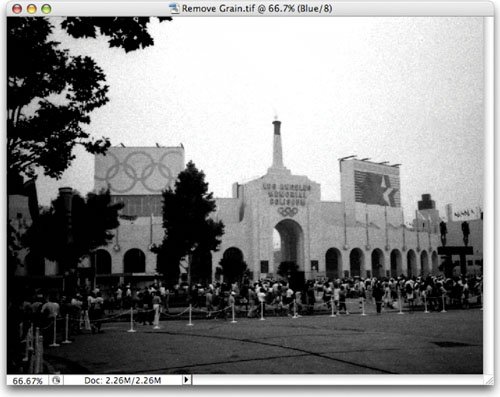 1. | Open the file Remove Grain.tif from the Chapter 11 folder.
| 2. | Activate the Channels palette and view each channel separately. Click the channel's name to isolate it. Do this for each channel.
| 3. | You should notice a large amount of noise in the blue channel.
| 4. | Activate all three channels by clicking the RGB composite channel.
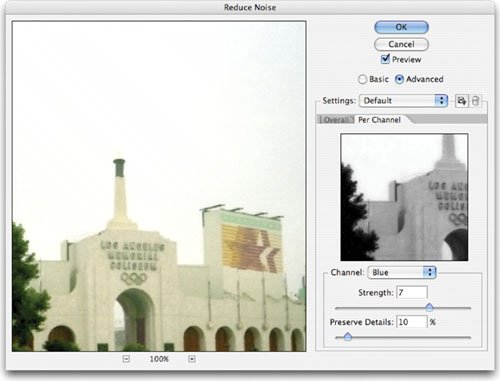 | 5. | Choose Filter > Reduce Noise.
| 6. | Check the Advanced radio button to enable per-channel corrections. This allows for additional correction to be added at the channel level.
| 7. | Switch to the blue channel within the filter dialog box and adjust Strength and Preserve Details to taste.
|
Add Grain Sometimes you may want (or need) to add some noise back into a picture. This could be for stylistic purposes, or to keep a processed image matching the grain of others from the same camera or film stock. The key here is to put the noise on its own layer so it is easier to manage and adjust. 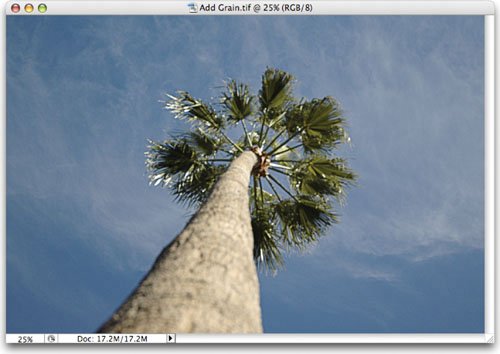 1. | Open the file Add Grain.tif from the Chapter 11 folder.
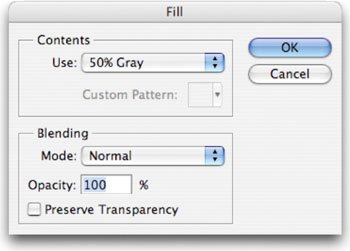 | 2. | Add a new (empty) layer.
| 3. | Choose Edit > Fill and select 50% gray.
| 4. | Generate grain by choosing Filter > Artistic > Film Grain. Adjust the three sliders to taste, then click OK.
| 5. | Change the layer's blending mode to Overlay mode.
| 6. | If needed you can either duplicate the grainy layer to increase the noise or adjust Opacity to taste.
|
Adding Lens Blur Selectively blurring an image can help your viewer find a focal point. Starting with Photoshop CS, you now get a realistic lens blur that also allows depth-of-field blurring. This allows some objects to be in focus, while others fall out of focus. You can be very specific in regard to the blurring if you make an accurate alpha channel to serve as a depth matte. The depth matte defines how far away things are from the camera. Black areas in the alpha channel are treated as being the foreground, whereas white areas are seen as being in the distance. 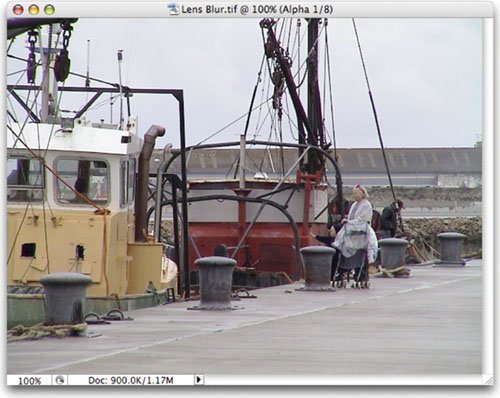 PHOTO BY JAMES BALL 1. | Open the file Lens Blur.tif from the Chapter 11 folder.
| | | 2. | An alpha channel has already been added to the image. It was created using the Gradient tool. Multiple gradients were combined by setting the tool to the Lighten blending mode.
| 3. | Make sure the RGB composite channel is selected.
| 4. | Choose Filter > Blur > Lens Blur to run the Lens Blur filter.
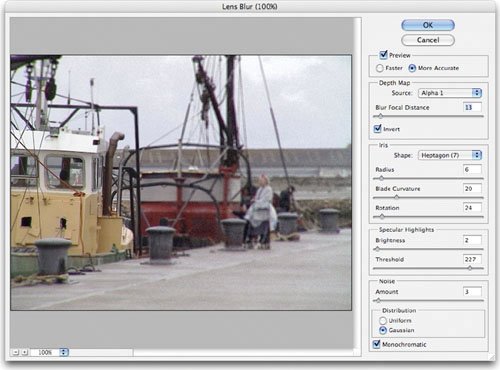 | 5. | Choose the alpha channel from the Source menu. You can click the Invert box if you need to reverse the blur. For faster previews, choose Faster. When you're ready to see the final appearance, select More Accurate.
| 6. | Adjust the Iris shape in order to curve or rotate the iris. Photoshop mimics how a traditional lens operates. Even if you are not an experienced photographer, you can twiddle and adjust to taste.
| 7. | Move the Blur Focal Distance slider until the desired pixels are in focus. Additionally, you can click inside the preview image to set the Blur Focus Distance.
| 8. | You can add Specular Highlights by adjusting the Threshold slider. You must set the cutoff point for where highlights occur. Then increase the highlights with the Brightness slider.
| 9. | Finally, it's a good idea to add a little noise/grain back into the image. Normally the blur obscures this, but putting it back in makes the photo seem more natural as opposed to processed.
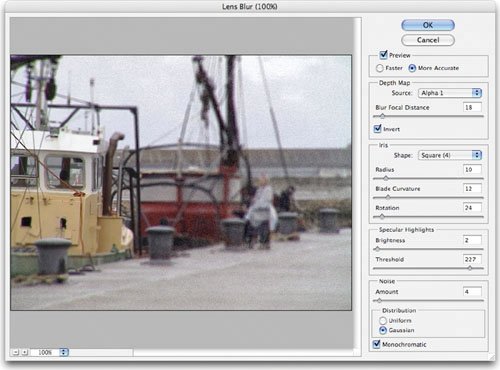 |
Using Vanishing Point Starting with Photoshop CS2, Adobe released a special plug-in that allows for perspective cloning. Essentially, a user can identify perspective planes (such as sides of a building) and then apply edits such as painting, cloning, copying or pasting, and transforming. All of the edits to the image honor the perspective of the plane you are working on; essentially, you are retouching the image dimensionally. This produces significantly more realistic resultsbut it does take some time to set up. Video Training  | Using Vanishing Point |
1. | Open the file Vanishing Point.tif from the Chapter 11 folder.
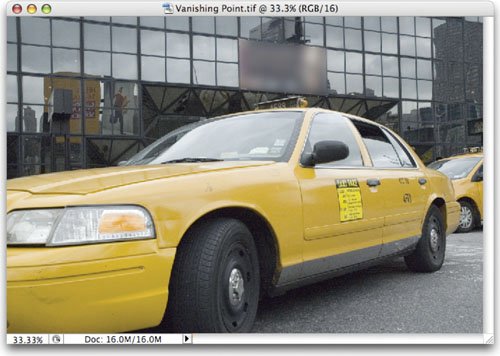 PHOTO BY SCOTT SNIDER | 2. | Invoke the Vanishing Point dialog box by choosing Filter > Vanishing Point. This will bring up a custom interface for defining the perspective planes, as well as tools for editing the image. Your work will appear in the image.
| 3. | We must first specify planes to define perspective in the image. In the case of this photo, we want to replace the banner. It's already been blurred, but it is still distracting to the end photo. We need to remove it as it is specific to one event and we want a generic shot of the convention center.
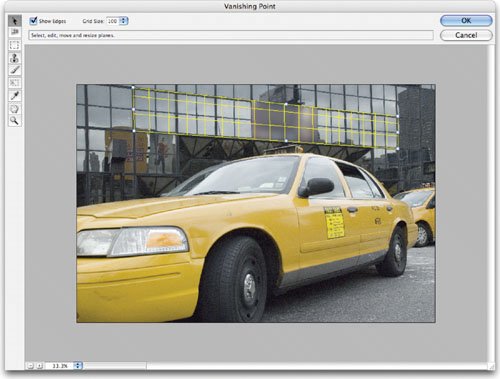 | 4. | Choose the Create Plane tool and define the four corner nodes of the plane surface. You can use rectangular objects (like the windows) when creating the plane.
| 5. | After creating the four corner nodes, Photoshop allows you to move, scale, or reshape the plane. An accurate plane means accurate vanishing point effects, so take your time. If there's a problem with a corner node's placement, the bounding box and grid turn red or yellow. You then must move a corner node until the bounding box and grid turn blue. This means that the plane is valid.
| | | 6. | Grab the top edge of the plane and extend it higher for the windows in the top rows.
| 7. | Zoom in so you can make a more accurate selection.
 | 8. | Select a window that is free from obstruction using the Marquee tool (from inside the Vanishing Point dialog box). Make a selection and you'll see it automatically matches the perspective of the grid.
| 9. | Experiment by setting the Heal option to Luminance. This will preserve lightness values when blending. If you're unsatisfied, choose undo by pressing Cmd+Z (Ctrl+Z) and switch to Off.
| 10. | To clone the selection, Option-drag (Alt-drag) the selection to tear off a copy. As you move the selection along the plane, it matches perspective. You can also hold down the Shift key to constrain the movement perpendicular or parallel to the plane.
 | 11. | You can press Cmd+T (Ctrl+T) to invoke a Free Transform-like control over the cloned object.
| 12. | Continue to experiment as you see fit. For example, you can create a plane on the cab door, then use the Vanishing Point Stamp tool (set to Luminance) to clone out the sign on the cab door. This tool functions just like the regular Clone tool except it also adjusts for perspective and luminance (which will create a much better clone).
| 13. | When you're satisfied with the perspective cloning, click OK.
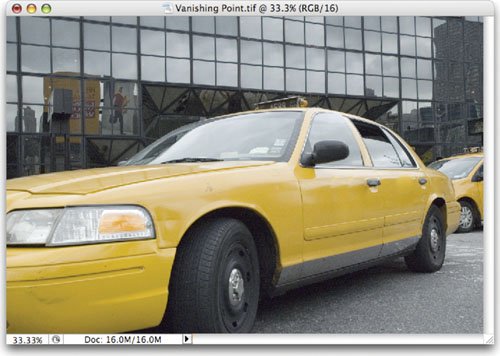 |
Table 11.1 shows the keyboard shortcuts to make Vanishing Point easier to use. Table 11.1. Vanishing Point Shortcut KeysResult | Mac OS | Windows |
|---|
Zoom tool | Z | Z | Zoom 2x (temporary) | X | X | Hand tool | H | H | Switch to Hand tool (temporary) | Spacebar | Spacebar | Zoom in | Command++(plus), | Control++(plus) | Zoom out | Command+-(minus) | Control+-(minus) | Increase brush size (Brush, Clone tools) | ] | ] | Decrease brush size (Brush, Clone tools) | [ | [ | Increase brush hardness (Brush, Clone tools) | Shift+] | Shift+] | Decrease brush hardness (Brush, Clone tools) | Shift+[ | Shift+[ | Undo last action | Command+Z | Control+Z | Deselect all | Command+D | Control+D | Hide selection and planes | Command+H | Control+H | Repeat last duplicate and move | Command+Shift+T | Control+Shift+T | Fill a selection with image under the pointer | Option-drag | Alt-drag | Create a duplicate of a floating selection | Command-Opt-drag | Control-Alt-drag | Render plane grids | Option-click OK | Alt-click OK | Exit plane creation | Command+.(period) | Control+.(period) |
|