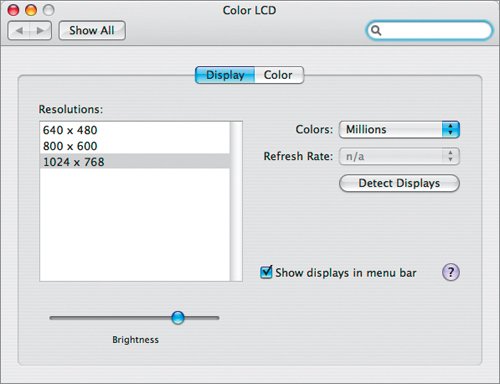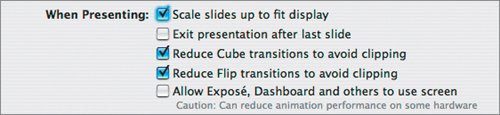Configuring Preferences for Smooth Playback
| Factors such as the quality of your graphics card and monitor (or projector) resolution can greatly affect the appearance of your presentation upon playback. Before running your presentation, you may need to tweak a few options to enhance the playback quality of your presentation. Freeing Up RAMWhen giving a presentation, it is a good idea to close any applications that are open, but not needed. This will make the most of your computer's RAM and reduce playback errors. Tip A quick way to cycle among open applications is to press Command-Tab. A panel appears on your screen bearing icons of all the open applications on your system.While you continue to press the Command key, each time you press Tab, a new open application is highlighted. While still holding down the Command key, you can press Q to quit an open application that does not have unsaved documents open. If a document does have open documents that need to be saved, switch to that application and manually close and save your documents. 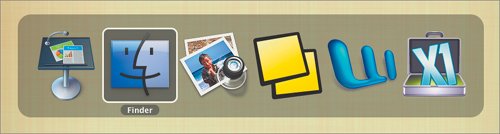 Scaling Slides UpOftentimes the resolution of your slideshow will not match that of your playback device, resulting in a black border around the outside of your presentation because there is not enough slide information to fill the screen. There are two methods for solving this problem: You can fit the presentation to the display only during playback, or you can change the monitor resolution. To fit the presentation to the display only during playback, follow these steps:
Scaling Slides Up: Another ApproachSlides may play back slowly if you turn on the "Scale slides up to fit display" option. An alternative is to change the display resolution.
Preventing Transitions from Being ClippedIf your playback display is smaller than a slide, part of the slide may be clipped during transitions. This happens for both the Cube and Flip transitions. This also happens if you select the "Scale slides up to fit display" check box.
Changing the Mouse Pointer BehaviorGenerally, your mouse pointer shouldn't appear onscreen during a presentation, except when you're clicking a hyperlink or controlling a movie. In Keynote 3, you can set preferences so that the pointer appears only on slides that contain hyperlinks or only when the mouse is moved.
Using Exposé and Dashboard During a PresentationMac OS X offers Exposé, which you can use to quickly view all open windows, and Dashboard, which provides widgets that you can customize for specialty tasks and desktop activities. While both are very useful, they can have a negative impact on the playback quality of your presentation, so for best results, you'll want them turned off.
|
EAN: 2147483647
Pages: 171
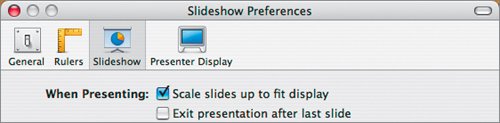 This option does not change the slide size of your Keynote document. It simply scales the slides up during playback to fit the display. This can result in some loss of image quality due to resampling.
This option does not change the slide size of your Keynote document. It simply scales the slides up during playback to fit the display. This can result in some loss of image quality due to resampling.