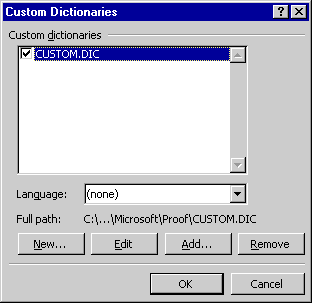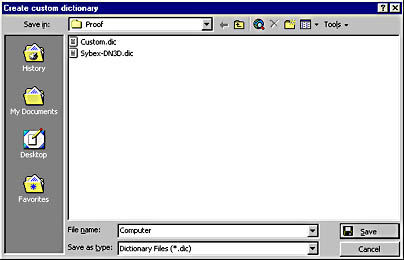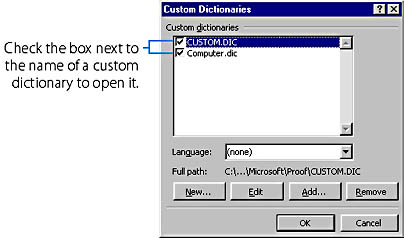Checking Your Spelling
You can use the Word spelling checker to verify and to help you correct the spelling of the text in your document. You can have Word automatically check your spelling as you type, or you can manually run the spelling checker to check text that you have already entered.
Checking Your Spelling Automatically as You Type
To have Word check your spelling as you type, choose Options from the Tools menu, click the Spelling & Grammar tab (see Figure 10-2), and select Check Spelling As You Type in the Spelling section at the top of the dialog box.
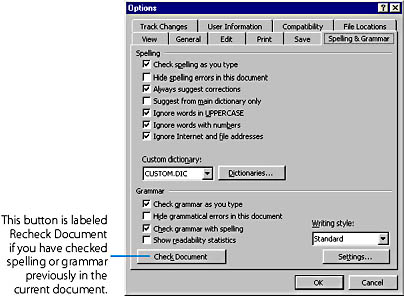
Figure 10-2. The Spelling & Grammar tab of the Options dialog box.
Word will then check the spelling of any text that has already been entered into your document, and it will check the spelling of each new word immediately after you type it. If the spelling checker encounters a word that it judges to be misspelled (that is, a word that it doesn't find in its dictionary), it marks the word with a wavy red underline. You can ignore the word, correct it manually, or right-click it to display the pop-up menu shown here:
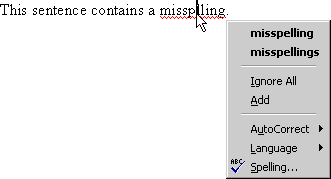
From the pop-up menu, choose one of the following options:
- Choose one of the suggested spellings at the top of the menu (if any) to correct the word.
- Choose Ignore All to have the spelling checker stop marking the word. (Word will stop marking the word in all documents until you click the Recheck Document button on the Spelling & Grammar tab of the Options dialog box).
- Choose Add to add the word to the custom dictionary so that Word will permanently stop marking the word as misspelled. (Custom dictionaries will be discussed in the section "Using Custom Dictionaries.")
- Point to AutoCorrect, and choose one of the suggested spellings for the word from the submenu that appears:
- Use the Language submenu to change the language formatting of the wavy underlined text, as explained in "Marking the Language"
- Choose Spelling to open the Spelling dialog box, which provides several additional options for correcting spelling and is described in the next section.
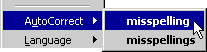
Word will then correct the word in your document, and it will add the correction to the Replace Text As You Type list of the AutoCorrect feature. From then on, Word will correct—not just mark—the misspelling whenever you type it, provided that you have selected the Replace Text As You Type option. To locate this option, choose AutoCorrect from the Tools menu, and click the AutoCorrect tab in the dialog box that appears.
SEE ALSO
For information on using AutoCorrect to automatically correct spelling in your document, see "Using the AutoCorrect Feature;" and see the tip "Using AutoCorrect to Correct Your Spelling."
If the check-spelling-as-you-type (or check-grammar-as-you-type) feature has marked one or more words in your document, you can locate (and correct) these words by double-clicking the Spelling And Grammar Status icon on the Word status bar. Each time you double-click this icon, Word selects the next marked word and displays the pop-up menu shown above so that you can correct the spelling.
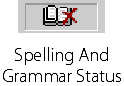
TIP
Hide All Spelling ErrorsIf you don't want to deal with your misspellings until later, you can select the Hide Spelling Errors In This Document option on the Spelling & Grammar tab of the Options dialog box. (See Figure 10-2.) Word will no longer mark misspellings with red wavy underlines; however, it will still check your spellings and remember which words are misspelled. You can later restore the wavy lines, perhaps during your editing pass through the document, by deselecting this option.
Running the Spelling Checker Manually
Another way to check your spelling is to manually run Word's full-featured spelling checker after you've entered a block of text or an entire document. If you're planning to run the spelling checker, you'll probably want to turn off the check-spelling-as-you-type feature so you won't be bothered with the wavy underlines while you write.
NOTE
After Word checks the spelling of the words in a sentence, it then checks the grammar of the sentence if the Check Grammar With Spelling option is selected. Also, after it has completed its check, it will display readability statistics if the Show Readability Statistics option is selected. You can access these options by choosing Options from the Tools menu and clicking the Spelling & Grammar tab. The instructions in this section assume that both of these options are not selected. Checking grammar and displaying readability statistics are discussed later in the chapter ("Checking Your Grammar").
To check the spelling of text you have already entered, do the following:
- If you want to check the spelling of your entire document, place the insertion point anywhere in the document. If you want to check the spelling of a portion of your document, select that portion. (Recall that you can quickly select a single word by double-clicking it.)
- Begin the spelling check by choosing Spelling And Grammar from the Tools menu, by clicking the Spelling And Grammar button on the Standard toolbar, or by pressing F7.
- Whenever the spelling checker encounters a word that it can't find in its dictionary, it selects the word in the document and displays the Spelling And Grammar dialog box. (See Figure 10-3.) Within this dialog box, the Not In Dictionary box displays a copy of the sentence containing the questionable word (which is shown in red). And the Suggestions list contains one or more possible correct spellings for the word (provided that the spelling checker can derive any, and that the Always Suggest Corrections option is selected, as discussed later).
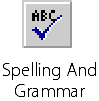
To deal with this word, you should do one or more of the following:
- To change the word and then search for the next misspelling, either correct the spelling of the word within the Not In Dictionary box (for your convenience, Word places the insertion point just after the word), or simply select the correct spelling—if it's present—in the Suggestions list. Then click the Change button or the Change All button. Clicking Change will replace only the current occurrence of the word. Clicking Change All will replace the current occurrence of the word plus all occurrences that the spelling checker subsequently finds in the document. (It won't change any occurrences that the spelling checker previously encountered and you chose to ignore.)
Note that if you edit the word within the Not In Dictionary box, you can click the Undo Edit button (which replaces the Ignore button) before you click another button, to restore the word. Note also that if you retype the word in the Not In Dictionary box and Word still doesn't recognize the spelling, it will flag the word again.
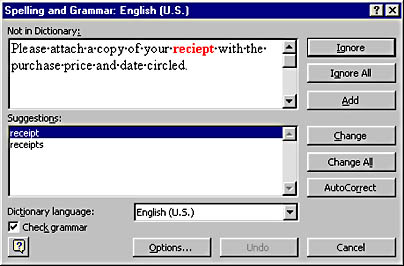
Figure 10-3. The Spelling And Grammar dialog box.
TIP
Use the Spelling Checker to Find Repeated WordsThe spelling checker will also stop at any word that repeats the previous word (except for words that are commonly repeated, such as that and had). If the spelling checker encounters a repeated word, it will replace the Change button with the Delete button. You can click Ignore to leave the repeated word in the document or click Delete to delete the second word.
TIP
Edit While You Display the Spelling And Grammar Dialog BoxYou can edit your document while the Spelling And Grammar dialog box remains displayed. To edit, click in the document. To resume the grammar check, click the Resume button in the Spelling And Grammar dialog box.