Printing a Binder
You can print an entire binder, or print one or more individual sections within a binder, using commands provided by the Binder program. You can also print a single binder section using the more specialized commands provided by that section's source program.
Printing an Entire Binder or a Group of Sections Within a Binder
You can use commands on the File menu of the Binder program to define headers or footers for the binder, to preview the printed appearance of the binder, or to print the binder. You can apply these commands to the entire binder or to one or more binder sections.
To create headers or footers, choose Binder Page Setup from the File menu and click the Header/Footer tab in the Binder Page Setup dialog box. As shown in Figure 36-7, you can define a header, a footer, or both; and you can apply the header or footer to all sections in the binder or to one or more sections that you select.
NOTE
If you have defined headers or footers in individual Word documents contained in a binder, those headers or footers will be replaced by any headers or footers you apply to the binder using the Binder Page Setup dialog box.
On the Print Settings tab of the Binder Page Setup dialog box, shown in Figure 36-8, you can specify which sections are to be printed, and you can control the page numbering. The options you select on this tab will be used as the default values whenever you subsequently print the binder, until you close the binder file. (The next time you open the binder, the default options will again be in effect: printing all visible sections, with consecutive numbering starting at 1.) When you print, however, you can change these settings by selecting different ones in the Print Binder dialog box, as explained shortly.
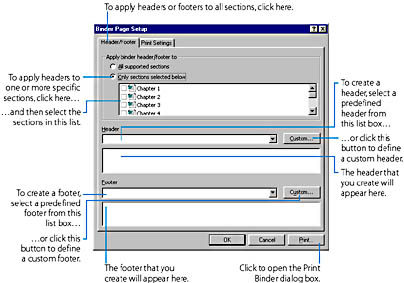
Figure 36-7. Defining headers or footers for one or more sections in a binder.
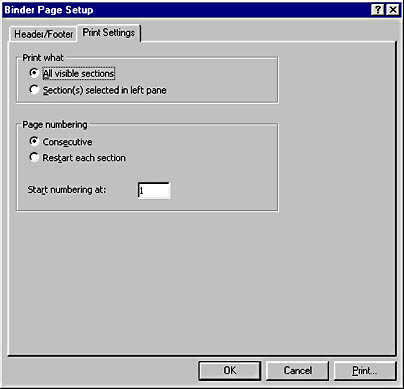
Figure 36-8. Setting default printing options.
Before you print, you can preview the printed appearance of the binder by choosing Print Preview from the File menu. This will show any options you chose in the Binder Page Setup dialog box. For more information on previewing documents, see "Previewing and Printing Documents."
When you're ready to print, proceed as follows:
- If you want to print specific sections, rather than the entire binder, select those sections.
- Choose Print Binder from the File menu or press Ctrl+P. The Print Binder dialog box will be displayed. Proceed as shown in Figure 36-9.
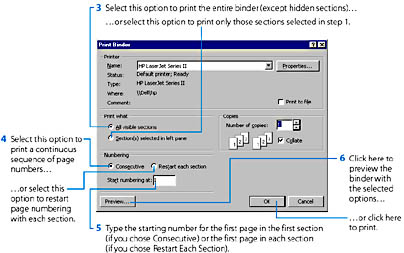
Figure 36-9. Printing an entire binder or selected binder sections.
TIP
Quick-Print a BinderYou can also print a binder by right-clicking a binder file within a Windows folder or in Windows Explorer and then choosing Print from the pop-up menu. The Binder program will begin running and will immediately print the document. It will print all visible sections, using consecutive page numbering starting at 1. The program will terminate when it's finished printing the binder.
Although you can control page numbering in the Print Binder dialog box, page numbers won't appear on the pages of your binders unless you have defined headers or footers that include page numbers. Note that the numbering sequence you select in the Print Binder dialog box will override any starting page numbers you might have specified for an individual document within the binder.
TIP
Break Up Large Print JobsIf you have trouble printing a group of sections, try choosing Binder Options from the File menu and deselecting the Print Binder As A Single Job option. When this option is selected, Binder sends all sections to the printer as a single job, which can tie up the printer for a relatively long time. When the option is deselected, Binder sends the sections to the printer as separate, possibly more manageable, print jobs.
Printing a Single Section
The method previously described lets you print a single section by selecting it alone in step 1 and then choosing the Section(s) Selected In Left Pane option in the Print Binder dialog box. Alternatively, you can preview and print a single section using commands on the Section menu. The advantage of this method is that you'll be using the more specialized and feature-rich commands provided by the source program, rather than the general-purpose commands provided by Binder.
SEE ALSO
For a general discussion on printing Office documents, see "Printing Documents." For information on adding page numbers, headers, or footers to a Word document, see "Adding Page Numbering," and "Adding Headers and Footers."
For example, if you print a single section using the Print command on the Section menu, the source program's Print dialog box might provide options that aren't available in the Print Binder dialog box. The Word Print dialog box, for instance, provides options for printing the selected text only, for printing a range of pages, for printing only odd-numbered or only even-numbered pages, for printing multiple pages per sheet, and for scaling pages to the paper size.
The first step is to activate the section you want to print. If you want, you can define headers or footers for the section using the commands provided by the source program. For example, to define headers or footers for a Word document, you could use the Header And Footer command on the View menu. If you want to preview the document before you print it, choose Print Preview from the Section menu.(This command isn't available for a PowerPoint document).
When you're ready to print the activated section, choose Print from the Section menu. The section's source program will then display its usual Print dialog box, in which you can select print settings and click OK to begin printing.
EAN: 2147483647
Pages: 228