6.5 Using iSync
| Apple's iSync application isn't a Wi-Fi-only application, but it works just fine over Bluetooth for both phones and Palm devices. While syncing a phone is as simple as clicking a single button, it's not as easy or seamless as it should be for PDAs.
6.5.1 Updating Your Phone via iSyncTo connect your phone with iSync, you must add it to the list of devices that iSync knows about. Launch iSync (which should be in your Applications folder) and choose "Add Device . . . " from the Devices menu. If you've paired your phone with your Mac in the past and your phone is discoverable, iSync should be able to find it. Double-click your phone to add it to the list of iSync-able devices. Figure 6-24 shows iSync with two known devices (plus a .Mac account) and preferences that show the initial sync of a Sony Ericsson T68i phone. When first syncing, you're given the choice of merging the data on the computer and phone or clearing the data on the phone and then syncing. You can also choose whether to sync contacts and, if you do, to sync all contacts, or only those with phone numbers . Lastly, you can also sync your calendar, including a choice of some or all categories, and how many future calendar entries you want to transfer: 1, 2, 4, or 8 weeks. When set up to your liking, simply click the "Sync Now" button, and voila! It's all done. If you've ever entered a few dozen names and numbers into a phone by hand or ransacked your desk looking for a connection cable, you'll wonder how you ever lived without iSync and Bluetooth. Figure 6-24. Syncing the Mac and phone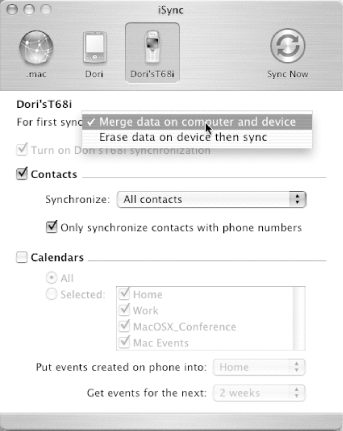
6.5.2 Updating Your PDA Via iSyncUpdating your PDA via iSync isn't as simple, and requires several more steps to set up. Oddly enough, one of those steps is ignoring a message on your Mac saying that this process isn't even possible. First, make sure that you have iSync 1.2 Palm Conduit (or later) installed. This program can be downloaded from Apple at http://www.apple.com/isync/download/. Make sure that you're downloading the Conduit software, not the iSync software (available from the same page). Install it. Next , launch Palm HotSync Manager (found in the Palm folder, which is inside your Applications folder) and choose the Connection Settings tab in the HotSync Software Setup window. If you've installed the iSync Palm Conduit software, you should find a "bluetooth-pda-sync-port" connection in the list. Click the on button to enable it, as shown in Figure 6-25. Figure 6-25. HotSync Manager's bluetooth-pda-sync-port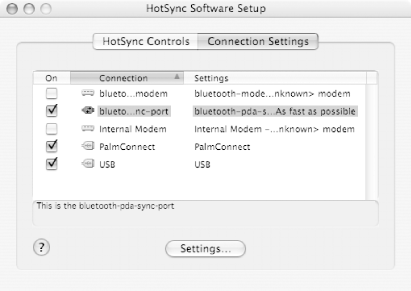 Under the HotSync menu, choose "Conduit Settings." Find the iSync Conduit (Figure 6-26) and double-click it. Choose to enable iSync for this Palm device, as shown in Figure 6-27. Figure 6-26. HotSync Manager's Conduit Settings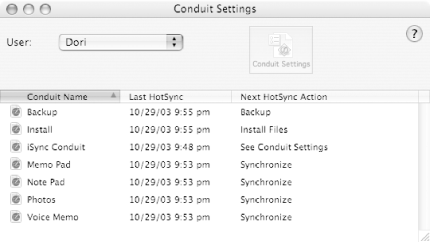 Figure 6-27. Conduit Setting's iSync Options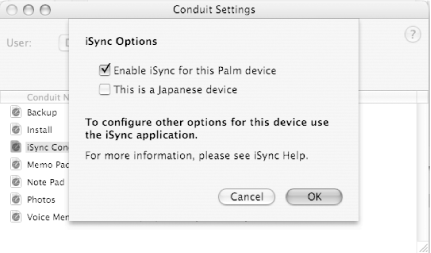 When you next launch iSync, your Palm device should now display along with your other syncable devices (Figure 6-28). As with syncing a phone, you're given a choice of how you want to handle your first sync, as well as whether you want to sync contacts, calendars, or both. Figure 6-28. Syncing your PDA with your Mac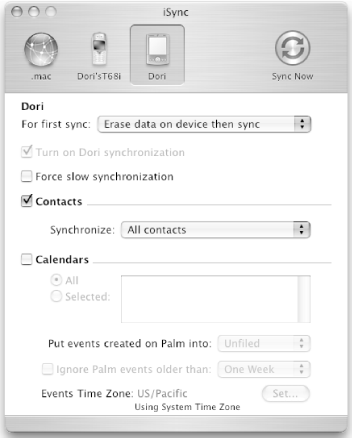 However, if you try to sync, you'll get the warning message shown in Figure 6-29, saying that you can only synchronize your PDA if it's sitting in its cradle. But that's not actually the case. Figure 6-29. Syncing doesn't actually require cables and a cradle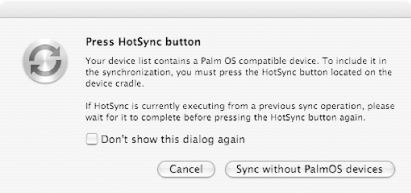 To sync using Bluetooth, you'll need to tell your PDA that it can handle the protocol. If you go into the Palm's Prefs Figure 6-30. Setting up a Bluetooth connection method for syncing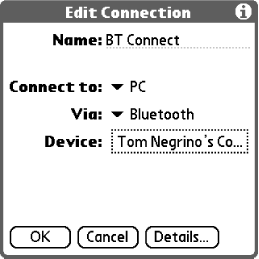 Lastly, run the HotSync application on your Palm device. Choose "Local," and you'll see a list of the locally available connections. Pick "BT Connect" (or whatever you've named it) from the list, and start up your sync by tapping the HotSync button. No cradle or wires necessary!
|
EAN: 2147483647
Pages: 100


 Communication
Communication