If that box hasn't been automatically selected, select it, and you'll see the options you can change for your new form in the Property Inspector (
Figure 10.3 ). The ones that apply solely to forms are:
- Form name : If you're going to be doing any JavaScript validation of your form, it's a good idea to give it a name. In addition, some CGIs (which stands for Common Gateway Interface) need their associated forms to have a particular name.
- Action: This is the program on the Web server that is executed when the form is submitted. You'll need to get the name of this from your system administrator or hosting provider. It's also commonly referred to as a System CGI.
- Method: The most common options are GET and POST. POST passes the form data as part of the header of the request to the server. GET passes the data as part of the URL of the request to the server. Because of this, and because GET has a length limitation, POST is what you'll usually want.
- Enctype: This field describes the enclosure type being sent to the server. The default is application/x-www-form-urlencoded . The only time you'll want to use multipart/form-data is if you're asking your visitors to upload a file.

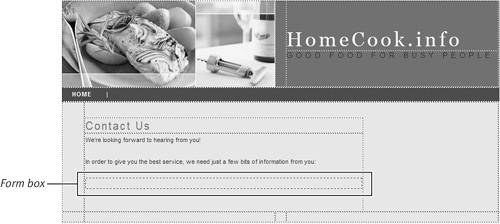

 Tips
Tips