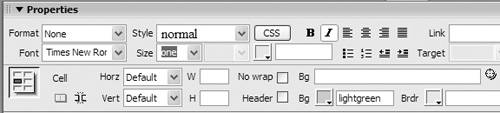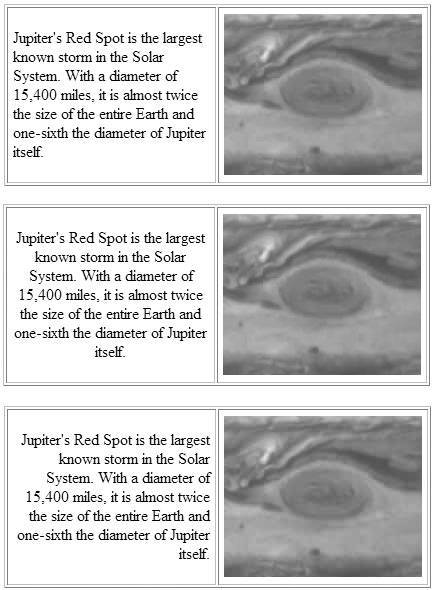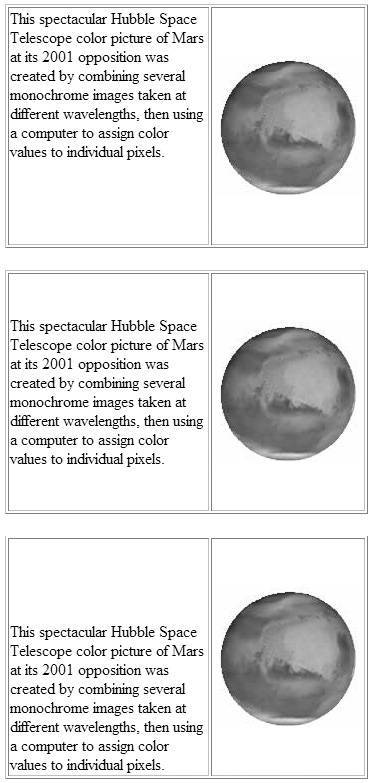Setting Cell Properties
Setting Cell PropertiesAlignment of the text or images inside of a cell requires using the Property Inspector to set cell properties for each cell. You can use these alignment cell properties to set both the horizontal and vertical alignments. You can also set cell properties for the background color of the cell, and also set the color of the cell border. To set cell alignment:
To set a cell background or border color:
|
Macromedia Dreamweaver 8 for Windows & Macintosh
ISBN: 0321350278
EAN: 2147483647
EAN: 2147483647
Year: 2005
Pages: 239
Pages: 239
Authors: Tom Negrino, Dori Smith