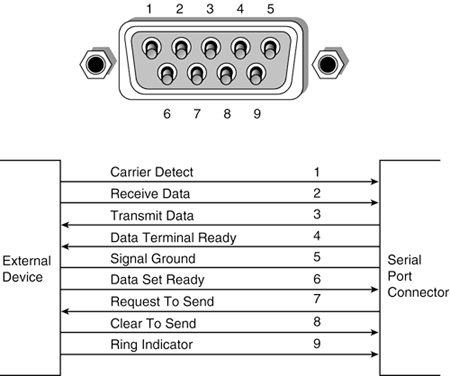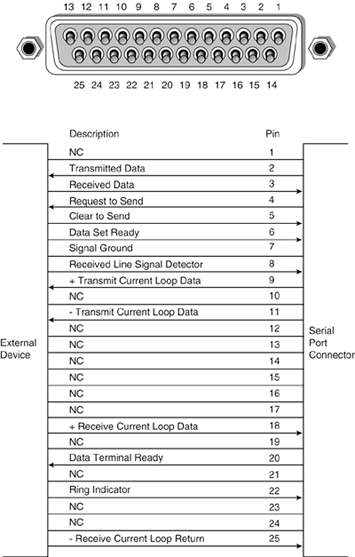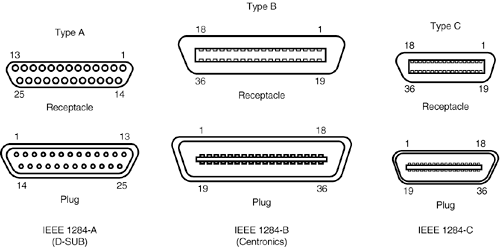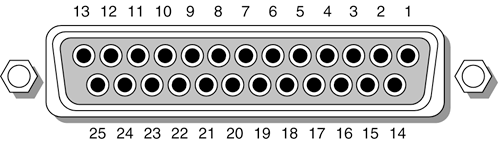Low-Speed Connections
| Traditionally, the most basic communication ports in any PC system have been the serial and parallel ports; however, these ports are quickly disappearing from newer laptop/notebook systems in favor of USB. Serial ports (also known as communication or COM ports) were originally used for devices that had to communicate bidirectionally with the system. Such devices include modems, mice, scanners , digitizers, and any other devices that "talk to" and receive information from the notebook PC. Newer parallel port standards now allow the parallel port to perform high-speed bidirectional communications. Several companies manufacture communications programs that perform high-speed transfers between notebook PC systems using serial or parallel ports. Versions of these file-transfer programs have been included with DOS 6.0 and higher (Interlink) and with Windows 95 and newer versions (DCCDirect Cable Connection). Currently, numerous products are on the market that make nontraditional use of the parallel port. For example, you can purchase network adapters, high-capacity floppy disk drives, CD-ROM drives , scanners, and tape backup units that attach to the parallel port. The tasks traditionally performed by both serial and parallel ports are increasingly being performed by newer port types, such as USB and IEEE 1394, but, for some time to come, both legacy and newer port types will continue to be important I/O interface types. Serial PortsThe asynchronous serial interface was designed as a system-to-system communications port. Asynchronous means that no synchronization or clocking signal is present, so characters can be sent with any arbitrary time spacing. Each character that is sent over a serial connection is framed by a standard start-and-stop signal. A single 0 bit, called the start bit , precedes each character to tell the receiving system that the next eight bits constitute a byte of data. One or two stop bits follow the character to signal that the character has been sent. At the receiving end of the communication, characters are recognized by the start-and-stop signals instead of by the timing of their arrival. The asynchronous interface is character oriented and has about a 20% overhead for the extra information that is needed to identify each character. Serial refers to data that is sent over a single wire, with each bit lining up in a series as the bits are sent. This type of communication is used over the phone system because it provides one wire for data in each direction. Typical Locations for Serial PortsTypical laptop systems include one serial port, with the connector located normally at the rear of the system. Built-in serial ports are controlled by either a Super I/O chip on the motherboard or a highly integrated South Bridge chip in the latest motherboard designs. If you need more serial ports than your system has as standard, or if your notebook did not include a serial port at all, you can purchase single-port or multiport serial port PC Cards. Note that PC Cardbased modems also incorporate a built-in serial port on the card as part of the modem circuitry . Figure 8.12 shows the standard 9-pin DB-9 connector used with most modern external serial ports. Figure 8.12. Modern (AT-style) 9-pin serial port connector specifications. Figure 8.13 shows the original standard 25-pin version. Figure 8.13. Original 25-pin serial port connector specifications. Serial ports can connect to a variety of devices, such as modems, plotters , printers, other computers, bar code readers, scales , and device control circuits. The official specification recommends a maximum cable length of 50 feet. The limiting factor is the total load capacitance of cable and input circuits of the interface. The maximum capacitance is specified as 2,500pF (picofarads). Special low- capacitance cables can effectively increase the maximum cable length greatly, to as much as 500 feet or more. Also available are line drivers ( amplifier /repeaters) that can extend cable length even further. Tables 8.10, 8.11, and 8.12 show the pinouts of the 9-pin serial connector, the 25-pin serial connector, and the 9-pin-to-25-pin serial adapter, respectively. Table 8.10. 9-Pin Serial Port Connector
Table 8.11. 25-Pin Serial Port Connector
Table 8.12. 9-Pin-to-25-Pin Serial Adapter Connections
UARTsThe heart of any serial port is the Universal Asynchronous Receiver/Transmitter (UART) chip. This chip completely controls the process of breaking the native parallel data within the PC into serial format and later converting serial data back into the parallel format. Several types of UART chips have been available on the market. The 16550 UART includes a 16-byte buffer that aids in faster communications. This is sometimes referred to as a FIFO (First In First Out) buffer. Even though virtually all Pentium-class and newer systems have 16550-equivalent UART functionality in their serial ports, any search for a socketed 16550 chip on most of these systems would be done in vain. Instead, the functionality of the 16550, parallel port, and other ports is included as part of the Super I/O chip or, on the newest systems, the South Bridge chip. Note Another way to tell whether you have a 16650 UART in Windows is to click the Start menu and then select Settings, Control Panel. Next, double-click Modems and then click the Diagnostics tab. The Diagnostics tab shows a list of all COM ports in the system, even if they don't have a modem attached to them. Select the port you want to check in the list and click More Info. Windows communicates with the port to determine the UART type, and that information is listed in the Port Information portion of the More Info box. If a modem is attached, additional information about the modem is displayed. Onboard Serial PortsStarting with late-model 486-based systems in the mid-1990s, a component on the motherboard called a Super I/O chip began to replace separate UART chips. This normally has two serial port UARTs as well as a multimode parallel port, floppy controller, keyboard controller, and sometimes the CMOS memory, all built in to a single tiny chip. Still, this chip acts as if all these separate devices were installed: That is, from a software point of view, both the operating system and applications still act as if separate UART chips were installed on serial port adapter cards. The most recent systems integrate the functions of a Super I/O chip into the South Bridge chip. As with the Super I/O chip, South Bridge chips with integrated I/O are transparent to software. Many of the newer systems have become legacy free , which means they don't include a Super I/O chip or any of the functions found on them, such as serial ports. Serial Port ConfigurationEach time a serial port receives a character, it has to get the attention of the computer by raising an interrupt request line (IRQ). Eight-bit ISA bus systems have eight of these lines, and systems with a 16-bit ISA bus have 16 lines. The 8259 interrupt controller chip or equivalent usually handles these requests for attention. In a standard configuration, COM1 uses IRQ4, and COM2 uses IRQ3. Even on the latest systems, the default COM port assignments remain the same for compatibility with older software and hardware. When a serial port is installed in a system, it must be configured to use specific I/O addresses (called ports ) and interrupts (called IRQs ). The best plan is to follow the existing standards for how these devices are to be set up. For configuring serial ports, use the addresses and interrupts indicated in Table 8.13. Table 8.13. Standard Serial I/O Port Addresses and Interrupts
If you are adding more than the standard COM1 and COM2 serial ports, be sure they use unique and nonconflicting interrupts. If you purchase a serial port adapter card and intend to use it to supply ports beyond the standard COM1 and COM2, be sure it can use interrupts other than IRQ3 and IRQ4; the latest CardBus-based serial port cards take advantage of IRQ-sharing features to allow COM3 and above to use a single IRQ without conflicts. Note that BIOS manufacturers never built support for COM3 and COM4 into the BIOS. Therefore, DOS cannot work with serial ports above COM2 because DOS gets its I/O information from the BIOS. The BIOS finds out what is installed in your system, and where it is installed, during the POST (Power On Self Test). The POST checks only for the first two installed ports. This is not a problem under Windows because Windows 95 and later has built-in support for up to 128 ports. Testing Serial PortsYou can perform several tests on serial and parallel ports. The two most common types of tests are those that involve software only and those that involve both hardware and software. The software-only tests are done with diagnostic programs, such as Microsoft's MSD or the modem diagnostics built in to Windows, whereas the hardware and software tests involve using a wrap plug to perform loopback testing. Microsoft DiagnosticsMicrosoft Diagnostics (MSD) is a diagnostic program supplied with MS-DOS 6.x, Windows 3.x, and Windows 9x/Me/2000. Note that with Windows 95, this program can be found on the CD-ROM in the \other\msd directory. In Windows 98/Me/2000, you can find it on the CD-ROM in the \tools\oldmsdos directory. MSD is not automatically installed when you install the operating system. To use it, you must run it from the CD-ROM directly or copy the program from the CD-ROM to your hard disk. For the most accurate results, many diagnostics programs, such as MSD, are best run in a DOS-only environment. Because of this, you need to restart the machine in DOS mode before using them. Then, to use MSD, switch to the directory in which it is located. This is not necessary, of course, if the directory that contains the program is in your search path which is often the case with the DOS 6.x or Windows-provided versions of MSD. Then, simply type MSD at the DOS prompt and press Enter. Soon you see the MSD screen. Select the Serial Ports option. Notice that you are given information about which type of serial chip you have in your system, as well as information about which ports are available. If any of the ports are in use (with a mouse, for example), that information is provided as well. MSD is helpful in at least determining whether your serial ports are responding. If MSD cannot determine the existence of a port, it does not provide the report that indicates that the port exists. This sort of "look-and-see" test is the first action I usually take to determine why a port is not responding. Troubleshooting Ports in WindowsWindows 9x/Me can tell you whether your ports are functioning. First, you must verify that the required communications files are present to support the serial ports in your system:
The SERIAL.VXD driver is not loaded in SYSTEM.INI ; instead, it is loaded through the Registry. Windows 2000 and XP use the SERIAL.SYS and SERENUM.SYS drivers for handling RS-232 devices. You can compare the file sizes and dates for these files to those on the Windows 2000 CD-ROM. If both drivers are present and accounted for, you can determine whether a particular serial port's I/O address and IRQ settings are properly defined by following these steps for Windows 9x/Me/2000:
A common problem with nonPlug and Play modems can occur when people try to use a modem on COM3 with a serial mouse or other device on COM1. Normally, COM1 and COM3 ports use the same IRQ, meaning that they cannot be used simultaneously . The COM2 and COM4 ports have the same problem sharing IRQs. If possible, change the COM3 or COM4 port to an IRQ setting that is not in conflict with COM1 or COM2. Note also that some video adapters have an automatic address conflict with COM4. Advanced Diagnostics Using Loopback TestingOne of the most useful types of diagnostic test is the loopback test, which can be used to ensure the correct function of the serial port and any attached cables. Loopback tests are basically internal (digital) or external (analog). You can run internal tests by simply unplugging any cables from the port and executing the test via a diagnostics program. The external loopback test is more effective. This test requires that a special loopback connector or wrap plug be attached to the port in question. When the test is run, the port is used to send data out to the loopback plug, which simply routes the data back into the port's receive pins so the port is transmitting and receiving at the same time. A loopback or wrap plug is nothing more than a cable that is doubled back on itself. Most diagnostics programs that run this type of test include the loopback plug. If not, these types of plugs easily can be purchased or even built. Following is a list of the wiring needed to construct your own serial port loopback or wrap plugs:
To make these loopback plugs, you need a connector shell with the required pins installed. Then wire-wrap or solder the wires, interconnecting the appropriate pins inside the connector shell as specified in the preceding list. In most cases, purchasing a set of loopback connectors that are premade is less expensive than making them yourself. Most companies that sell diagnostics software can also sell you a set of loopback plugs. Some hardware diagnostic programs include loopback plugs with the software. One advantage of using loopback connectors is that you can plug them into the ends of a cable that is included in the test. This can verify that both the cable and the port are working properly. Parallel PortsParallel ports normally are used for connecting printers to a notebook PC. Even though that was their sole original purpose, parallel ports have become much more useful over the years as a more general-purpose, relatively high-speed interface between devices (when compared to serial ports). Today, USB ports are faster, and are even replacing parallel ports on newer laptops. Originally, parallel ports were "one way" only; however, modern parallel ports can send and receive data when properly configured. Parallel ports are so named because they have eight lines for sending all the bits that comprise 1 byte of data simultaneously across eight wires. This interface is fast and traditionally has been used for printers. However, programs that transfer data between systems always have used the parallel port as an option for transmitting data because it can do so 4 bits at a time rather than 1 bit at a time, as with a serial interface. The following section looks at how these programs transfer data between parallel ports. The only problem with parallel ports is that their cables cannot be extended for any great length without amplifying the signal; otherwise , errors occur in the data. Table 8.14 shows the pinout for a standard notebook or desktop PC parallel port. Table 8.14. 25-Pin PC-Compatible Parallel Port Connector
IEEE 1284 Parallel Port StandardThe IEEE 1284 standard, called Standard Signaling Method for a Bidirectional Parallel Peripheral Interface for Personal Computers , was approved for final release in March 1994. This standard defines the physical characteristics of the parallel port, including data-transfer modes and physical and electrical specifications. IEEE 1284 defines the electrical signaling behavior external to the notebook or desktop PC for a multimodal parallel port that can support 4-bit modes of operation. Not all modes are required by the 1284 specification, and the standard makes some provision for additional modes. The IEEE 1284 specification is targeted at standardizing the behavior between a notebook or desktop PC and an attached device, specifically attached printers. However, the specification is of interest to vendors of parallel port peripherals (removable-media drives, scanners, and so on). IEEE 1284 pertains only to hardware and line control and does not define how software is to talk to the port. An offshoot of the original 1284 standard has been created to define the software interface. The IEEE 1284.3 committee was formed to develop a standard for software that is used with IEEE 1284compliant hardware. This standard, designed to address the disparity among providers of parallel port chips, contains a specification for supporting EPP (Enhanced Parallel Port) mode via the notebook or desktop PC's system BIOS. IEEE 1284 ports and cables enable higher throughput (as compared to noncompliant hardware) in a connection between a computer and a printer or between two computers. The result is that the printer cable is no longer the standard printer cable. The IEEE 1284 printer cable uses twisted-pair technology, which results in a much more reliable and error-free connection. The IEEE 1284 standard also defines the parallel port connectors, including the two preexisting types (Type A and Type B), as well as an additional high-density Type C connector. Type A refers to the standard DB25 connector used on most PC systems for parallel port connections, whereas Type B refers to the standard 36-pin Centronics-style connector found on most printers. Type C is a new high-density 36-pin connector that can be found on some of the newer printers on the market, such as those from HP. The three connectors are shown in Figure 8.14. Figure 8.14. The three different types of IEEE 1284 parallel port connectors. Most parallel ports use the standard Type A receptacle, as shown in Figure 8.15. Figure 8.15. Standard Type A parallel port connector. The IEEE 1284 parallel port standard defines five port-operating modes, emphasizing the higher-speed EPP and ECP modes. Some of the modes are input only, whereas others are output only. These five modes combine to create four types of ports, as shown in Table 8.15. Table 8.15. Types of IEEE 1284 Ports
The 1284-defined parallel port modes are shown in Table 8.16, which also shows the approximate transfer speeds. Table 8.16. IEEE 1284 Parallel Port Modes
Each of the port types and modes is discussed in the following sections. Standard Parallel PortsOlder systems did not have different types of parallel ports available. The only available port was the parallel port that was used to send information from the computer to a device such as a printer. The unidirectional nature of the original PC parallel port is consistent with its primary usethat is, sending data to a printer. There were times, however, when it was desirable to have a bidirectional portfor example, when it was necessary to receive feedback from a printer, which was common with PostScript printers. This could not be done easily with the original unidirectional ports. Although it was never intended to be used for input, a clever scheme was devised in which four of the signal lines can be used as a 4-bit input connection. Thus, these ports can do 8-bit (byte) output (called compatible mode ) and 4-bit input (called nibble mode ). This is still very common on low-end desktop systems. Systems built after 1993 are likely to have more capable parallel ports, such as bidirectional, EPP, or ECP. Standard parallel ports are capable of effective transfer rates of about 150KBps output and about 50KBps input. Bidirectional (8-Bit) Parallel PortsWith the introduction of the PS/2 series of machines in 1987, IBM introduced the bidirectional parallel port. These are commonly found in PC-compatible systems today and can be designated "bidirectional," "PS/2 type," or "extended" parallel ports. This port design opened the way for true communication between the computer and the peripheral across the parallel port. This was done by defining a few of the previously unused pins in the parallel connector, and by defining a status bit to indicate in which direction information was traveling across the channel. This allows for true 8-bit (called byte mode ) input. These ports can do both 8-bit input and output using the standard eight data lines and are considerably faster than the 4-bit ports when used with external devices. Bidirectional ports are capable of approximately 150KBps transfer rates on both output and input. Some newer systems use this as their "standard" mode. Enhanced Parallel PortEPP is a newer specification, sometimes referred to as the Fast Mode parallel port. Intel, Xircom, and Zenith Data Systems developed and announced, in October 1991, the EPP. The first products to offer EPP were Zenith Data Systems laptops, Xircom Pocket LAN adapters, and the Intel 82360 SL I/O chip. Currently, almost all systems include a multimode parallel port, usually built in to the Super I/O chip on the motherboard, that supports EPP mode. EPP operates at almost ISA bus speed and offers a tenfold increase in the raw throughput capability over a conventional parallel port. EPP is especially designed for parallel port peripherals, such as LAN adapters, disk drives, and tape backups . EPP has been included in the new IEEE 1284 Parallel Port standard. Transfer rates of up to 2MBps are possible with EPP. Since the original Intel 82360 SL I/O chip in 1992, other major chip vendors (such as National Semiconductor, SMC, Western Digital, and VLSI) have also produced I/O chipsets that offer some form of EPP capability. One problem is that the procedure for enabling EPP across the various chips differs widely from vendor to vendor, and many vendors offer more than one I/O chip. EPP version 1.7 (March 1992) identifies the first popular version of the hardware specification. With minor changes, this has since been abandoned and folded into the IEEE 1284 standard. Some technical reference materials have erroneously made reference to "EPP specification version 1.9," causing confusion about the EPP standard. Note that "EPP version 1.9" technically does not exist, and any EPP specification after the original (version 1.7) is more accurately referred to as a part of the IEEE 1284 specification. Unfortunately, this has resulted in two somewhat incompatible standards for EPP parallel ports: the original EPP Standards Committee version 1.7 standard and the IEEE 1284 Committee standard, normally called EPP version 1.9 . The two standards are similar enough that new peripherals can be designed to support both, but older EPP 1.7 peripherals might not operate with EPP 1284 (EPP 1.9) ports. For this reason, many multimode ports allow configuration in either EPP 1.7 or 1.9 mode, normally selected via the BIOS Setup. EPP ports are now supported in virtually all Super I/O chips that are used on modern motherboards and in South Bridge chips that integrate I/O functions. Because the EPP port is defined in the IEEE 1284 standard, it also has gained software and driver support, including support in Windows NT. Enhanced Capabilities PortIn 1992, Microsoft and Hewlett-Packard announced another type of high-speed parallel port: the Enhanced Capabilities Port (ECP). Similar to EPP, ECP offers improved performance for the parallel port and requires special hardware logic. Since the original announcement, ECP is included in IEEE 1284just like EPP. Unlike EPP, however, ECP is not tailored to support portable PCs' parallel port peripherals; its purpose is to support an inexpensive attachment to a very high-performance printer or scanner. Furthermore, ECP mode requires the use of a DMA channel, which EPP did not define and which can cause troublesome conflicts with other devices that use DMA. Most PCs with newer Super I/O chips can support either EPP or ECP mode. Most new systems are being delivered with ECP ports that support high-throughput communications. In most cases, the ECP ports can be turned into EPPs or standard parallel ports via BIOS. However, it's recommended that the port be placed in ECP mode for the best throughput. Depending on the motherboard, the DMA channel assignment used for ECP mode on a built-in parallel port might be performed through the BIOS Setup program or through moving a jumper block on the motherboard itself. Virtually every new or recent system today supports both the EPP and ECP modes of the IEEE 1284 Parallel Port standard. If you want to test the parallel ports in a system, especially to determine which type they are, I highly recommend a utility called Parallel. This is a handy parallel port information utility that examines your system's parallel ports and reports the port type, I/O address, IRQ level, BIOS name , and an assortment of informative notes and warnings in a compact and easy-to-read display. The output can be redirected to a file for tech support purposes. Parallel uses very sophisticated techniques for port and IRQ detection, and it is aware of a broad range of quirky port features. You can get it from Parallel Technologies (www.lpt.com). High-speed parallel ports such as EPP and ECP often are used for supporting external peripherals, such as Zip drives, CD-ROM drives, scanners, tape drives, and even hard disks. Most of these devices attach to the parallel port using a pass-through connection. This means that your local printer can still work through the port, along with the device. The device will have its own drivers that mediate both the communications with the device and the printer pass-through. Using EPP or ECP mode, communications speeds as high as 2MBps can be achieved. This can enable a relatively high-speed device to function almost as if it were connected to the system bus internally. Parallel Port ConfigurationThe configuration of parallel ports is not as complicated as it is for serial ports. Even the original IBM PC had BIOS support for three LPT ports. Table 8.17 shows the standard I/O address and interrupt settings for parallel port use. Table 8.17. Parallel Interface I/O Port Addresses and Interrupts
Because the BIOS and DOS have always provided three definitions for parallel ports, problems with older systems are infrequent. Problems can arise, however, from the lack of available interrupt-driven ports for ISA/PCI bus systems. Normally, an interrupt-driven port is not absolutely required for printing operations; in fact, many programs do not use the interrupt-driven capability. However, some programs do use the interrupt, such as network print programs and other types of background or spooler-type printer programs. Also, high-speed laser-printer utility programs often use the interrupt capabilities to enable printing. If you use these types of applications on a port that is not interrupt driven, you see the printing slow to a crawlif it works at all. The only solution is to use an interrupt-driven port. Windows supports up to 128 parallel ports. To configure parallel ports, you normally use the BIOS Setup program for ports that are built in to the motherboard, or you might need to set jumpers and switches or use a setup program for adapter cardbased ports inserted into laptop docking stations . Because each board on the market is different, you always should consult the OEM manual for that particular card if you need to know how the card should be configured. Linking Systems with Serial or Parallel PortsIt is possible to connect two systems locally using their serial or parallel ports along with specially wired cables. This form of connection has been used over the years to allow for a quick and easy mini-LAN to be set up that allows for the transfer of data between two systems. This can be especially useful when you are migrating your data to a new system you have built or purchased. Note that although using serial or parallel ports to connect two systems in order to migrate data can be useful, a much better way to connect two systems would be to use Ethernet cards and what is commonly called a crossover cable . Using this type of connection, you can establish a LAN link between the two systems and transfer data at the full speed of the Ethernet network, which is either 10, 100, or 1,000Mbps (1.25, 12.5 or 125MBps). Using serial or parallel ports to transfer data between two systems was more prevalent when most systems did not include some form of network interface card (NIC). A number of free and commercial programs can support serial or parallel port file transfers. MS-DOS 6.0 and later include a program called Interlink, whereas Windows 95 and later include software called either Direct Cable Connection or Direct Parallel Connection. Other commercially available software includes Laplink.com's LapLink, SmithMicro's CheckIt Fast Move, and Symantec's PC Anywhere, among others. Serial Port TransfersSerial ports have always been used for communications between systems, but normally the ports would be connected to modems that convert the data to be transmitted over telephone lines, enabling long-distance connections. If the systems were in the same room, one could connect the serial ports directly without the use of modems by using instead what is commonly referred to as a null modem cable . The name comes from the fact that there really aren't any modems present; the cable effectively replaces the modems that would be used at either end. The only drawback is that because serial ports evolved to support relatively low-speed modem communications, even using a null modem cable the connection would be slow because most ports can transmit at 115.2Kbps (14.4KBps). With a null modem cable, serial ports can be used to transfer data between systems, although the performance will be much lower than if parallel ports are used. A serial null modem cable will have either a 9-pin or a 25-pin female connector on both ends. The cable should be wired as shown in Table 8.18. Table 8.18. Serial Null Modem Cable Wiring (9-Pin or 25-Pin Connectors)
If both systems feature infrared serial ports, you can connect the two systems together via an infrared connection that uses no cable at all. This type of connection is subject to the limitations of the infrared ports, which will only allow very short (a few feet at most) distances with fairly slow data rates. Because they work so slowly, normally I would recommend using serial ports only as a last resort to transfer data between two systems. If possible, you should try to use Ethernet cards and a crossover cable, or parallel ports with an interlink cable, for faster connections. Parallel Port TransfersAlthough the original intention for the parallel port was to be used to connect a printer, later implementations allowed for bidirectional data transfer. Bidirectional parallel ports can be used to quickly and easily transfer data between one system and another. If both systems use an EPP/ECP port, you can actually communicate at rates of up to 2MBps, which is far faster than the speeds achievable with serial port or infrared (IR) data transfers. Connecting two computers with parallel ports requires a special cable known as either a Direct Cable Connection (DCC), Interlink, Laplink, parallel crossover , or parallel null modem cable. Many of the commercial file-transfer programs provide these cables with their software, or you can purchase them separately from most computer stores or companies that sell cables. However, if you need to make one for yourself, Table 8.19 provides the wiring diagram you need. Table 8.19. Direct Cable Connection (DCC)/Interlink, LapLink, or Parallel Null Modem Cable Wiring (25-Pin Connectors)
Tip Even though cables usually are provided with data-transfer programs, notebook users might want to look for an adapter that makes the appropriate changes to a standard parallel printer cable. This can make traveling lighter by preventing the need for additional cables. Although the prebuilt parallel cables referred to in the previous tip work for connecting two machines with ECP/EPP ports, they can't take advantage of the advanced transfer rates of these ports. Special cables are needed to communicate between ECP/EPP ports. Parallel Technologies is a company that sells ECP/EPP cables for connecting to other ECP/EPP computers, as well as a universal cable for connecting any two parallel ports to use the highest speed. Windows 95 and later versions include a special program called Direct Cable Connection (DCC) or Direct Parallel Connection , which enables two systems to be networked together via a parallel transfer cable. Consult the Windows documentation for information on how to establish a DCC/Direct Parallel connection. Parallel Technologies has been contracted by Microsoft to supply the special DCC cables used to connect the systems, including a special type of cable that uses active electronics to ensure a reliable high-speed interconnection. Parallel-to-SCSI ConvertersParallel ports can also be used to connect SCSI peripherals to a PC. With a parallel-to-SCSI converter, you can connect any type of SCSI devicesuch as hard disks, CD-ROM drives, tape drives, Zip drives, or scannersto your PC, all via the parallel port. To connect to a SCSI device and also continue to be able to print, most parallel-to-SCSI converters include a pass-through connection for a printer. This means that at one end of the converter is a connection to your parallel port, and at the other end is both SCSI and parallel port connections. Thus, you can plug in a single SCSI device and still connect your printer as well. The drivers for the parallel-to-SCSI converter automatically pass through any information to the printer, so the printer works normally. Adaptec is the major supplier of such converters, but they are available from other companies as well. Note that these converters are designed to handle a single SCSI device; you should buy a SCSI host adapter card if you need to support two or more devices. Also note that even an EPP/ECP parallel port runs at only a fraction of the speed (2MBps) of even the slowest SCSI device (10MBps and up). Testing Parallel PortsThe procedures for testing parallel ports are effectively the same as those used for serial ports, except that when you use the diagnostics software, you obviously select choices for parallel ports rather than serial ports. Even though the software tests are similar, the hardware tests require the proper plugs for the loopback tests on the parallel port. Several loopback plugs are required, depending on what software you are using. Most use the IBM-style loopback, but some use the style that originated in the Norton Utilities diagnostics. You can purchase loopback plugs or build them yourself. The following wiring is needed to construct your own parallel loopback or wrap plugs to test a parallel port:
|
EAN: 2147483647
Pages: 182