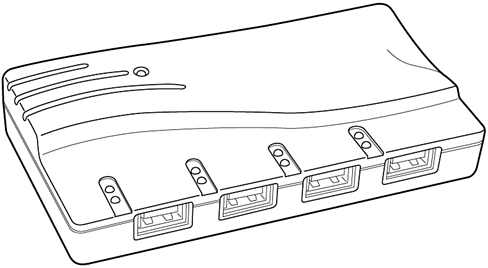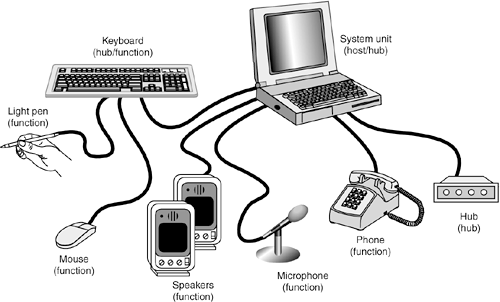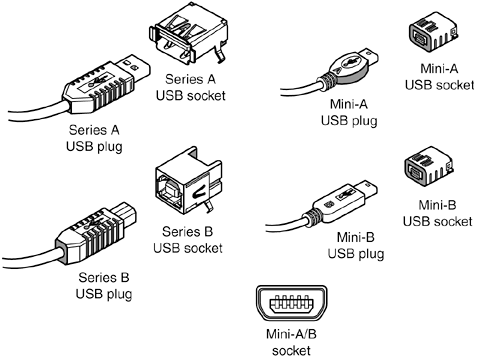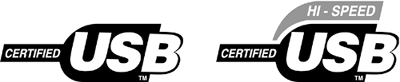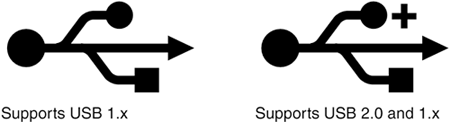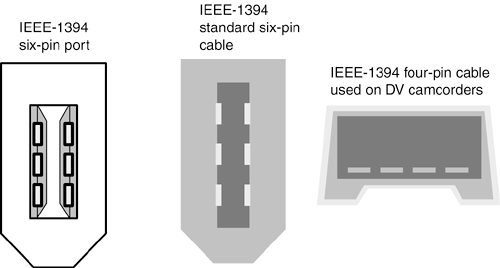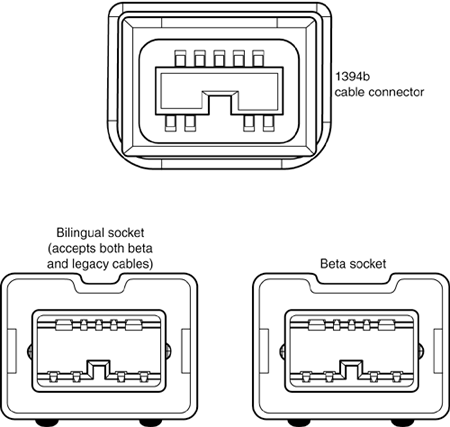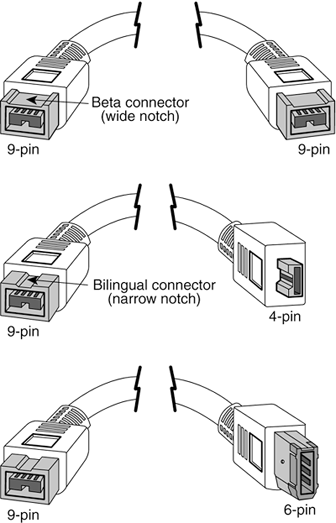High-Speed Connections
| The two most popular high-speed serial-bus architectures for desktop and portable PCs are Universal Serial Bus (USB) and IEEE 1394 (IEEE stands for the Institute of Electrical and Electronic Engineers), which is also called i.LINK or FireWire . Each interface type is available in two versions: USB 1.1 and USB 2.0; IEEE 1394a and IEEE 1394b (also called FireWire 800). The USB and IEEE 1394 port families are high-speed communications ports that far outstrip the capabilities of older standard serial and parallel ports. In addition to performance, these newer ports offer I/O device consolidation, which means that all types of external peripherals can be designed to connect to these ports. Serial Versus ParallelThe recent trend in high-performance peripheral bus design is to use a serial architecture, in which 1 bit at a time is sent down a wire. Because parallel architecture uses 8, 16, or more wires to send bits simultaneously , the parallel bus is actually much faster at the same clock speed. However, increasing the clock speed of a serial connection is much easier than increasing that of a parallel connection. Parallel connections in general suffer from several problems, the biggest being signal skew and jitter. Skew and jitter are the reasons high-speed parallel buses such as SCSI (Small Computer Systems Interface) are limited to short distances of 3 meters or less. The problem is that, although the 8 or 16 bits of data are fired from the transmitter at the same time, by the time they reach the receiver, propagation delays have conspired to allow some bits to arrive before the others. The longer the cable, the longer the time between the arrival of the first and last bits at the other end! This signal skew , as it is called, prevents you from running a high-speed transfer rate or a longer cable ”or both. Jitter is the tendency for the signal to reach its target voltage and float above and below for a short period of time. With a serial bus, the data is sent 1 bit at a time. Because there is no worry about when each bit will arrive, the clocking rate can be increased dramatically. For example, the top transfer rate possible with EPP/ECP parallel ports is 2MBps, whereas IEEE 1394a ports (which use high-speed serial technology) support transfer rates as high as 400Mbps (about 50MBps) ”25 times faster than parallel ports. USB 2.0 supports transfer rates of 480Mbps (about 60MBps), which is about 30 times faster than parallel ports, and the new IEEE 1394b (FireWire 800) ports reach transfer rates as high as 800Mbps (or about 100MBps), which is about 50 times faster than the venerable parallel printer port! At high clock rates, parallel signals tend to interfere with each other. Serial, again, has an advantage because, with only one or two signal wires, crosstalk and interference between the wires in the cable are negligible. In general, parallel cabling is more expensive than serial cabling. In addition to the many extra wires needed to carry the multiple bits in parallel, the cable also must be specially constructed to prevent crosstalk and interference between adjacent data lines. This is one reason external SCSI cables are so expensive. Serial cabling, by comparison, is very inexpensive. For one thing, it has significantly fewer wires. Furthermore, the shielding requirements are far simpler, even at very high speeds. Because of this, transmitting serial data reliably over longer distances is also easier, which is why parallel interfaces have shorter recommended cable lengths than do serial interfaces. For these reasons ”in addition to the need for new Plug and Play external peripheral interfaces and the elimination of the physical port crowding on portable computers ”these high-performance serial buses were developed. USB is a standard feature on virtually all PCs today and is used for most general-purpose high-speed external interfacing, and it's the most compatible, widely available, and fastest general-purpose external interface. In addition, IEEE 1394 (more commonly known as FireWire ), although mainly used in certain niche markets ”such as connecting DV (digital video) camcorders ”is also spreading into other high-bandwidth uses, such as high-resolution scanners and external hard drives . Universal Serial Bus (USB)Universal Serial Bus (USB) is an external peripheral bus standard designed to bring Plug and Play capability for attaching peripherals externally to the PC. USB eliminates the need for special-purpose ports, reduces the need to use special-purpose I/O cards (thus reducing the need to reconfigure the system with each new device added), and saves important system resources such as interrupts (IRQs). Regardless of the number of devices attached to a system's USB ports, only one IRQ is required. PCs equipped with USB enable peripherals to be automatically recognized and configured as soon as they are physically attached, without the need to reboot or run a setup program. USB allows up to 127 devices to run simultaneously on a single bus, with some peripherals such as monitors and keyboards acting as additional plug-in sites, or hubs . Intel has been the primary proponent of USB, and all its PC chipsets starting with the PIIX3 South Bridge chipset component (introduced in February 1996) have included USB support as standard. Other chipset vendors have followed suit, making USB as standard a feature of today's desktop and notebook PCs as the serial and parallel ports once were. Although most desktop systems started incorporating USB back in mid-1996, most laptops did not begin including USB ports until 1998. That was mainly because it wasn't until Windows 98 was released that there was full support for USB in the operating system. Six other companies initially worked with Intel in co-developing the USB, including Compaq, Digital, IBM, Microsoft, NEC, and Northern Telecom. Together, these companies have established the USB Implementers Forum (USB-IF) to develop, support, and promote USB architecture. The USB-IF formally released USB 1.0 in January of 1996, USB 1.1 in September of 1998, and USB 2.0 in April of 2000. The 1.1 revision was mostly a clarification of some issues related to hubs and other areas of the specification. Most devices and hubs should be 1.1 compliant, even if they were manufactured before the release of the 1.1 specification. The biggest change came with the introduction of USB 2.0, which was 40 times faster than the original USB and yet fully backward compatible. USB ports can be retrofitted to older computers that lack built-in USB connectors through the use of either an add-on PCI card (for desktop computers) or a PC Card on CardBus-compatible notebook computers. By mid-2002, virtually all desktop motherboards included four to six (or more) USB 2.0 ports as standard. Notebook computers were a little slower to catch on to the USB 2.0 bandwagon; it wasn't until early 2003 that most notebook and laptop computers included USB 2.0 ports as standard. Currently most laptops include between two and four USB 2.0 ports as standard, and with hubs or port replicators, many more can easily be added. USB Technical DetailsUSB 1.1 runs at 12Mbps (1.5MBps) over a simple four-wire connection. The bus supports up to 127 devices connected to a single root hub and uses a tiered-star topology, built on expansion hubs that can reside in the PC, any USB peripheral, or even standalone hub boxes. Note that although the standard allows up to 127 devices to be attached, they all must share the 1.5MBps bandwidth, meaning that for every active device you add, the bus will slow down some. In practical reality, few people will have more than eight devices attached at any one time. For low-speed peripherals, such as pointing devices and keyboards, the USB also has a slower 1.5Mbps subchannel. USB employs what is called Non Return to Zero Inverted (NRZI) data encoding. NRZI is a method of encoding serial data in which 1s and 0s are represented by opposite and alternating high and low voltages where there is no return to a zero (or reference) voltage between the encoded bits. In NRZI encoding, a 1 is represented by no change in signal level, and a 0 is represented by a change in level. A string of 0s causes the NRZI data to toggle signal levels for each bit. A string of 1s causes long periods with no transitions in the data. This is an efficient transfer encoding scheme because it eliminates the need for additional clock pulses that would otherwise waste time and bandwidth. USB devices are considered either hubs or functions , or both. Functions are the individual devices that attach to the USB, such as a keyboard, mouse, camera, printer, telephone, and so on. Hubs provide additional attachment points to the USB, enabling the attachment of additional hubs or functions. The initial ports in the system unit are called the root hub , and they are the starting point for the USB. Most motherboards have two, three, or four USB ports, any of which can be connected to functions or additional hubs. Some systems place one or two of the USB ports in the sides of the computer, which is very convenient for devices you use only occasionally, such as digital cameras or Flash memory card readers. Hubs are essentially wiring concentrators , and through a star-type topology they allow the attachment of multiple devices. Each attachment point is referred to as a port . Most hubs have either four or eight ports, but more are possible. For more expandability, you can connect additional hubs to the ports on an existing hub. The hub controls both the connection and distribution of power to each of the connected functions. A typical hub is shown in Figure 8.4. Figure 8.4. A typical USB hub with four ports. Besides providing additional sockets for connecting USB peripherals, a hub can provide power to any attached peripherals. A hub recognizes the dynamic attachment of a peripheral and provides at least 0.5W of power per peripheral during initialization. Under control of the host driver software, the hub can provide more device power, up to a maximum of 2.5W, for peripheral operation. Tip For the most reliable operation, I recommend that you use self-powered hubs, which plug into an AC adapter. Bus- powered hubs pull power from the PC's USB root hub connector and aren't always capable of providing adequate power for power-hungry devices, such as optical mice. A newly attached hub is assigned a unique address, and hubs can be cascaded up to five levels deep (see Figure 8.5). A hub operates as a bidirectional repeater and repeats USB signals as required both upstream (toward the PC) and downstream (toward the device). A hub also monitors these signals and handles transactions addressed to itself. All other transactions are repeated to attached devices. A USB 1.1 hub supports both 12Mbps (full-speed) and 1.5Mbps (low-speed) peripherals. Figure 8.5. A typical laptop with USB devices can use multiple USB hubs to support a variety of peripherals, connected to whichever hub is most convenient. Maximum cable length between two full-speed (12Mbps) devices or a device and a hub is 5 meters using twisted-pair shielded cable with 20-gauge wire. Maximum cable length for low speed (1.5Mbps) devices using non-twisted-pair wire is 3 meters. These distance limits are shorter if smaller-gauge wire is used (see Table 8.4). Table 8.4. Maximum Cable Lengths Versus Wire Gauge
Although USB 1.1 is not as fast at data transfer as FireWire or SCSI, it is still more than adequate for the types of peripherals for which it is designed. USB 2.0 operates a surprising 40 times faster than USB 1.1 and allows transfer speeds of 480Mbps, or 60MBps. Because it is fully backward compatible and will support older 1.1 devices, I only recommend purchasing laptops or notebooks that conform to the faster USB 2.0 (high-speed USB) standard. One of the additional benefits of USB 2.0 is the capability to handle concurrent transfers, which enables your USB 1.1 devices to transfer data at the same time without tying up the USB bus. USB 2.0 drivers were not provided with the initial launch of Windows XP but are available through system update downloads or service packs . Merely use the Windows Update feature to connect to the Microsoft site and download any updates as needed. Add-on USB 2.0 cards may include their own drivers, which should be installed. USB ConnectorsFour main styles of connectors are specified for USB, called Series A, Series B, Mini-A, and Mini-B connectors. The A connectors are used for upstream connections between a device and the host or a hub. The USB ports on notebooks and hubs are normally Series A connectors. Series B connectors are designed for the downstream connection to a device that has detachable cables. In all cases the Mini connectors are simply smaller versions of the larger ones, in a physically smaller form factor for smaller devices. The physical USB plugs are small ( especially the Mini plugs) and, unlike a typical serial or parallel cable, the plug is not attached by screws or thumbscrews. There are no pins to bend or break, making USB devices very user friendly to install and remove. The USB plugs shown in Figure 8.6 slide into place on the USB connector. Figure 8.6. USB Standard and Mini Series A and Series B plugs and receptacles. Note that a Mini-A/B socket is a dual-purpose socket that can accept either Mini-A or Mini-B plugs. The newer Mini plugs and sockets have plastic portions inside the connectors, which are required to be color coded as shown in Table 8.5. The mini plugs and sockets were designed for extremely small systems, such as PDAs and cell phones, and are not normally used on laptop or even notebook- sized systems. Table 8.5. Color Coding for USB Mini Plugs and Sockets
Tables 8.6 and 8.7 show the pinouts for the USB connectors and cables. Most notebooks with USB connectors feature one or two Series A connectors on the rear or sides of the system. Table 8.6. USB Connector Pinouts for Series A/B Connectors
Table 8.7. USB Connector Pinouts for Mini-A/B Connectors
USB conforms to Intel's Plug and Play (PnP) specification, including hot-plugging , which means that devices can be plugged in dynamically without powering down or rebooting the system. Simply plug in the device, and the USB controller in the PC detects the device and automatically determines and allocates the required resources and drivers. To prevent data loss with USB drives and storage devices, when disconnecting them via hot-plugging, you need to use the Eject Hardware or Safely Remove Hardware feature in the Windows system tray. Click the device, select Stop, click OK, and wait for the system to indicate that the device has been stopped before you remove it. Microsoft has developed USB drivers and included them automatically in Windows 98 and later. Windows 95B and 95C have very limited support for USB 1.1; the necessary drivers are not present in the original Windows 95 or 95A. With Windows 95B, the USB drivers are not automatically included; they are provided separately, although a late release of Windows 95 ”Windows 95C ”includes USB support. Many USB devices will not work with any Windows 95 releases, including those that supposedly have the USB support files included. Windows 98 and later include USB 1.1 support built in; however, additional drivers will be required for high-speed USB 2.0 or later. In most cases these drivers can be downloaded from Microsoft using the Windows Update feature. USB support is also required in the BIOS for devices such as keyboards and mice. This is included in all newer systems with USB ports built in. Aftermarket PC Cards also are available for adding USB to laptops and notebooks that don't include it as standard. USB peripherals include printers, optical drives, modems, scanners, telephones, joysticks, keyboards, and pointing devices such as mice and trackballs. A free utility called USBready is available from the www.usb.org site that examines your system's hardware and software and informs you of your system's USB capabilities. Most laptop systems built in 1997 or earlier don't support USB. During 1998 most laptops began supporting USB, and if your system dates from 1999 or later, built-in USB support is almost a certainty . One interesting feature of USB is that with certain limitations, attached devices can be powered by the USB bus. The PnP aspects of USB enable the system to query the attached peripherals as to their power requirements and issue a warning if available power levels are being exceeded. This is important for USB when it is used in portable systems because the battery power allocated to run the external peripherals might be limited. To avoid running out of power when connecting USB devices, use a self-powered hub. Another of the benefits of the USB specification is the self-identifying peripheral, a feature that greatly eases installation because you don't have to set unique IDs or identifiers for each peripheral ”the USB handles that automatically. One of the biggest advantages of an interface such as USB is that it requires only a single interrupt (IRQ) from the system. Therefore, you can connect up to 127 devices and they will not use separate interrupts as they might if each were connected over a separate interface. This is a major benefit of the USB interface. USB 2.0USB 2.0 is a backward-compatible extension of the USB 1.1 specification that uses the same cables, connectors, and software interfaces but that runs 40 times faster than the original 1.0 and 1.1 versions. The higher speed enables higher-performance peripherals, such as higher-resolution Web/videoconferencing cameras, scanners, and faster printers, to be connected externally with the same easy Plug and Play installation of current USB peripherals. From the end-user point of view, USB 2.0 works exactly the same as 1.1 ”only faster and with more interesting, higher-performance devices available. All existing USB 1.1 devices work in a USB 2.0 bus because USB 2.0 supports all the slower-speed connections. USB data rates are shown in Table 8.8. Table 8.8. USB Data Rates
Note the terminology, which can be confusing. Full speed designates the 1.5MBps throughput of USB 1.1, while high speed designates the 60MBps throughput of USB 2.0. Because any USB 1.1 device will work on a 2.0 bus (at the slower 1.1 speeds), many devices or components have been advertised as "USB 2.0 Compatible" when they do not actually support high-speed operation. The key to finding true USB 2.0 (high-speed) devices is to look for the device to state that it is "USB 2.0 Compliant" or "USB 2.0 Certified." The support of higher-speed USB 2.0 peripherals requires using a USB 2.0 “compliant hub. You can still use older USB 1.1 hubs on a 2.0 bus, but any peripherals or additional hubs connected downstream from a 1.1 hub will operate at the slower 1.5MBps USB 1.1 maximum speed. Devices connected to USB 2.0 hubs will operate at the maximum speed of the device, up to the full USB 2.0 speed of 60MBps. The higher transmission speeds through a 2.0 hub are negotiated on a device-by-device basis, and if the higher speed is not supported by a peripheral, the link operates at a lower USB 1.1 speed. As such, a USB 2.0 hub accepts high-speed transactions at the faster USB 2.0 frame rate and must deliver them to high-speed USB 2.0 peripherals as well as USB 1.1 peripherals. This data rate “matching responsibility requires increased complexity and buffering of the incoming high-speed data. When communicating with an attached USB 2.0 peripheral, the 2.0 hub simply repeats the high-speed signals; however, when communicating with USB 1.1 peripherals, a USB 2.0 hub will buffer and manage the transition from the high speed of the USB 2.0 host controller (in the system) to the lower speed of a USB 1.1 device. This feature of USB 2.0 hubs means that USB 1.1 devices can operate along with USB 2.0 devices and not consume any additional bandwidth. USB 2.0 devices and root hubs are not yet widely available, but they are slowly being introduced by manufacturers. USB 2.0 devices, unlike USB 1.1 devices, might be located inside your system. Some manufacturers of add-on USB 2.0 cards are equipping the cards with both external and internal USB 2.0 ports. How can you tell at a glance which devices are designed to support USB 1.1 versus the faster USB 2.0 standard? The USB Implementer's Forum (USB-IF), which owns and controls the USB standard, introduced new logos in late 2000 for products that have passed its certification tests. The new logos are shown in Figure 8.7. Figure 8.7. The new USB-IF USB 1.1 “compliant logo (left) compared to the new USB-IF USB 2.0 “compliant logo (right). As you can see from Figure 8.7, USB 1.1 is called simply "USB," and USB 2.0 is now called "Hi-Speed USB." USB cables, connectors, hubs, and peripherals can also be identified by icons, as shown in Figure 8.8. The "plus" symbol added to the upper icon indicates that port or device would support USB 2.0 (Hi-Speed USB) in addition to the standard 1.1 support. Figure 8.8. These icons identify USB cables, connectors, hubs, and peripherals. Note that these icon guidelines do not apply to USB cables or connectors because the cable and connector design did not change from USB 1.1 to 2.0. Cables are supposed to use the standard icon (without the "plus" symbol), and all cables that support USB 1.1 also support 2.0. USB On-The-GoIn December 2001 the USB-IF released a supplement to the USB 2.0 standard called USB On-The-Go . This was designed to address the one major shortcoming of USB ”that a PC was required to transfer data between two devices. In other words, you could not connect two cameras together and transfer pictures between them without a notebook orchestrating the transfer. With USB On-The-Go, devices that conform to the specification will still work normally when they are connected to a notebook, but they will also have additional capabilities when connected to other devices supporting the standard. Although this capability can also work with notebook peripherals, it was mainly added to address issues using USB devices in the consumer electronics area, where a notebook might not be available. Using this standard, devices such as digital video recorders will be able to connect to other recorders to transfer recorded movies or shows, items such as personal organizers will be able to transfer data to other organizers, and so on. The addition of the "On-The-Go" supplement to USB 2.0 greatly enhances the usage and capabilities of USB, both in the notebook PC and in the consumer electronics market. USB AdaptersIf you still have a variety of older peripherals and yet you want to take advantage of the USB connector on your motherboard, a number of signal converters or adapters are available. Companies such as Belkin and others currently have adapters in the following types:
These adapters normally look just like a cable, with a USB connector at one end (which you plug into your USB port) and various other interface connectors at the other end. There is more to these devices than just a cable: Active electronics are hidden in a module along the cable or are sometimes packed into one of the cable ends. The electronics are powered by the USB bus and convert the signals to the appropriate other interface. Some drawbacks do exist for these adapters. One is cost ”they normally cost $50 “$100 or more. It can be tough to spend $70 on a USB-to-parallel adapter to drive a printer that barely cost twice that amount. In addition, other limitations might apply. For example, USB-to-parallel converters work only with printers and not other parallel-connected devices, such as scanners, cameras, external drives, and so on. Before purchasing one of these adapters, ensure that it will work with the device or devices you have in mind. If you need to use more than one non-USB device with your system, consider special USB hubs that also contain various combinations of other port types. These special hubs are more expensive than USB-only hubs but are less expensive than the combined cost of a comparable USB hub and two or more USB adapters. Another type of adapter available is a direct-connect bridge cable, which enables you to connect two USB-equipped PCs directly together using USB as a network. These are popular for people playing two-player games , with each player on his own system. Another use is for transferring files, because this connection usually works as well or better than the direct parallel connection that otherwise might be used. Also available are USB switchboxes that enable one peripheral to be shared among two or more USB buses. Note that both the direct-connect cables and USB switchboxes are technically not allowed as a part of the USB specification, although they do exist. Legacy-Free PCsUSB will find more use in the future as more and more legacy-free systems are shipped. A legacy-free PC is one that lacks any components that were connected to or part of the traditional ISA bus. This especially includes the otherwise standard Super I/O chip, which integrated serial, parallel, keyboard, mouse, floppy, and other connections. A legacy-free system will therefore lack the standard serial, parallel, and keyboard/mouse connectors on the back, and also will not include an integrated floppy controller. The devices previously connected to those ports must instead be connected via USB, ATA/IDE, PCI, and other interfaces. Legacy-free systems are becoming more and more popular, especially in the laptop/notebook systems. Most are abandoning traditional serial and parallel ports as well as external keyboard/mouse ports for USB and/or IEEE 1394 (FireWire) instead. To compensate for the loss of the other external interfaces, most legacy-free motherboards will feature up to four or more integrated USB connectors on one or two buses. IEEE 1394 (FireWire or i.LINK)The Institute of Electrical and Electronic Engineers Standards Board introduced IEEE 1394 (or just 1394 for short) in late 1995. The number comes from the fact that this happened to be the 1,394th standard the board published. It is the result of the large data-moving demands of today's audio and video multimedia devices. The key advantage of 1394 is that it's extremely fast; the current standard supports data-transfer rates up to 400Mbps (1394a) or 800Mbps (early 1394b implementations ). 1394 StandardsThe most popular version of the 1394 standard is actually referred to as 1394a, or sometimes as 1394a-2000 (for the year this version was adopted). The 1394a standard was introduced to solve interoperability and compatibility issues in the original 1394 standard; it uses the same connectors and supports the same speeds as the original 1394 standard. The faster 1394b standard was introduced in early 2003. Initially, 1394b supports 800Mbps transfer rates, but future versions of the standard might reach speeds of up to 3,200Mbps. 1394b will be capable of reaching much higher speeds than the current 1394/1394a standard because it will also support network technologies such as glass and plastic fiber- optic cable and Category 5 UTP cable, increased distances when Category 5 cabling is used between devices, and improvements in signaling. 1394b will be fully backward compatible with 1394a devices. 1394 is also known by two other common names : i.LINK and FireWire. i.LINK is an IEEE 1394 designation initiated by Sony in an effort to put a more user-friendly name on IEEE 1394 technology. Most companies that produce 1394 products for PCs have endorsed this new name initiative. Originally, the term FireWire was an Apple-specific trademark that Apple licensed to vendors on a fee basis. However, in May 2002, Apple and the 1394 Trade Association announced an agreement to allow the trade association to provide no-fee licenses for the FireWire trademark on 1394-compliant products that pass the trade association's tests. Apple continues to use FireWire as its marketing term for IEEE 1394 devices. FireWire 400 refers to Apple's IEEE 1394a “compliant products, whereas FireWire 800 refers to Apple's IEEE 1394b “compliant products. Intel has always licensed USB on a royalty-free basis. 1394a Technical DetailsThe IEEE 1394a standard currently exists with three signaling rates ”100Mbps, 200Mbps, and 400Mbps (12.5MBps, 25MBps, and 50MBps). A maximum of 63 devices can be connected to a single IEEE 1394 adapter card by way of daisy-chaining or branching. 1394 devices, unlike USB devices, can be used in a daisy-chain without using a hub, although hubs are recommended for devices that will be hot-swapped. Cables for IEEE 1394a devices use Nintendo GameBoy “derived connectors and consist of six conductors: Four wires transmit data, and two wires conduct power. Connection with the motherboard is made either by a dedicated IEEE 1394a interface or by a PC Card adapter card. Figure 8.9 shows the 1394a cable, socket, and connector. Figure 8.9. IEEE 1394a port, 6-pin cable connector, and 4-pin cable connector. The 1394 bus was derived from the FireWire bus originally developed by Apple and Texas Instruments, and it is also a part of a new Serial SCSI standard. 1394a uses a simple six-wire cable with two differential pairs of clock and data lines, plus two power lines; the four-wire cable shown in Figure 8.9 is used with self-powered devices, such as DV camcorders. Just as with USB, 1394 is fully PnP, including the capability for hot-plugging (insertion and removal of components without powering down). Unlike the much more complicated parallel SCSI bus, 1394 does not require complicated termination, and devices connected to the bus can draw up to 1.5 amps of electrical power. 1394a offers equal or greater performance compared to ultra -wide SCSI, with a much less expensive and less complicated connection. 1394 is built on a daisy-chained and branched topology, and it allows up to 63 nodes, with a chain of up to 16 devices on each node. If this is not enough, the standard also calls for up to 1,023 bridged buses, which can interconnect more than 64,000 nodes! Additionally, as with SCSI, 1394 can support devices with various data rates on the same bus. Most 1394 adapters have three nodes, each of which can support 16 devices in a daisy-chain arrangement. Some 1394 adapters also support internal 1394 devices. The types of devices that can be connected to the PC via 1394 include mainly video cameras and editing equipment, as well as all forms of disk drives, including hard disk, optical, and floppy drives. Also, digital cameras, tape drives, high-resolution scanners, and many other high-speed peripherals that feature 1394 have interfaces built in. The 1394 bus appears in some desktop and portable computers as a replacement or supplement for other external high-speed buses, such as USB or SCSI. Chipsets and PC Card adapters for the 1394 bus are available from a number of manufacturers, including some models that support both 1394 and other port types in a single slot. Microsoft has developed drivers to support 1394 in Windows 9x and later, including Windows XP. The most popular devices that conform to the IEEE 1394 standard primarily are camcorders and VCRs with digital video capability. Sony was among the first to release such devices, under the i.LINK name. In typical Sony fashion, however, its products have a unique four-wire connector that requires a 6-pin-to-4-pin adapter cord to be used with some IEEE 1394 PC Cards, and Sony doesn't even call it IEEE 1394 or FireWire ”it has created its own designation (i.LINK) instead. Just remember that whether it is called IEEE 1394, FireWire, or i.LINK, it is all the same thing. DV products using 1394 also are available from Panasonic, Sharp, Matsushita, and others. Non-computer IEEE 1394 applications include DV conferencing devices, satellite audio and video data streams, audio synthesizers, DVD, and other high-speed disc drives. Because of the current DV emphasis for IEEE 1394 peripherals, many FireWire PC Cards currently offered are bundled with DV capturing and editing software. With a DV camera or recording equipment, these items provide substantial video-editing and dubbing capabilities on your system. Of course, you need IEEE 1394 I/O connectivity, which is a growing but still somewhat rare feature on current motherboards. IEEE 1394b Technical DetailsIEEE 1394b is the second generation of the 1394 standard, with the first products (high-performance external hard drives) introduced in January 2003. IEEE 1394b uses one of two new 9-pin cables and connectors to support speeds of 800Mbps “3,200Mbps with copper or fiber-optic cabling. In addition to supporting faster transfer rates, 1394b has other new features, including the following:
The initial implementations of IEEE 1394b use a new nine-wire interface with two pairs of signaling wires. However, to enable a 1394b port to connect to 1394a-compatible devices, two different versions of the 1394b port are used:
Beta connectors support only 1394b devices, whereas bilingual connectors can support both 1394b and 1394a devices. As Figure 8.10 shows, the connectors and cables have the same pinout but are keyed differently. Figure 8.10. Bilingual and beta 1394b connectors and cables. Many 1394b implementations use both types of connectors. Note that bilingual sockets and cables have a narrower notch than beta sockets and cables. This prevents cables designed for 1394a devices from being connected to the beta socket. Figure 8.11 compares a beta-to-beta 1394b cable to bilingual-to-1394a cables. Figure 8.11. A beta-to-beta cable (top) compared to bilingual “to “4-pin (middle) and bilingual “to “6-pin 1394a devices (bottom). Comparing IEEE 1394a and USB 1.1/2.0Because of the similarity in both the form and function of USB and 1394, there has been some confusion about the two. Table 8.9 summarizes the differences between the two technologies. Table 8.9. IEEE 1394a and USB Comparison
Because the overall performance and physical specifications are similar, the main difference between USB and 1394 would be popularity. The bottom line is that USB is by far the most popular external interface for PCs, eclipsing all others by comparison. This is primarily because Intel developed most of USB and has placed built-in USB support in all its motherboard chipsets since 1996. There are virtually no motherboard chipsets that integrate 1394; in most cases it has to be added as an extra-cost chip to the motherboard. The cost of the additional 1394 circuitry , the Apple royalties, and the fact that all motherboards already have USB have conspired to greatly limit the popularity of 1394 (FireWire) in the notebook PC marketplace . The result is that virtually all laptops and notebooks since 1998 have at least one USB port built in to the system; some have up to four or more. Virtually all laptops dating from mid-2003 to the present include USB 2.0, whereas the older ones include the slower USB 1.1 interface. Although virtually all laptops include USB, only selected high-end laptops dating from mid-2001 to the present generally include a FireWire 400 port, and there were none released through 2003 that include a faster FireWire 800 port. If your system does not include either USB 2.0 or FireWire, and you need either type of port, they can easily be added via CardBus-type PC Cards. Even with the overwhelming popularity of USB, a market for 1394 still exists. Perhaps the main reason 1394 will survive in conjunction with the USB 2.0 interface is that USB is normally PC centric, whereas 1394 is not. In other words, USB requires a notebook or desktop PC to act as the host, whereas 1394 can connect two devices directly without a PC in-between them. As such, 1394 can be used to directly connect a DV camcorder to a DV-VCR for dubbing tapes or editing. Even this has changed, however, as a supplement called USB On-The-Go was added to the USB 2.0 specification in December of 2001. USB On-The-Go allows for the same device-to-device connections as was capable in 1394 (FireWire) and essentially nullifies the one advantage 1394 had over USB. Because of the popularity and capabilities of USB, I recommend seeking out only USB peripherals over their 1394 (FireWire) counterparts, where possible. Because the only real use for FireWire over USB is for transferring and editing video from DV (digital video) camcorders, most people won't need a FireWire port. Many people like to bring any comparison of USB and 1394 down to speed, but that is a constantly changing parameter. 1394a offers a data-transfer rate more than 33 times faster than that of USB 1.1, but most FireWire ports don't run at the full rated speed. At full speed, 1394a is about 83% as fast as USB 2.0. This speed differential will change again in the future as higher-speed versions of 1394 debut, such as 1394b, with its 800Gbps initial speed rating. Because both USB and 1394 (FireWire) offer relatively close to the same overall capabilities and performance, you will need to go by what devices you intend on connecting. If the digital video camera you wish to connect has only a 1394 (FireWire/i.LINK) connection, you will need to add a 1394 card to your system if such a connection isn't already present on your motherboard. Most general-purpose PC storage, I/O, and other devices will be USB, whereas only video devices will generally have 1394 connections. Because USB is built in to virtually all PCs, I recommend seeking out only USB devices over those that have a 1394 connection. |
EAN: 2147483647
Pages: 182