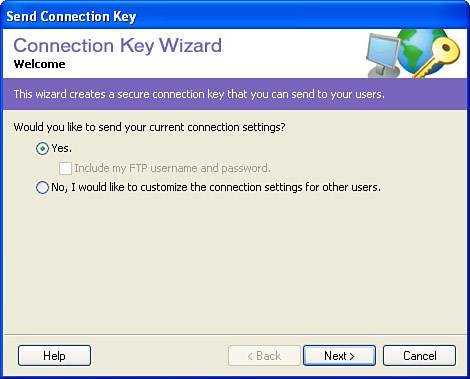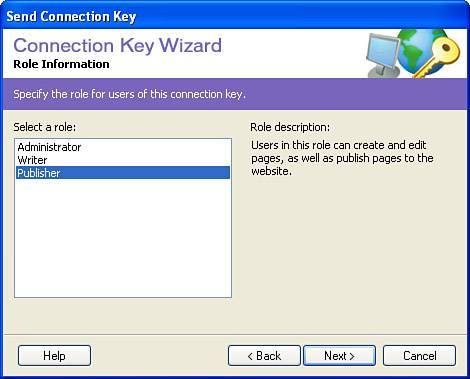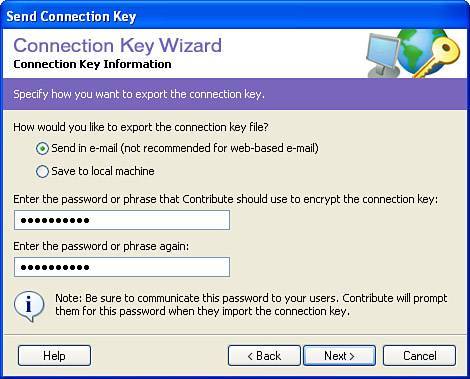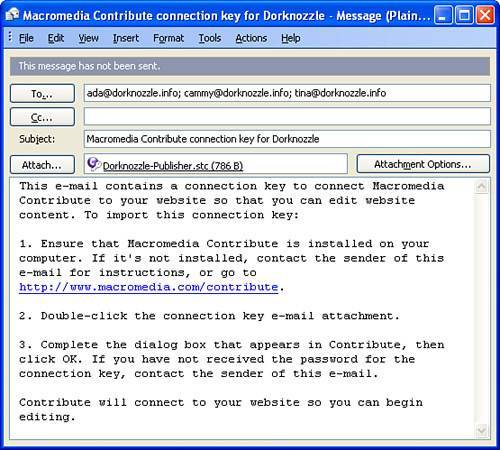| Now that you've successfully configured properties for the Publisher role, it's time to delegate access to the three Contribute users (Ada, Cammy, and Tina) within our company. This can easily be accomplished by sending connection keys. Taking the form of an STC file and accessible from the Users and Roles category of the Administer Website dialog, the connection key can either be opened or imported into Contribute by the end user. The connection key contains all the necessary configuration information our three users will need to successfully connect to the Dorknozzle website as Publishers. To send a connection key, follow these instructions: 1. | In the Administer Website dialog, switch to the Users and Roles category and click the Send Connection Key button. The Send Connection Key dialog appears, similar to Figure 13.20.
Figure 13.20. The Send Connection Key dialog allows you to create and send connection keys. 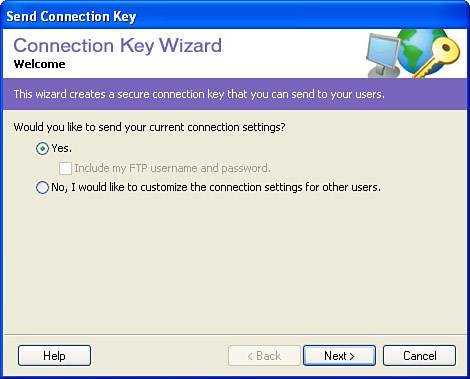
| 2. | The first screen of the Connection Key wizard allows you to set how you will send the connection settings to the individual Contribute users. Options include sending the same connection settings that you use (excluding role information) or to configure the connection settings differently for Contribute users. For our purposes, choose Yes and click Next.
| 3. | The next screen in the wizard (shown in Figure 13.21) allows you to set the type of role the invited users will have. Because we want to create three Publishers, select that option and click Next.
Figure 13.21. Set the type of role invited users will have. 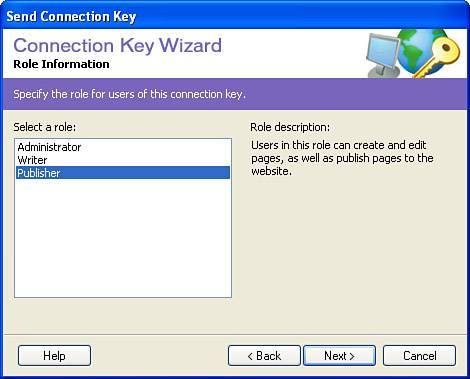
| 4. | The third screen (shown in Figure 13.22) allows you to set the method for sending the connection key file (the STC file).
Figure 13.22. Choose an option from this screen to either send the connection key in an email or to save it to your computer. 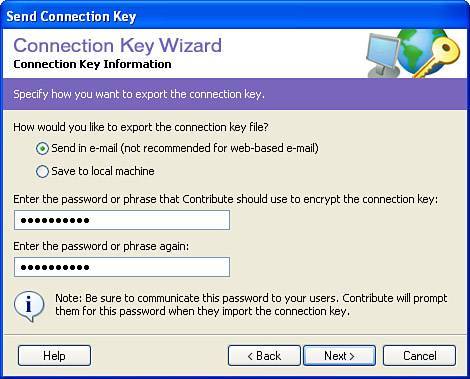
Options include sending the STC file as an attachment to an email message or saving the STC file to your computer. If you select the email option, Contribute creates a nice email template and automatically attaches the encrypted STC file to the body of the email. This is the option we'll select. You'll want to enter a password that Contribute users have to use to decrypt the emailed STC file. After it's decrypted, the STC file can be used in Contribute. For security reasons, verbally communicate the decryption password to your Contribute users. Enter a password now (I'll enter Dorknozzle) and click Next.
| 5. | The confirmation screen allows you to perform a final check on the settings to be emailed to the Contribute users. Double-check your settings and click Done.
| 6. | As you can see from Figure 13.23, the connection key is attached as an STC file to the Contribute-generated email template. In the To field, enter all the email addresses to which you want to send this email and click Send.
Figure 13.23. Enter the email addresses of the users who will receive the connection key and click Send. 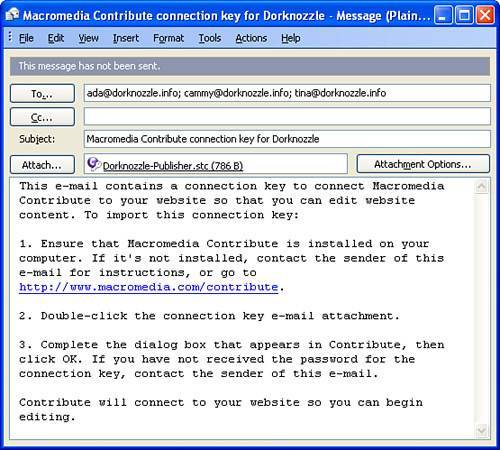
|
That's it! You've effectively sent the connection key to users in your organization. The next step is for the receiving users (Ada, Cammy, and Tina) to check their email and open the connection key within Contribute. When they've done this, they can make edits to the Dorknozzle site using Contribute. |