Chapter 3: Designing a Network
|
| < Day Day Up > |
|
Before installing Microsoft Windows Small Business Server 2003, you should work out the design of the network. This chapter starts with establishing the infrastructure, proceeds to designing naming conventions, and finishes with a discussion of security issues that need scrutiny prior to installation.
Planning the Network Infrastructure
The first tasks in designing a network for your company are to evaluate the computing needs of the organization, choose an Internet connection method and local network type, and select network devices. You also need to choose server hardware as well as client hardware and software.
Determining Your Needs
Before designing a network, you need to determine which of the following network capabilities to implement; doing so helps ensure that the network design is dictated by business needs instead of fancy technology:
-
Centralized user account management
-
Web and e-mail access for employees
-
File sharing and centralized file storage
-
Database storage using Microsoft SQL Server
-
Printer sharing
-
Centralized backup
-
Centralized fax server
-
Remote access to the internal network via the Internet
-
Facilitation of group projects via a Windows SharePoint Services intranet or “team” Web site
You also must decide how important the following factors are as well as what resources (money, personnel) are available to support your network choices:
-
Performance
-
Reliability
-
Security
| Planning | Get a thorough idea of what kind of work will be done on the network, when and where it will be done, and by whom. For example, your organization might need to do payroll every other Friday, during which time the file server and printers are under heavy load. |
Choosing an Internet Connection
To choose an Internet connection method, you must balance an organization’s bandwidth needs and budget against the available Internet connection methods. The following sections discuss how to do this, as well as how to choose an Internet Service Provider (ISP).
Determining Bandwidth Needs
First, determine the baseline level of bandwidth you require. You can then balance this against the organization’s budget and performance goals. Allow for 50 Kbps of download bandwidth and 25 Kbps of upload bandwidth for each simultaneous user of e-mail and the Web. If remote access via Virtual Private Network (VPN) is important, allow for a minimum of 50 Kbps of upload bandwidth for each simultaneous remote access user. Table 3-1 lists a number of Internet connection speeds and the number of users supported for each speed, assuming that users will be browsing the Web and using e-mail; this table does not include requirements for VPN connections.
| Caution | Running an Internet-accessible Web server on your network requires at least 50 Kbps of upload bandwidth or more per simultaneous visitor depending on the size of images or files. This can quickly swamp your Internet connection, which is why most small businesses pay for Web hosting. |
| Download/Upload Speed | Number of Users |
|---|---|
| 256/128 Kbps | 1–10 |
| 512/256 Kbps | 10–20 |
| 768/384 Kbps | 15–30 |
| 1024/512 Kbps | 20–40 |
| 1536/768 Kbps | 30–60 |
| Tip | Users of Windows Small Business Server 2003, Premium Edition, can wring extra Web browsing performance out of their connection by using Microsoft ISA Server, which is discussed in Chapter 16, “Using ISA Server 2000.” Similarly, using Microsoft Exchange Server for company e-mail enhances e-mail performance without requiring a faster connection. |
Network speeds are measured in either kilobits per second (Kbps) or megabits per second (Mbps), whereas download speed and hard disks are rated in kilobytes or megabytes per second. For example, a 640 Kbps DSL connection might download files at 60 kilobytes (KBps) from a fast Web site, but a 1.5 Mbps cable Internet connection might download at 180 KBps from the same site (some of the bandwidth is used by transmission overhead and inefficiencies).
Types of Internet Connections
To choose an Internet connection method, you need to know which methods are available as well as their performance characteristics. Table 3-2 lists the most common connection methods and their speeds.
| Type of Connection | Download Speed | Upload Speed | Notes |
|---|---|---|---|
| Dial-Up | 28.8–53 Kbps | 28.8–40 Kbps | Analog telephone line. Sometimes referred to as Plain Old Telephone Service (POTS). |
| ISDN (Integrated Services Digital Network) | 64–128 Kbps (one channel or two) | 64–128 Kbps (one channel or two) | Must be within 50,000 feet of a telephone company Central Office (CO). Connection is dial-up (not persistent). |
| ADSL (Asynchronous Digital Subscriber Line) | 256 Kbps–8 Mbps | 128 Kbps–1 Mbps | Must be within 18,000 feet of a CO. |
| IDSL (ISDN over DSL) | 128–144 Kbps | 128–144 Kbps | Works at greater distances from a CO than other DSL variants. |
| SDSL (Synchronous DSL) | 128 Kbps–2.3 Mbps | 128 Kbps–2.3 Mbps | Must be within 20,000 feet of a CO. |
| Cable | 128 Kbps–8 Mbps | 128 Kbps–1 Mbps | Must have access to broadband cable service; speed can fluctuate. |
| Microwave Wireless | 256 Kbps–10+ Mbps | 256 Kbps– 10+ Mbps | Must be in line of sight to ISP’s antenna; maximum distance 10 miles. |
| Frame Relay/T1 | 56 Kbps–1.54 Mbps | 56 Kbps–1.54 Mbps | Good availability; very reliable; consistent throughput; expensive. |
| 802.11b (WiFi) | 11 Mbps | 11 Mbps | Must be within 1800 feet of an access point, can be unreliable. |
| Geosynchronous Satellite | 150 Kbps–3 Mbps | 33.6 Kbps– 128 Kbps | Requires line of sight to satellite (southern sky in North America). Unsuitable for real-time multimedia due to high latency. |
| Ethernet | 10 or 100 Mbps | 10 or 100 Mbps | Limited availability. Backbone connection might be DSL or T1, limiting actual bandwidth. |
Choosing ISPs
After determining the preferred connection type and bandwidth, it’s time to actually find ISPs. Three Web sites to check are http://www.cnet.com/internet/, http://www.dslreports.com, and http://www.isp.com. In addition to speed and cost, look for the following features:
-
Static IP address To host any kind of Internet accessible service such as e-mail, Microsoft Outlook Web Access, VPNs, or Web sites, you need a static IP address or an ISP that supports the Dynamic DNS service.
-
Transfer limitations If the ISP has a monthly data transfer limit, make sure that limit isn’t lower than your anticipated usage—charges for going beyond the limit can be significant.
-
Web hosting If you want the ISP to host the organization’s Internet Web site, look for virtual hosting (so that your organization can use its own domain name) with enough disk space on the ISP’s Web servers. If the organization uses FrontPage, look for FrontPage Server Extensions support.
-
Backup Internet connection If your business is dependent on always being connected to the Internet, choose a secondary Internet connection with sufficient bandwidth to allow you to limp along in case the primary Internet connection fails.
Choosing a Network Type
The next step in designing a network is to choose a network type (see Table 3-3). Start by looking at where your computers are physically located. If you can easily run cable between all computers, the choices are simple: Gigabit Ethernet or Fast Ethernet. Choose Gigabit Ethernet if the price is right and the network needs extremely high performance file sharing; otherwise, stick to Fast Ethernet. If the computers are widely scattered or mobile, consider including some wireless access points (AP), which are network devices that permit wireless clients access to a wired network. Fast Ethernet is more than twice as fast as the current wireless standards, more reliable, more secure, and cheaper as well. For these reasons, use wireless networks to supplement wired networks, not to replace them.
| More Info | For more information about wireless access points, see the section “Choosing a Wireless Standard: 802.11a/b/g” later in this chapter. |
| Caution | All wireless technologies introduce significant security risks. When using wireless networking, always use some sort of security measures, such as 802.11i, Wireless Protected Access (WPA), 802.1x, or a VPN. For more information, see the section titled “Planning for Security” later in this chapter. |
| Technology | Speed | Speed (Real World) | Cabling | Maximum Distance | Other Hardware Requirements |
|---|---|---|---|---|---|
| Fast Ethernet | 100 Mbps | 94 Mbps | Cat 5, Cat 5e, Cat 6 | 328 feet from hub or switch | Fast Ethernet hub or switch |
| Gigabit Ethernet | 1000 Mbps | 327 Mbps | Cat 5, Cat 5e, or Cat 6 | 328 feet from hub or switch | Gigabit hub or switch |
| 802.11b (WiFi) | 11 Mbps | 4.5 Mbps | Wireless | 1800 feet (60–150 feet typical indoors) | 802.11b or 802.11g access point (AP), 32 users per AP |
| 802.11a (WiFi5) | 54 Mbps | 19 Mbps | Wireless | 1650 feet (50–100 feet typical indoors) | 802.11a AP, 64 users per AP |
| 802.11g | 54 Mbps | 13 Mbps | Wireless | 1800 feet (60–150 feet typical indoors) | 802.11g AP, 32 users per AP |
| Tip | Avoid the consumer-focused HomePNA and HomePlug network types. They’re more expensive, slower, less secure, and less reliable than Ethernet or a properly configured 802.11a/b/g wireless network. |
Choosing the Right Network Cable
Choosing the right cable for a wired Fast Ethernet (100 Mbps) network is easy—Cat 5 cable. However, there are exceptions to this rule pertaining to existing installations and new construction.
Cables in an existing network might not be usable. In general, Token Ring equipment should be replaced or phased out, although 10 megabit Ethernet equipment can be used until convenient to replace or until the utilization of the network segment becomes too high (but don’t wait until the segment is saturated). Coaxial (thinnet) Ethernet and Cat 3 Unshielded Twisted Pair (UTP) cables are unreliable and slow, and should be replaced or phased out.
New construction should run several strands of Cat 5e or, ideally, Cat 6. Although Cat 5 cable supports Gigabit Ethernet, Cat 5e and Cat 6 cables are more reliable and provide headroom for possible 10 Gigabit Ethernet standards. Cables should converge at a reasonably clean, centrally located wiring closet with adequate power, ventilation, and security for all servers and network devices. (Be sure to leave room for future growth.)
Shielded Cat 5, Cat 5e, and Cat 6 cables are available for situations that potentially involve high levels of electromagnetic interference (such as antennas). Plenum grade cable should be used any time wiring is placed in a drop ceiling. (Before running cable in a drop ceiling, talk to the building manager.)
Choosing a Wireless Standard: 802.11a/b/g
Currently you can choose from three wireless standards: 802.11b, 802.11a, and 802.11g. Here’s what you need to know about each (also see Table 3-3):
-
802.11b 802.11b is the most widely deployed standard, though the speed is limited (11 Mbps theoretical, 5 Mbps real-world). 802.11b supports a maximum of 32 users per AP, and a maximum of 3 simultaneous channels in use in the same location. Channels separate wireless networks, with each channel providing 11 Mbps of bandwidth.
-
802.11g 802.11g is faster than 802.11b (54 Mbps theoretical, 13 Mbps real-world), backward-compatible with 802.11b, and is only marginally more expensive, making it the best choice for most organizations. 802.11g supports a maximum of 32 users per AP, and a maximum of 3 simultaneous channels in use in the same location.
-
802.11a 802.11a is the fastest standard (54 Mbps theoretical, 19 Mbps real-world) and is more tolerant of microwave interference and network congestion. 802.11a supports a maximum of 64 users per AP, and a maximum of 8 channels in use simultaneously in the same location. Early versions of 802.11a hardware suffered from compatibility problems between different vendors, though newer second-and third-generation devices have improved compatibility and better range. 802.11a is not compatible with either 802.11b or 802.11g.
If you decide to use 802.11a network devices, stick with devices from the same vendor and consider a tri-mode 802.11a/b/g device that will allow other devices such as laptops with built-in 802.11b connectivity to work on the wireless network. (This also permits the highest network density, with 11 channels available simultaneously for wireless networks).
Choosing Network Devices
After selecting a network type and Internet connection method, create a network diagram to visually show what network devices are needed, and then select the necessary devices for the network, such as switches, wireless access points, firewalls, and network adapters.
| Tip | Choose a single brand of network hardware, if possible. This ensures greater hardware compatibility, simplifies administration, and makes obtaining vendor support easier. |
| More Info | For reviews and information about specific network devices, go to PC Magazine Online (http://www.pcmag.com). |
Diagramming the Network
Creating a diagram of the network can quickly show which devices you need and where they should be located, as shown in Figures 3-1 and 3-2.
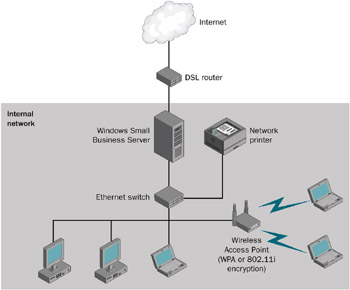
Figure 3-1: A network with the Windows Small Business Server computer connected directly to the Internet.
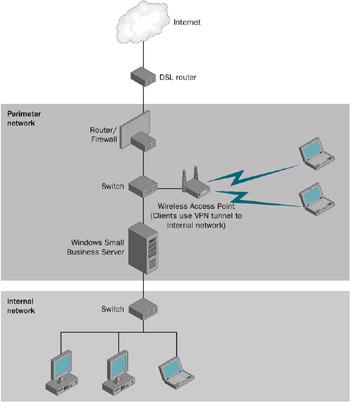
Figure 3-2: Figure 3-2. A more secure network with a wireless access point placed outside the internal network.
Use the following list as a guide when creating the network diagram:
-
Internet connection The Internet connection usually comes in the form of a telephone or coaxial cable that connects to a DSL or cable router. It is traditionally represented by a cloud at the top of the drawing and a line that connects to the router or firewall.
-
DSL router or cable modem The Internet usually enters the organization in the form of a telephone or cable line that plugs into a DSL router or cable modem.
-
Firewall The DSL router or cable modem is then plugged into the firewall, which can either be the Windows Small Business Server computer, or a standalone firewall or router.
-
Perimeter network This is an optional area of the network between the external firewall (if present) and the Windows Small Business Server computer where low-security devices such as wireless access points can be placed. You can also create a perimeter network (also known as DMZ or demilitarized zone) using Windows Small Business Server and three network cards.
-
Internal network The Windows Small Business Server computer’s second network card connects to the internal network via an Ethernet switch. This is where all other computers and other network devices are located.
| Planning | Networks with a small number of wireless clients (1–10) should place their access points on the internal network and use 802.11i or WPA encryption, or place the access points in the perimeter network and use 128-bit WEP keys in combination with VPN connections to the Windows Small Business Server. Access points should also be placed in the perimeter network when you want to provide Internet access to the general public (such as in a coffee shop or lobby). Larger networks should place access points on the internal network and use 802.1x authentication, as described in Chapter 15. |
Choosing a Network Switch
Ethernet networks use the star (also known as hub and spoke) network topology, which means that all network devices must be plugged into a central hub or switch. Choosing the right switch requires evaluating the following factors:
-
Switch or hub Don’t buy a hub—get a switch instead. Switches are inexpensive, provide additional performance, and facilitate mixing 10 Mbps, 100 Mbps, and 1 Gbps devices on the same network segment.
-
Number of ports Make sure that the switch provides more than enough ports for all computers, access points, network printers, and Network Attached Storage (NAS) devices on the network.
-
Speed Fast Ethernet (100/10 Mbps) switches offer plenty of performance for most small businesses, but Gigabit (1000/100/10 Mbps) switches are dropping in price and provide extra bandwidth for heavily used file servers and high-quality streaming video.
-
Management Managed switches provide the ability to view the status of attached devices from a remote connection, which can be useful for off-site technicians. In general, save the cash and stick with an unmanaged switch unless the cost difference is slight or the organization uses an offsite consultant who wants the ability to remotely administer switches.
Choosing Wireless Access Points
As you learned earlier in the chapter, wireless access points permit clients to wirelessly connect to a wired network. Access points are often integrated into routers, but they are also available as standalone devices that must be plugged into a switch like any other network device.
| Tip | Business-grade access points are more expensive than consumer-oriented access points and routers with integrated access points; however, they are usually more reliable and full-featured. |
When choosing an access point, evaluate the following features:
-
Routers with built-in access points are often no more expensive than stand-alone access points and can provide an extra layer of security for a network by facilitating the creation of a perimeter network.
-
Access points should support 802.11i or WPA encryption. 128 bit WEP is the minimum and appropriate only when used in conjunction with 802.1x authentication or when the access point is located in a perimeter network.
-
Access points should support 802.1x (RADIUS) authentication if you want to provide the highest level of security and ease-of-use to a wireless network. This is the best method of authenticating wireless clients, though it does require setting up a RADIUS server, as discussed in Chapter 15.
Caution Don’t bother disabling SSID broadcasting and enabling Media Access Control (MAC) address filtering—they provide an added administrative burden and a hacker with a port scanner can easily defeat them anyway. Always use some type of encryption, and consider placing the access point outside the firewall and using VPN tunnels to gain access to the internal network.
-
Some access points have two antennas that can be adjusted for better coverage; others have external antennas that can be mounted on a wall for better placement.
-
Typical of many access points is 30 watts, though some offer up to 100 watts for more range. The best access points allow you to adjust the wattage, and by extension, the range. This is useful either to reduce wireless coverage outside the premises, or to permit a higher number of access points to be placed in the same area, increasing the number of wireless clients that can operate in the same area.
-
Standalone wireless bridges (often referred to as wireless Ethernet bridges) and some access points provide the ability to wirelessly bridge (connect) two wired networks that can’t be connected via cables. There are a number of different types of bridging modes, including Point-to-Point, which uses two wireless bridges to link two wired networks; and AP Client, which uses an AP on the main network (to which wireless clients can connect) and a wireless bridge in AP Client mode on the remote network segment, acting as a wireless client.
Clients on the other side of a wireless bridge will experience slower performance to the main network segment because of the shared wireless link, so use wireless bridges with discretion, and always use bridges and APs made by the same manufacturer.
-
Don’t include “turbo” or other high-speed modes offered by some manufacturers in your buying criteria. They provide little performance gain, if any, in the real world.
Wireless access points have a limited range, especially in the environment of a typical office. The indoor range of 802.11b, 802.11g, and tri-mode 802.11a access points is usually around 60–100 feet at the highest connection speed, and 25–75 feet for first generation single-mode 802.11a access points. With that said, 2.4 GHz cordless phones, microwave ovens, and Bluetooth devices can cause serious interference with 802.11b and 802.11g networks (but not with 802.11a networks) when they are turned on. Fluorescent lights, metal walls, computer equipment, furniture, and standing too close to the access point can also reduce the range of wireless networks. Unfortunately, there is no reliable way to quantify these variables, leaving trial and error as the best way to position access points. However, you can follow some guidelines when selecting access point locations:
-
Place the access point and wireless network card antennas as high as possible to get them above objects that might attenuate the signal.
-
If you place access points in the plenum (the space between a drop ceiling or raised floor), make sure you obtain access points or enclosures certified for plenum installation.
-
Place the access point in the center of the desired coverage area to provide the best coverage while also reducing the publicly exposed “surface area” of the network.
-
Use multiple access points as necessary to cover multiple floors or large offices, or to service a large number of clients simultaneously. Twenty clients per 802.11b or 802.11g AP is a reasonable maximum, with an average of no more than 2–4 simultaneously active users per AP yielding the best network performance.
-
Wireless bridges can be used to place another Ethernet network segment (or another wireless access point) in a location unreachable by cables. Wired clients on this segment communicate with other wired devices on this segment at the speed of the wired network (1000/100/10 Mbps); however, communication with the main network segment takes place at the speed of the wireless network (4–20 Mbps real-world bandwidth).
-
When selecting channels for access points, sniff for (use a wireless client to look for) the presence of other networks and then choose an unused channel, preferably one that is four channels or more separated from other channels in use. For example, channels 1, 6, and 11 can all be used without interference.
Choosing a Firewall Device or Router
Windows Small Business Server 2003 is designed to connect directly to the Internet and act as a router and firewall for internal clients. However, many companies don’t want to expose such a critical server directly to Internet-based attacks and prefer to place the Windows Small Business Server behind its own firewall. This location provides an extra layer of security and can also create a perimeter network in which wireless access points can be placed.
| Note | The firewall included in Windows Small Business Server contains the same basic features as small office/home office (SOHO) firewall devices or routers, and provides a roughly equivalent level of security to clients (although data stored on the Windows Small Business Server computer is exposed to greater risk). However, Internet Security and Acceleration (ISA) Server, included in Windows Small Business Server, Premium Edition, provides industrial-strength, ICSA-certified firewall capabilities rivaled only by enterprise-level dedicated firewall devices. |
If you decide to use an external firewall device (or a router serving this function) as a first layer of protection, evaluate the following features:
-
Packet filtering Firewalls should support inbound packet filtering and Stateful Packet Inspection (SPI).
-
Protection from specific attacks Firewalls should support protection from the denial-of-service (DoS) attack and other common attacks such as Ping of Death, SYN Flood, LAND Attack, and IP Spoofing.
-
Network Address Translation (NAT) NAT is the backbone of most firewall devices, providing basic security and Internet connectivity to internal clients.
-
VPN pass-through To permit properly authenticated Internet users to establish Virtual Private Network (VPN) connections with a Windows Small Business Server computer behind a firewall, the firewall must support VPN pass-through of the desired VPN protocol (PPTP, L2TP, and/or IPSec).
-
VPN tunnels Some firewall devices themselves support establishing VPN connections. Although there are many fans of this approach, it doesn’t work well when the Windows Small Business Server computer is acting as a second-layer firewall, because clients still need to tunnel through the Windows Small Business Server computer. If you do choose to use a firewall device to establish VPN connections with clients and servers in remote offices, make sure the firewall supports the necessary number of simultaneous VPN tunnels.
-
UPnP support Windows Small Business Server can automatically configure firewalls that support UPnP to work with Windows Small Business Server services such as Exchange Server and remote access (by opening the necessary ports on the firewall). UPnP support can be found in most consumer firewall devices as well as in some business firewalls.
Note Enabling UPnP on a dedicated firewall device makes configuring the device to work with Windows Small Business Server easy and doesn’t significantly increase the security risk to the Windows Small Business Server computer or clients behind it. Although pre-SP1 Windows XP clients do have a significant UPnP vulnerability, placing them behind a firewall device (including a Windows Small Business Server computer) eliminates this vulnerability, as does installing Windows XP Service Pack 1 or later. For more information on this vulnerability, see Microsoft Security Bulletin MS01-059, available at http://www.microsoft.com/technet/security/bulletin/MS01-059.asp.
-
Dual-WAN support Some firewalls come with support for two WAN connections to increase speed and reliability, which is a great solution for networks looking for a reliable Internet connection. Other firewalls provide a serial port so that an external dial-up modem can be used as a backup connection, but this connection is much slower.
-
Content filtering Most firewalls make blocking certain Web sites or Web sites containing specified keywords possible. Many businesses use this feature to reduce the employees’ ability to visit objectionable Web sites, although most content filters are largely ineffective.
-
ICSA certification ICSA Labs (http://www.icsalabs.com), a division of the private security corporation TruSecure, certifies computer security products that meet its stringent security standards. Firewalls with ICSA certification are known to be secure; others might or might not be. ISA Server 2000, included in Windows Small Business Server 2003, is ICSA certified.
-
Built-in wireless access point Firewalls with built-in access points save money and make administration easier but might result in non-optimal placement of the access point. Also, built-in access points are stuck in the perimeter network, which won’t work if you want wireless clients to have direct access to the internal network (they’ll instead need to use a VPN connection).
-
Built-in Ethernet switch This feature makes it easy to add wireless access points or other network devices to the perimeter network in between the external firewall device and the Windows Small Business Server computer (which acts as a second-layer firewall in this configuration). Otherwise, add an Ethernet switch when the need arises.
Choosing Server Hardware
If you have a server that can meet the capacity needs of the network or can be upgraded to do so while allowing for future growth, by all means use this server, particularly if it happens to be your existing Small Business Server 2000 computer.
| More Info | See Chapter 5, “Upgrading or Migrating to Windows Small Business Server 2003,” for more information about upgrading and migrating to Windows Small Business Server 2003. |
| Tip | For the highest level of compatibility with Windows Small Business Server 2003, make sure that the server and all devices are listed in the Windows Server Catalog (formerly known as the Hardware Compatibility List), which you can access at http://www.microsoft.com/windows/catalog/server. |
When evaluating server hardware, refer to Table 3-4, which lists the minimum configurations necessary for adequate performance at different load levels.
| More Info | The sidebar titled “Determining Server Load,” appearing later in this chapter, provides more information about configuration and performance. |
| Component | Light Load | Medium Load | Heavy Load |
|---|---|---|---|
| CPU | Pentium III 500 MHz or dual Pentium II 300 MHz | Pentium III 600 MHz or dual Pentium II 400 MHz | Xeon 2 GHz or dual Xeon 1.4 GHz |
| Memory | 512 MB | 1 GB | 1.5 GB |
| Storage | 2 or more hard drives with 8 GB available for Windows Small Business Server 2003 | 3 drive hardware-based RAID using SATA or SCSI drives | 5 or more drive hardware-based SCSI RAID |
| WAN Network Adapter (for Internet access) | 100/10 Mbps PCI card | 100/10 Mbps PCI card | 100/10 Mbps PCI card |
| LAN Network Adapter | 100/10 Mbps card | 100/10 Mbps card | Gigabit LAN or 100/10 Mbps card |
| More Info | See Chapter 8, “Storage Management,” for more information about choosing the appropriate storage solution and Chapter 13, “Backing Up and Restoring Data ,” for more information about creating a backup strategy and choosing backup devices. |
| Note | Although Windows Small Business Server 2003 runs on servers using the 64-bit AMD Opteron and AMD Athlon 64 processors, Windows Small Business Server 2003 is a 32-bit operating system and can’t take advantage of any 64-bit features such as large memory support. However, fence sitters can run Windows Small Business Server 2003 on an Opteron-based server and upgrade to the AMD64 version of Windows Server 2003, Enterprise Edition. |
The appropriate hardware for a Windows Small Business Server 2003 server depends on the load under which it will be placed. Load can be thought of as equal to the number of requests per unit of time multiplied by the difficulty of fulfilling each request.
The easiest way to determine load is to sample the performance of the existing server over a range of conditions. Of course, this is tricky when you’re constructing a new network or restructuring an existing network. In these cases, evaluate the extent to which the following factors will play a role on the network:
-
The usage pattern over time (number of requests per unit of time) A server that handles an average load can easily become swamped at key times, such as at the beginning and end of a work day when many users simultaneously log on or log off; during lunch when users might browse the Internet for personal use; or around deadlines when many users are making heavy use of file, e-mail, or database services.
-
The kinds of user requests (the complexity of each request) This determines what server subsystems are stressed most heavily. Database serving stresses storage, memory, and possibly CPU; file serving stresses mostly storage; Internet access places some load on storage and memory (if using ISA Server); Exchange Server stresses storage, memory, and to some extent CPU.
Choosing Client Hardware and Software
When selecting client computers for use on a network, choose systems that are fast enough to perform adequately with Windows 2000 Professional or Windows XP Professional (see Table 3-5 for recommended configurations). Other operating systems such as Windows 98, Mac OS X, and Linux can be made to work on a Windows Small Business Server 2003 network; however, they won’t provide full support for such features as automatic application and service pack installations, shared fax and modem services, and Outlook 2003.
| Component | Minimum Configuration | Better Configuration |
|---|---|---|
| Operating System | Windows 2000 Professional | Windows XP Professional |
| CPU | Pentium II 300 MHz or faster | Pentium III 1 GHz or faster |
| RAM | 128 MB | 512 MB |
| Hard drive | 2 GB | 20 GB |
| Network Adapter | Ethernet or 802.11b | Fast Ethernet, 802.11g, or second-generation 802.11a |
| Display | 15" monitor running at 800×600 resolution | 17" monitor running at 1024×768 |
Terminal Server
Computers too slow to adequately run a Windows XP or Windows 2000 operating system can be put to use as Terminal Server clients. In this configuration, users connect to a separate Windows Server 2003 computer running Terminal Server (a Windows Server 2003 component that was previously known as Terminal Services in Application Server mode), which displays a standard Windows desktop in which users can run any installed program. The server cannot be the Windows Small Business Server computer. All processing is done on the server, and the display is sent back to the client machine, which could be running Windows 98, Windows NT 4.0, or even Mac OS X.
This approach can make more efficient use of resources, and make central management easier, although it’s inappropriate for graphics-intensive applications. For more information on Terminal Server, see Microsoft Windows Server 2003 Administrator’s Companion (Microsoft Press) or Microsoft Windows Server 2003 Terminal Services (Microsoft Press).
|
| < Day Day Up > |
|
EAN: 2147483647
Pages: 224