Defragment Your Drive
Whenever data saves to the hard drive, it saves in the available free space on the hard drive; but after weeks and months of saving and deleting files, the free space starts to look like Swiss cheese with a small open area over here and a larger section over there. In extreme cases, this can slow down recalling data from the hard drive because Windows has to move all over the disk drive's surface to find the data you need.
The answer to this problem is to defragment the hard drive. Defragmenting the disk drive collects all the data for a specific file into a continuous area on the hard drive and places the data files back to back in an orderly manner. All the free space then moves together so that future files can be saved all together. The end result of defragmenting a hard drive is quicker access to hard drive data.
Using the Disk Defragmenter utility
The Windows utility that defragments your drive is found in the Start ![]() All Programs
All Programs ![]() Accessories
Accessories ![]() System Tools
System Tools ![]() Disk Defragmenter menu. This opens the Disk Defragmenter utility shown in Figure 49.5.
Disk Defragmenter menu. This opens the Disk Defragmenter utility shown in Figure 49.5.
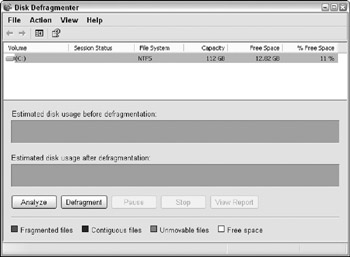
Figure 49.5: The Disk Defragmenter utility shows the amount of Free Space available on the current drive.
Analyzing defragmentation
The first step of the defragment process is to analyze the hard drive to see how fragmented the hard drive is. You can begin the analysis phase by clicking the Analyze button. The progress of the analysis is displayed at the bottom of the utility window. When complete, a simple dialog box appears stating that the analysis is complete; there are options to View Report, Defragment, and Close.
After analysis, the top bar in the utility window shows the current state of the hard drive. All blue vertical lines show the areas on the hard disk where the files are packed closely together, the red vertical lines show the areas where the files are fragmented, and the white lines show the areas of free space. There are also some files that cannot be moved. These files include any applications and files that are currently open and any operating system files that are currently in use.
After the hard drive analysis is done, you can select to view a summary report with the View Report button. This report, shown in Figure 49.6, lists the results of the analysis including the amount of fragmentation found. It also lists all the main fragmented files and their size and location. This Analysis Report can be printed or saved.
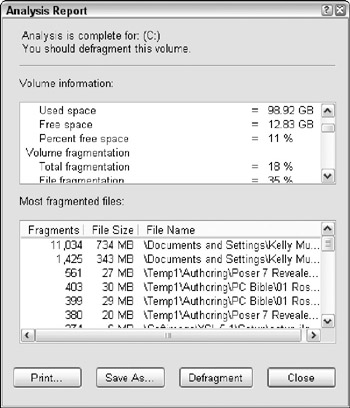
Figure 49.6: After the hard drive has been analyzed, you can view a report that shows the fragmented files.
| Note | The key piece of information in the Analysis Report is the Total fragmentation value. If this value is higher than 10 percent, defragmentation helps improve hard drive performance. If defragmentation is less than 10 percent, then the utility doesn't recommend defragmenting the drive. |
Starting defragmentation
If you decide to defragment your hard drive, click the Defragment button to begin the process. It is recommended that you have at least 15 percent free space on the hard drive before you begin the defragment process. If you don't have enough free space, a warning dialog box appears before beginning the defragmenting.
| Note | Be aware that defragmenting your hard drive usually takes a long time to complete and is best run at the end of the day when other tasks won't interrupt the process. |
As the defragment process continues, you can see its progress in the bottom of the utility window. You can also see the progress in the lower color bar which shows the updated collection of data files. Over time, the red lines are mostly eliminated and the blue and white lines collect into adjoining areas; in Figure 49.7, these lines are shown in grayscale.

Figure 49.7: After you've defragmented the hard drive, much of the file data and free space collects together.
EAN: 2147483647
Pages: 372