Using Instant Messaging
If you're comfortable with e-mailing people but frustrated that it takes too long for a response to be returned, you can use Instant Messaging. Instant Messaging is an application that opens a connection between two or more users and lets them converse in real time by typing messages. The messages route directly to the connected person and the results appear immediately.
In order for Instant Messaging to work, both people need to be connected to the Internet and logged in to the application at the same time.
Configuring Windows Messenger
Windows Messenger is a utility that comes with Windows, but it isn't installed by default. You can install it by selecting the Add/Remove Windows Components button in the Add or Remove Programs dialog box, which you can access from the Control Panel.
To install this component, select it from the Windows Components Wizard's list and click Next. After installation, you can select it from the Start All Programs menu. Windows Messenger appears with a single link that says "Click here to sign in."
After clicking this link, the application tries to log you in, but if you haven't signed up, you route to a Web page where you can sign up for the messaging service. It only requires a valid e-mail address and a password.
After you're signed in, you can set the Windows Messaging options, which includes your display name, using the Tools Options menu command. This opens the Options dialog box, shown in Figure 46.45. The Options dialog box includes the ability to block certain users.
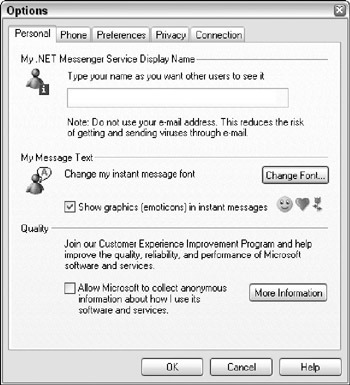
Figure 46.45: Windows Messenger's Options dialog box lets you specify how the messaging application works.
Using Windows Messenger
After you've configured Windows Messenger and signed up, you can log in to the application; the result looks like Figure 46.46. From the login page, you can select to Add a Contact, Send an Instant Message, or Send a File or Photo using the links at the bottom of the application.
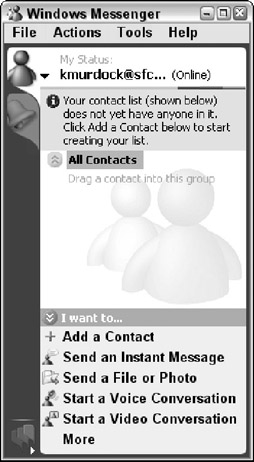
Figure 46.46: Once logged in to Windows Messenger you can use the links at the bottom of the application.
When you click Add a Contact, a wizard opens where you can locate contacts by typing in their e-mail addresses or contact names. Once a contact is made, a notification is sent to the contacts informing them that you've requested that they be added to your contact list. The contacts then have the choice to accept or block your request. If they accept, you can see when they are online. Contacts that are online appear in green, and contacts that are not appear in red.
When a contact is online, you can select to send him or her an Instant Message by selecting the contact and then choosing the Send an Instant Message option. This opens a separate Conversation dialog box, shown in Figure 46.47, where you can communicate by typing a message and clicking Send.
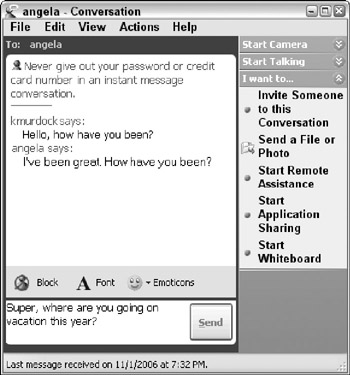
Figure 46.47: Windows Messenger lets you communicate in real time with connected contacts.
If you select Send a File or Photo, a file dialog box opens where you can select a file to send to the selected contact. Choosing Voice or Video Conversation starts the Audio and Video Tuning Wizard where you can set up the necessary microphones, speaker, and video cameras required to allow two users to communicate back and forth.
EAN: 2147483647
Pages: 372