Offline Files and the Synchronization Manager
| | ||||
| ||||
| | ||||
We've mitigated the amount of traffic our network will have to bear from Roaming Profiles by implementing Redirected Folders especially for My Documents. But we still have another hurdle . Now that we're anchoring our users' data to the server, what's to happen if the server goes down? What happens if our network cable is unplugged? What if our top executive is flying at 30,000 feet? How will any of our users get to their data? The answer, in fact, comes from another IntelliMirror featureOffline Filesand its cousin, the Synchronization Manager.
Offline Files Basics
Offline Files seeks to make files within shares that are normally accessed online available offline! You can be sitting under a tree, on an airplane, in a submarine anywhere and still have your files with you.
Here's a brief overview of the magic: Once you enable a particular share to support the function, the client's Offline Files cache (called auto-cache) maintains files as they're used on the network. When users are online and connected to the network, nothing really magical happens. Users continue to write files upon the server as normal. However, in addition to the file writes at the server, the file writes additionally get reflected in the local cache too, as a protection to maintain the files in cache.
You can use Offline Files for any share you like and practically guarantee that the data users need is with them. The following examples use Offline Files to guarantee users access to their private data in their My Documents folders. However, it's certainly possible to use Offline Files for public "common" shares. For example, an administrator can set up shares for customer data, and a server can have a "general repository" from which multiple users can access files.
| Warning | Note, however, that there are two shares that you should not place Offline Files upon. Don't use Offline Files with the SYSVOL share. Nor should you use Offline Files with the Profiles share you created in the last chapter (more on this later). |
Synchronization Manager Basics
But a potential problem lies in these public "common" shares: what if someone on the road and someone in the office change the same document? In that event, the Synchronization Manager handles conflict resolution on behalf of the Offline Files component.
In specific terms, the Synchronization Manager is a framework for "handlers" (also known as "plug-ins") such as the Offline Files mechanism to use. This is a bit confusing, because when conflicts occur, it certainly looks as if the Synchronization Manager is doing all the work, as you can see in Figure 9.13. When a conflict arises, The "Resolve File Conflicts" dialog box opens, with a rudimentary conflict-resolution engine.
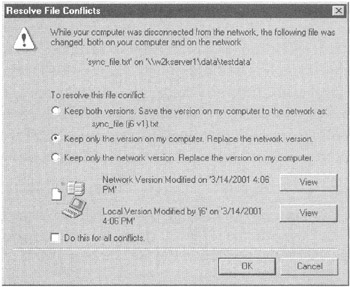
Figure 9.13: The conflict-resolution engine helps users decide which version of a file they want to keep.
Turns out, the credit doesn't go the Synchronization Manager; rather, it goes to the Offline Files handler! You can also plug in other handlers to the Synchronization Manager, such as the built-in Offline Web Pages snap-in and a SQL plug-in.
When conflicts occur, the Offline Files handler asks the user whether they want to keep the copy on the server, keep the copy on the workstation, or preserve both by renaming the local version. Additionally, the user can inspect the contents of each version of the file, although that's usually not much help because there's no "compare changes" component to this resolution engine, and there's no way to "merge" the documents. But you can paw through the file yourself if you can remember where the last change was. It's not much, but it's a start.
In general, the Offline Files handler is fairly smart. If a file is renamed on either side (network or local cache), the engine wipes out the other instance of the file (because it thinks it's been deleted) and creates a copy of the new one. Hence, it appears a rename has occurred.
Be sure to continue reading to understand the relationship between Offline Files and the Synchronization Manager. In this section, we'll explore how Offline Files worksout of the box for both Windows 2000 and Windows XPand you'll see how to configure the Synchronization Manager. You'll also see how to configure both the Offline Files mechanism and the Synchronization Manager with policy settings.
All in all, Offline Folders with the Synchronization Manager is kind of like the Windows 95 Briefcase, except that it works!
Making Offline Files Available
When you set up any shared folder on Windows 2000 or Windows 2003, you'll notice a new "Offline Settings " button, as highlighted in Figure 9.14 (seen as the Caching button on Windows 2000). The Offline Settings dialog box is slightly different in Windows 2000 and Windows 2003. Figure 9.14 shows the Windows 2003 version, and the default in 2000 is "Manual Caching for Documents." The default named "Only the files and programs that users specify will be available online" setting may not really be the most efficient setting for this feature. The four settings are described in the following sections.
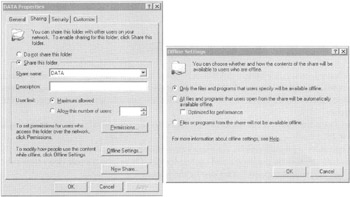
Figure 9.14: Four Offline Settings for caching behavior are available in Windows 2003.
Only the Files and Programs that Users Specify will be Available Offline (or Windows 2000's "Manual Caching for Documents")
With this setting, users must specify which files they want to keep with them offline. They can do this in the My Documents folder by right-clicking a file and choosing "Make Available Offline" from the shortcut menu, as shown in Figure 9.15 for a Windows 2000 machine. The unofficial term for this is pinning a file, but you won't see that term in any Microsoft documentation. Users can pin as many files as they like, the number of files limited only by the size of their hard drive.
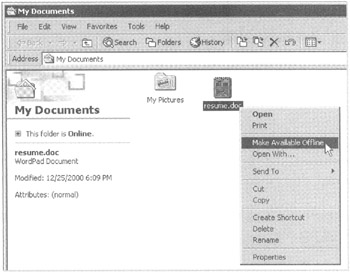
Figure 9.15: Users can "pin" files by right-clicking them and making them available offline.
If a Windows 2000 or Windows XP user chooses to pin individual files manually (again, by right-clicking over a document and selecting "Make Available Offline" as seen in Figure 9.15, the Offline Files Wizard asks them some simple questions. This wizard runs only the first time a user pins one or more files, and each user on a computer who pins files from that computer walks through the wizard once. Figures 9.16 and 9.17 show two screens from the wizard.
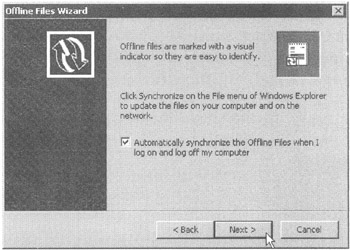
Figure 9.16: The Offline Files Wizard asks if the user wants to synchronize upon logon and logoff usually a pretty good idea.
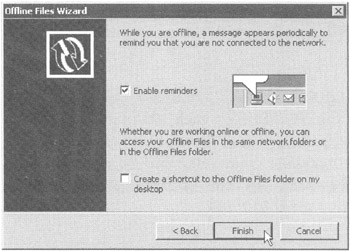
Figure 9.17: If the Enable Reminders check box is checked, your users will know if something happens to the network; the only problem is that your users then know that something has happened to the network!
A balloon announces changes in Offline Files cache state, although a user who does not enable reminder balloons will still see the initial state change balloon tips. Once the wizard is finished (as shown in Figure 9.18), the pinned files are automatically brought down into the local cache.
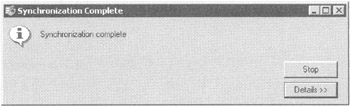
Figure 9.18: When synchronization is complete, this dialog box automatically closes .
Users get a little graphical reminder attached to the pinned file's icon, as shown in Figure 9.19.

Figure 9.19: Pinned files can easily be recognized by their "roundtrip" yin-yang icon.
The reminder is an unobtrusive yin-yang icon symbolizing the harmony users will feel knowing their files are safe on the server and cached locally. Or maybe it's just two arrows showing the file can be "round-tripped." You can be the judge.
If you want, you can disconnect the network cable to your test client and still access any file that's now available offline.
As you saw in Figure 9.8 earlier in this chapter, users logging on to Windows XP machines with the redirected My Documents folder already have these yin-yang icons on their files and folders. Windows XP does a little extra magic and guarantees that all files in important redirected folders (such as the redirected My Documents) are available wherever the user roams.
All Files and Programs that Users Open from the Share will be Automatically Available Offline (or "Automatic Caching for Documents" for Windows 2000)
If you plan to use Offline Folders for more than just the user's private data, typically you select this option. When users access any files in a share with this setting, the files are copied and stored in a local cache on the workstation, where, by default, 10 percent of the C: hard drive space is used to maintain files in a first in/first out fashion.
For example, let's say you have a 1GB C: partition. In this case, 100MB of data flows in and out of your cache. Let's also say that you have 11 files, each 10MB in size, named FILE1.DOC through FILE11.DOC . You consecutively click each of them to open them and bring each into the cache. FILE1.DOC through FILE10.DOC are maintained in the cache until such time as FILE11.DOC is read. At that time, since FILE1.DOC was first in the cache, it is also the first to be flushed from the cache to make way for FILE11.DOC .
| Note | The files are ejected in a background thread called the "CSC Agent." The agent periodically makes a pass over the cache removing auto-cached files as necessary. If a WRITE operation grows the cache size beyond the established limit, it doesn't immediately evict the least recently used auto-cached file. The CSC Agent is only periodically brought into memory for execution. |
Additionally, files can be pinned, as they were in the "Only the files and programs that users specify will be available online" (or Windows 2000's "Manual Caching for Documents") option. Pinned files don't count toward the cache percentage. In other words, pinned files are exempt from being flushed from the cache and are always available to your users.
| Warning | While it's tempting, do not use Automatic Caching for Documents for the share that houses the Roaming Profiles you set up in Chapter 6. See the section "'Files or programs from the share will not be available offline' (or 'Disallow Caching for Files of Any Type' on Windows 2000)" later in this chapter for the reasons. |
Files or Programs from the Share will not be Available Offline (or "Disallow Caching for Files of Any Type" for Windows 2000)
If you choose this option, no files are cached for offline use, nor can they be pinned. This doesn't prevent users from copying the files to any other place they might have access to locally or to another network share they have access to that does have caching enabled.
| |
This option's name is highly misleading. The idea is to use this setting for Read-only files that you want available offline and in the cache, such as executables. According to Microsoft, this setting does a "version check" instead of creating a handle on the server if the access is Readonly. Since there is no server handle, the system tries to use the local version first to save bandwidth when it can use either the locally cached version or the network version.
Upon performing a network trace of the interaction of "Optimized for Performance" (for Windows 2003) and "Automatic Caching for Programs" (in Windows 2000), there seems to be no discernible difference between it and Windows 2003's "All files and programs that users open from the share will be automatically available offline" (or "Automatic Caching for Documents" for Windows 2000). Therefore, use "All files and programs that users open from the share will be automatically available offline" (or "Automatic Caching for Documents") whenever possible.
| |
Client Configuration of Offline Folders
Most of the time, you'll configure your servers to specify "All files and programs that users open from the share will be automatically available offline" (or "Automatic Caching for Documents" for Windows 2000). With that in mind, let's pay some special attention to this area. You can configure clients to use Offline Folders with the aforementioned setting in three ways:
-
Take the "do nothing" approach.
-
Run around to each client and manually specify settings.
-
Use Group Policy. (Insert fanfare music here.)
This section explores the options a client can set on their own computer (or with your assistance.) Then, in two sections, "Using Group Policy to Configure Offline Files (User and Computer Node)" and "Using Group Policy to Configure Offline Files (Exclusive to the Computer Node)" we'll explore the broader stroke pen of GPOs to see what sort of configuration we can do.
The "Do Nothing" Approach
If you do absolutely nothing at all, your clients will start to cache the files for offline use the first time they touch files in a share. This is called auto caching. The underlying Offline Files behavior is the same for Windows 2000 and for Windows XP. However, Windows XP has a trick up its sleeve, depending on how Explorer is configured.
| |
You should not use any caching with shares for Roaming Profiles. If any caching is enabled for profiles, Roaming Profiles can fail to act normally. Roaming Profiles has its own "internal" caching that is incompatible with Offline Files caching.
The correct choice for Roaming Profile shares is to select "Files or programs from the share will not be available offline" for shares on Windows 2003 or "Disallow Caching for Files of Any Type" for shares on Windows 2000.
The Windows 2003 caching default is to select "Only the files and programs that users specify will be available online," and the Windows 2000 default is to select "Manual Caching for Documents." These settings are not ideal, as there might be a way for a user to get into the contents of their profile and make portions available offline.
If you did set up a profile share in the last chapter, go back to that share and ensure that the share is set to disallow all caching.
| |
| Note | Note that Windows 2003 client computers do not ever cache files; this feature is specifically disabled in the operating system. |
This difference will be important and should be noted if you plan to enable caching for your shares to use Offline Folders. In the examples in this section, we have a share called SALES, which contains some important files for our sales users. For this example, again, ensure that the "All files and programs that users open from the share will be automatically available offline" caching option is set on the share on our server.
Windows 2000 Reaction to Enabling Caching on Shares
Wanda is using her Windows 2000 laptop. She maps a drive to the sales share (which maps as E:, as shown in Figure 9.20). When she uses Explorer to view the files on E:, she sees one she needs ( Customer1.doc ) and double-clicks it to open it (as you can see in the bottom rightmost window in Figure 9.20). The file is now placed inside the Offline Files cache.
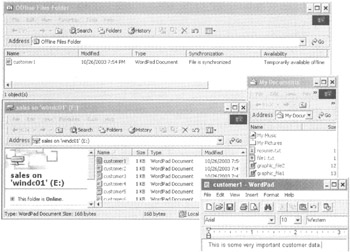
Figure 9.20: The files in the Offline Files folder cache are only those that Wanda (on her Windows 2000 laptop) has actually used.
To see which files are within the file cache, Wanda chooses Tools ˜ Folder Options ˜ Offline Files ˜ View Files to open the topmost window in Figure 9.20. I'll discuss selecting View Files later in the "Windows XP Reaction to Enabling Caching on Shares" section.
Wanda continues, using several documents in her redirected My Documents folder. Only the files she specifically opens will automatically be placed in the cache. She logs off and goes home.
Windows XP Reaction to Enabling Caching on Shares
Wanda's co-worker, Xena, is using a Windows XP laptop to do similar work. She maps a drive to the sales share (which maps as Y:, as shown in Figure 9.21). When she uses Explorer to view the files on Y:, she sees one she needs ( Customer1.doc ) and double-clicks it to open it (as shown in the bottom rightmost window in Figure 9.21). That file is immediately placed inside the Offline Files cache.
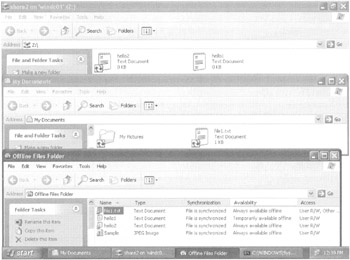
Figure 9.21: An Offline Files folder in Windows XP shows much more activity than an Offline Files folder on a Windows 2000 machine.
To see which files are win the file cache, Xena choose Tools ˜ Folder Options ˜ Offline Files ˜ View Files to open the topmost window (in Figure 9.21).
Additionally, as shown in Figure 9.8 earlier in this chapter, any files in redirected My Documents have the yin-yang roundtrip icons. As I alluded to, this icon means that any file in a redirected folder is automatically always available offline. What's interesting is that you can see the same icon demonstrating the file is roundtripped in two places. You can see the same icon in a document in My Documents ( file1.txt ) and also in the "Offline Files Folder" window. The file will be listed as "Always available offline." The other files within the redirected My Documents are present within the Offline Files Folder window, but are simply not displayed in Figure 9.21 due to space constraints.
When Xena then uses Explorer to open Y: to see the Sales files, she sets into motion a flurry of events that are particular to Windows XP. That is, as soon as Explorer touches the rest of the files in the Sales share, they begin to download and are automatically in the offline cache. Again, Xena didn't click each of the . doc files in the Sales share; rather, she only opened an Explorer window. This behavior is specific to Windows XP (and not to Windows 2000). The Explorer in Windows XP is different from that in Windows 2000. Specifically, Windows XP Explorer performs an actual "file touch" to retrieve additional information, such as the file's Summary information or, for instance, when it tries to create a mini-view of a graphic. This "file touch" occurs only in Explorer's Thumbnails view in Windows XP, not in List or Details view.
In Figure 9.21, the "Synchronization" field for the other files in the Sales share is listed as "Local copy is incomplete." This signals that the files are currently being downloaded into the cache. Once the files are fully downloaded and the window refreshed, the field changes to "File is synchronized" as seen next to the file Customer1.doc in Figure 9.21.
It's Not Offline Files It's Explorer!
As you saw, Windows 2000 and Windows XP cache files in different ways. Windows 2000 caches only files that are specifically pinned or files that are specifically used in shares that have caching enabled. Windows XP caches files that are specifically pinned, files that are in redirected folders, and any file in a share that has caching enabled (once Explorer is used to touch the file).
But it's not really the offline cache that changes at all it's Explorer! Because Explorer's Thumbnails view in Windows XP is more rigorous than Windows 2000's counterpart , you're simply "more likely" to download stuff into the cache. Indeed, Explorer isn't the only possible program that works like this; any application that requires anything more than a basic touch to the file triggers a download of the file into the offline cacheregardless of whether the client is Windows 2000 or Windows XP! For instance, searching for files in network shares also plunks data into the cache. Basically, any time a file is opened for read, it's put in the cache.
On the surface, you might think this behavior Windows XP's Explorer's Thumbnails view is a good thing. Sure, it's silently downloading files! Indeed, how could this be a bad thing? Because if Wanda puts a 100MB file in the Sales share, Xena will be forced to download it. Take it to a high pitch, and this could be a potential exploit to a denial of service attack.
Table 9.1 shows specifically what happens with Windows XP and Windows 2000 Explorer.
| Explorer View | Action for Windows XP | Action for Windows 2000 |
|---|---|---|
| Thumbnails | As soon as you open a window in Thumbnails view, all files begin downloading into the cache. | Files are not downloaded into the cache when users open a window and are simply look at the files. How ever, as soon as the file is clicked, it is downloaded into the cache. |
| Tiles | Files are not downloaded into the cache when a window is open and users are simply looking at the files. However, as soon as the file is clicked, the file is downloaded into the cache. | Not an option. |
| List | Files are not downloaded into the cache when a window is open and users are simply looking at the files. However, as soon as the file is clicked, the file is downloaded into the cache. | Files are not downloaded into the cache when a window is open and users are simply looking at the files. However, as soon as the file is clicked, the file is downloaded into the cache. |
| Details | Files are not downloaded into the cache when a window is open and users are simply looking at the files. However, as soon as the file is clicked, the file is downloaded into the cache. | Files are not downloaded into the cache when a window is open and users are simply looking at the files. However, as soon as the file is clicked, the file is downloaded into the cache. |
| Large Icons | Not an option. | Files are not downloaded into the cache when a window is open and users are simply looking at the files. However, as soon as the file is clicked, the file is downloaded into the cache. |
| Small Icons | Not an option. | Files are not downloaded into the cache when a window is open and users are simply looking at the files. However, as soon as the file is clicked, the file is downloaded into the cache. |
Running Around to Each Client to Tweak Offline Files and the Synchronization Manager
As you saw, Windows 2000 and Windows XP have a baseline interaction with the synchronization of files. Optionally, you can manually configure your clients for some additional features of Offline Files and the Synchronization Manager. Earlier I described the synchronization mechanism of Offline Files as a "plug-in" for the Synchronization Manager. When you want to change the client-side behavior of how Offline Files works, you need to fundamentally understand this concept.
Since Offline Files is one entity and the Synchronization Manager another, they have two separate interfaces. Since they're independent entities, some pieces work independently; however, since Offline Files has a plug-in to the Synchronization Manager, they are also interdependent. To get a unified idea of how these two components work separately and together, you first need to locate their interfaces and see what goodies each has. You then need to know how they interact.
The Offline Files Interface
To manually tweak the Offline Files behavior, you'll need to get to the Offline Files interface. To do so, open the My Documents folder, and choose Tools D Folder Options, as shown in Figure 9.22, to open the "Folder Options" dialog box, as shown in Figure 9.23. In this case, we're using the My Documents folder, though any Explorer window returns the same results. The default folder options are shown in Figure 9.23. As stated, 10 percent of the C: drive is configured to hold the cache.
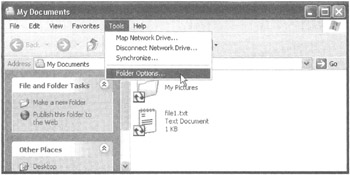
Figure 9.22: The Folder Options item on the Tools menu is the first place to start your Offline Folders configurations.
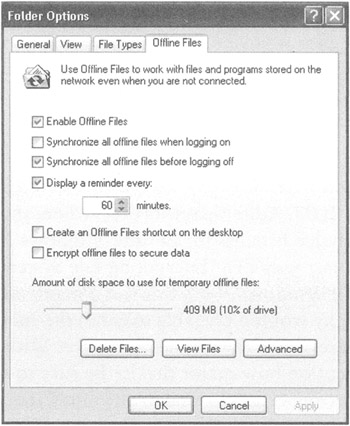
Figure 9.23: The default options for Offline Files on a Windows XP Professional machine. Only administrators can change all the options.
| Tip | The defaults are different for Windows 2000 Professional and Windows XP versus Windows 2000 and 2003 Server. In Windows XP and Windows 2000 Professional, the "Enable Offline Files" check box is checked, but it is unchecked for Windows 2000 Server and Windows Server 2003. |
On the Offline Files tab, click the "Enable Offline Files" check box to display the other options (as follows ), which user can configure.
Synchronize All Offline Files When Logging On This setting is available only for Windows XP, and the user can change it. This entry co- interacts with the Synchronization Manager's similar entries entitled "When I log on to my computer" and "When I log off my computer." I'll talk more about this in the section "Offline Files and Synchronization Manager Interaction."
Synchronize All Offline Files Before Logging Off The user can change this option. This entry co-interacts with the Synchronization Manager's similar entries entitled "When I log on to my computer" and "When I log off my computer." I'll talk more about this in the section "Offline Files and Synchronization Manager Interaction."
Display a Reminder Every (or Enable Reminders for Windows 2000) When this box is selected (and a number is entered), users get a little pop-up balloon explaining that the connection to the machine where the files are stored has been severed. This is another win-lose area. On the one hand, if this option is selected, your users are well informed that the network has gone down. On the other hand, your users are well informed that the network has gone down, and they will probably call you, complaining. (This is because every new dialog box a user encounters automatically means that you need to be called, but I digress.) You can leave this option on or off here or use Group Policy to turn it off (as you'll see a bit later.) Figure 9.24 shows a special case for balloon reminders that cannot be turned off. This occurs when the state changes.
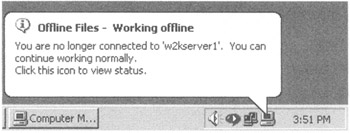
Figure 9.24: Pop-up balloons inform your users that they have lost connectivity to the network.
Create an Offline Files Shortcut on the Desktop (or Place Shortcut to Offline Files Folder on the Desktop for Windows 2000) Enabling this option displays a shortcut on the Desktop, the same as if you were to click the "View Files" button in the Folder Options dialog box. I'll discuss "View Files" in a moment.
Encrypt Offline Files to Secure Data Only administrators can choose this setting, which is available only for Windows XP and Windows 2003. Administrators everywhere should be running to enable this setting. This is one of the major benefits for putting Windows XP on desktops and especially on laptops. That is, if the user uses EFS (Encrypting File System), the files stored in the offline cache are also encrypted. In Windows 2000, this was a major security hole. Specifically, if the laptop were stolen, the bad guy wouldn't be able to get to the encrypted data files on the hard drive, except for those still preserved in the offline files cache! With just a little know-how, this was a major exploit. Did I mention how major this is? Be sure to select this check box (or use a GPO to ensure the policy setting gets delivered to all your Windows XP and Windows 2003 machines). The bad news is that even with this nice plug, an attack is still possible on EFS. See www.sans.org/newsletters/hacking_efs1.htm for more information.
Amount of Disk Space to Use for Temporary Offline Files This slider goes from 0 percent to 100 percent of your C: drive. The default is 10 percent. Again, only files set up to use "All files and programs that users open from the share will be automatically available offline" (or "Automatic Caching for Documents" for Windows 2000) use this setting. Files that are manually pinned are not counted toward the percentage specified here; they are always available. You can change this percentage using Group Policy, as you'll see a bit later. Due to a limitation in the way Windows 2000 and Windows XP were written, only 2GB of disk space can maximally be used.
The following three additional option buttons are certain to scare away even the most fearless of end users. You just click on each of the following three buttons , which gives you more stuff to play with:
-
Delete Files This opens up the "Confirm File Delete" dialog box. Users run in terror when they see the word "Delete." Because of this, there's a good chance that they won't go poking around here. Indeed, nothing actually gets deleted other than the files in the local cache. Files on the server stay on the server.
-
View Files This opens up the "Offline Files Folder" window. This button lets you peek into the local cache, as shown in Figures 9.20 and 9.21 earlier in this chapter. Files that are pinned are represented as "Always Available Offline." Those that are just in the cache for now are listed as "Temporarily Available Offline." This interface is similar to Explorer; it's really Explorer with rose-colored glasses on to make sure that the under-the-hood manipulations of the local cache are properly handled. The local cache is actually stored in the hidden directory C:\windows\CSC . Do not use Explorer or a command prompt to poke around there. The best way to manipulate locally cached files is through the View Files GUI.
Offline Files and Windows 2000 Server and Windows 2003 Server By default, Offline Files is enabled only on the workstation versions of the operating system, such as Windows XP and Windows 2000. On Windows 2000 servers and Windows 2003 servers, you specifically enable it (either via Group Policy or manually, as seen in the section "Offline Files Interface" and in Figure 9.23). The idea is that this function is largely used when mere-mortal users log on to their desktop systemsnot when administrators log on to servers. However, it can be manually enabled.
If you intend to use Offline Files when logged on to Windows 2003, you must disable Remote Desktops. To do so, right-click My Computer and choose Properties from the shortcut menu to open the System Properties dialog box. In the Remote tab, ensure that "Allow users to connect remotely to this computer" is cleared. Of course, this will disable Remote Desktop connections, but, indeed, will allow you to utilize Offline Files while logged on at Windows 2003 systems.
-
Advanced This opens up the "Offline FilesAdvanced Settings" dialog box. In this scary dialog box, you can specify what happens if a computer becomes unavailable. You can prevent the user of this workstation from accessing files in the local cache should the corresponding server go down. To be honest, I don't know why on earth you would ever do this, except for some wacky security concern. This is on a per-server, not per-share basis, so be especially careful if this user has many shares on one particular server.
The Synchronization Manager Interface
The Synchronization Manager is a framework for plug-ins such as Offline Files to use. You can open the Synchronization Manager (the Items to Synchronize dialog box, which is shown in Figure 9.25) in two ways.
-
From the Desktop, choose Start ˜ Programs ˜ Accessories ˜ Synchronize.
-
In Explorer, choose Tools ˜ Synchronize.
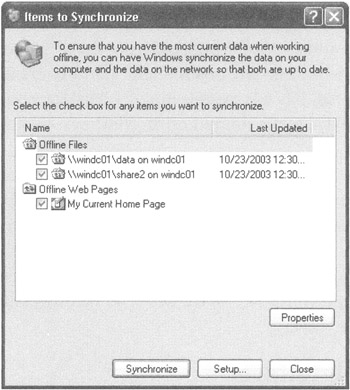
Figure 9.25: Users can select specific shares on which to synchronize items.
Users can specifically choose which plug-ins they want to use, such as "Offline Files" or "Offline Web Pages" as shown in Figure 9.25. For each plug-in, they can select which data (such as shares) they want the Synchronization Manager to handle. Additionally, the buttons in this dialog box perform the following functions:
-
Synchronize Forces the Synchronization Manager to pop into the foreground and start the synchronization process.
-
Properties Allows the user to open the Offline Files folder to view the files in the local cache. Same as the "View Files" button shown earlier in Figure 9.23.
-
Setup Allows you to refine how synchronization is controlled. You can see the result in Figure 9.26.
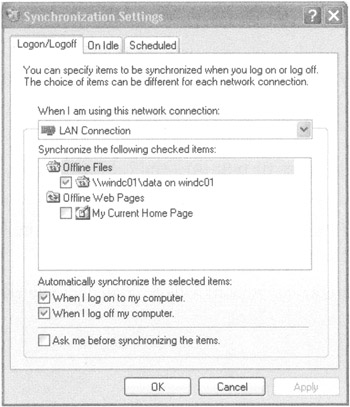
Figure 9.26: The Synchronization Manager is a framework for snap-ins such as "Offline Files" and "Offline Web Pages."
Here a user can specify which Synchronization Manager snap-ins to use. In this case, the "Offline Files" snap-in is selected (with one entry), and the "Offline Web Files" is not selected. The other entries on the Logon/Logoff tab that need specific attention are the "When I log on to my computer" and "When I log off my computer." These entries co-interact with the Offline Files "Synchronize All Offline Files before Logging off" and "Synchronize All Offline Files when logging on," as in Figure 9.23 earlier in this chapter. Now, we'll take some time to explore that interaction.
| | ||||
| ||||
| | ||||
EAN: 2147483647
Pages: 110