The KDE Desktop
The KDE desktop is a free software package that runs on Linux and UNIX workstations. It provides a desktop experience much like that of GNOME (see Chapter 6) and delivers many of the same features to desktop users. The following sections will provide a brief introduction to KDE, including how to get started with KDE, some of its key features, and some of its built-in applications that support both the home PC user and the office worker.
Installing KDE
Installing KDE on most Linux systems is relatively easy. For example, during the system installation process for your variant-in this case Fedora Core 4-you will be asked if you want to choose the KDE Desktop Environment for your interface. Selecting “yes” will install the KDE environment along with the operating system environment. This is strongly recommended if you are a novice user considering KDE as your desktop, even if you want to use it only part of the time and use a command-line interface most of the time. The reason is that-during the installation process-a lot of configuration of necessary files and environments is already done for you. These files can be configured later on, but you need to know a little about how window managers are set up and invoked to perform this task.
If you choose to add KDE after the operating system installation, you can also install it by using the “Add/Remove Applications” feature and selecting KDE as the application you wish to add to your environment.
One important thing to remember is that you can install KDE along with GNOME under Fedora Core 4 (or Fedora Core 5). If you have enough room on your system (the install script will tell you how much room is required for the components you want to load), you might want to consider loading both desktop interfaces. However, you should investigate what each environment has to offer before making this decision. The reason is that there are some differences in applications that are available under the two environments. When you install just KDE, you have significantly more built-ins available to you (all beginning with the letter “K” to signify that they are KDE applications), but if you install both KDE and GNOME, you can learn which environment is easier for you personally. You may find that the K tools offered under GNOME are enough for your needs.
Some Linux variants require that you run a command to add KDE to your environment as both the Window Manager and the Display Manager. For instance, Debian’s Advanced Package Tool (apt) can be used to install KDE (after installing all required support libraries) by using the following command:
#apt get install kde
Other variants, such as FreeBSD, use the pkg_add utility to add KDE as the desktop as follows:
#pkg_add -r kde
Booting KDE
If you have loaded KDE when you loaded your operating system, and have chosen it to be your default interface, you will normally see the KDE desktop’s login screen (see later on in this chapter for a description of what it looks like) when you boot the system. Upon a successful login, you will see the default KDE desktop interface.
If you boot your system, and KDE does not come up as the desktop-and you know that it is loaded on your system-you may need to start it by invoking the startx command to bring up the X terminal environment and then bring up the KDE desktop as follows:
#startx kde
This should then bring up the KDE environment. If it still does not, you will need to investigate some of your file settings for initialization files used in setting up the X terminal environment. You may need to add a line to your .Xinitrc file, such as
exec startkde
in order to bring up the KDE environment. If you still have trouble bringing it up, try reading the web page at http://www.kde.org/areas/sysadmin/startup.php for more information on how to configure the X terminal environment and KDE.
Working with the KDE Desktop
The KDE desktop is designed to give the user a visual display of all of the functionality available to the user through use of icons, drop-down menus, and windows. For Windows 2000 /XP users and Macintosh users, this is a very familiar environment. For users that are used to a command-line interface, it is very easily learned through use of consistent methods of accessing applications, files, and devices.
Logging In via the kdm (K Display Manager)
When you first log in to the KDE environment, you will be prompted for your user login and password under a graphical window environment called kdm, or the K Display Manager. In addition to the default ones that come with your distribution, there are a number of themes that can be used by your system administrator to personalize your login screen. These can be downloaded from the web site http://art.gnome.org/. This is because both GNOME and KDE use the underlying xdm display manager for screen backgrounds. The default login screen will appear as it does in Figure 7–3 (note that it looks the same as the default GNOME one from Chapter 6).
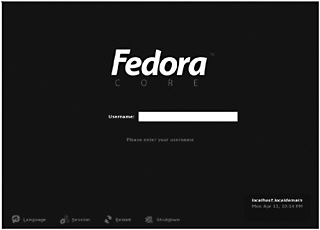
Figure 7–3: KDE login screen under Fedora Core 4
The login screen for KDE under Fedora Core 4 has a few distinct areas: the timestamp/ system name area (bottom right), the menu area (bottom left), the login background theme area (in the background), and the login area (in the center).
The timestamp/system name area displays the current time (and the system name in some desktop formats).
The menu area contains three menu items: the first, language, allows you to select the language in which you wish to run the KDE session, from a list of about 80 world languages. The second, session, allows you to select the type of session you want to enter from a list: last, default, KDE, and failsafe terminal. Last is the session type that you ran the last time you logged into the KDE desktop. Default is the default login screen for your distribution. KDE is the basic KDE login screen with the Fedora Core logo. Failsafe terminal is a terminal mode that lets you look at and fix problems when your KDE desktop does not start up normally
The login background theme is the background on the login screen. The default for Fedora Core 4 is the dark blue screen known as Bluecurve. This can be changed by the system administrator to different greeters (graphical login screens) based on preference.
The login area is the white boxed area in the middle of the screen where you will see a prompt for your login ID and-once the login ID is entered and a carriage return is hit-a prompt for you to enter your password.
Once you have provided the correct login ID and password, you will be presented with a KDE desktop screen similar to this one in Figure 7–4 (notice that it is slightly different from the GNOME desktop screen shown in Chapter 6).
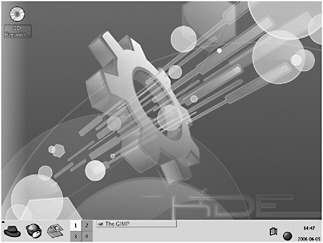
Figure 7–4: Sample KDE desktop screen
Becoming Familiar with KDE Desktop Concepts
If you have read Chapter 6, most of the information in this section will be familiar to you. If not, it is a good way to familiarize yourself with some basic concepts in order to use the KDE desktop effectively If you have been a user of the Windows or the Macintosh desktop environment, these concepts may already be familiar to you.
Using the Mouse
One of the key features of any desktop interface is the ability to use the mouse attached to your computer in conjunction with your keyboard as a method of inputting commands. One of the most important skills that you should learn in order to use the desktop effectively is how to use the mouse properly While most mouse commands have a keyboard equivalent, these key combinations are very complex and difficult to remember. The mouse is a more natural way of navigating the desktop, and its use is uniform throughout the desktop environment. Once you have mastered mouse movements, they will be the same across functionality on the desktop.
The mouse is used to select tasks and execute them through what is commonly called the point-and-click technique. It is also used to move things around the screen through what is called drag-and-drop technique. Both of these use the mouse pointer (a little arrow that moves around the screen as you move the mouse). Point-and-click consists of moving the mouse pointer to a desired item on the screen (pointing) and clicking or double-clicking (pressing the left mouse button once or twice rapidly) on the desired item to act on the item. In the case of an application, pointing to the application icon and then clicking it will execute the application. Drag-and-drop consists of moving the mouse pointer over an object or icon and then holding the left mouse button down while moving (dragging) the mouse pointer to a desired location and then letting go of the mouse button (dropping). You can use drag-and-drop to rearrange the icons on your desktop or move files to and from directories, as well as other things.
There are some other major features of the mouse: right-clicking, highlighting, and scrolling. When you select the right mouse button in certain instances, you are given more information about the environment. For instance, right-clicking anywhere on the desktop area brings up a desktop context menu (described later) that gives you choices of tasks to perform. Right-clicking an icon provides detailed information about that icon, including its properties, as well as things you can do with that icon. This is, in fact, another form of a context menu. When you move your mouse pointer over a desktop icon, the icon is highlighted. Information about that icon is displayed, such as its function or its name. Also, some mouse makers include a button or wheel in the center of the mouse between the left and right clicking controls. This feature allows you to move (scroll) up and down the screen you are on.
While most mouse controls are set up by default for right-handed users, you can change this by adjusting the mouse settings by using the settings feature of KDE, described later.
Finally, the settings feature also allows you to configure the middle button on a mouse that has three buttons. The middle button on a three-button mouse has a unique feature in KDE. While clicking the right mouse button brings up the KDE Desktop Context menu (described later), clicking the middle button brings up another kind of context menu providing window and desktop management capabilities. The pop-up window that appears allows you to “unclutter” your open windows (see later on) by realigning them, to “cascade” them so that you can see the top and left corners of every window except the one in the front (of which you can see the entire window), and to view the names of your open applications in each of your windows.
Note that if you do not have a three-button mouse, the way to bring up this second type of context menu is to depress the left and right mouse buttons simultaneously.
The Desktop
The desktop is your primary work environment when you log in to the system. It consists of visual representations of things (called icons) as well as ordered lists of things that you can do (called menus). These are described in more detail a little later on. Most, if not all, of the tasks that a typical user performs are done from the desktop environment. The desktop can be customized to contain the programs and tasks that you perform most frequently It can also be customized to give it a unique look and feel that identifies it as your environment each time you log in to the system, by creating a customized background and putting some things where you want them in order to access them easily And you can change the desktop around quickly and easily as time goes on to meet your changing needs.
The Login Session
The login session is the time you are performing tasks on the desktop from the time you log in to the system until the time you log out. Every time you log in, you start a new session. You may set certain features during your login session so that the next time you log in, your desktop will look the same. Examples are your screen background and the position of the icons on the desktop. Your individual user account may also be set up so that a certain program or group of programs is executed automatically during your login session.
Icons
KDE uses icons (images) on the desktop to represent tasks or objects. A task may be a program that is on your desktop. An example would be a picture of a letter being inserted into an envelope. This task icon represents your e-mail program. Selecting this icon will open up your e-mail. An object may be a folder, a file, or a device. Examples are your home directory (home folder), a file that you just created in either your home folder or someplace else, and your local hard drive. A trashcan icon, called trash, is also an example of an object. This is the location to which you can move things when you no longer need them on your desktop. Selecting this type of icon opens up the file, folder, or device for access to its contents.
There are three basic icons that are displayed on the default KDE desktop. The first is System, which is the same concept as the “My Computer” icon in Windows and represents all of the devices on and attached to your computer. The second is trash, previously referenced to. The third is your home directory, called home, which represents an organizational structure of all of your files. Figure 7–5 shows a sample desktop icon.
![]()
Figure 7–5: A sample KDE desktop icon
As previously stated, when you left-click an icon, the icon is acted on. If, however, you right-click an icon, a context menu is displayed for that icon. The menu will display the characteristics or the icon, as well as list the tasks that you can perform on the icon. If you left-click an item on the context menu, that action will be taken.
The kicker Panel
A panel is a bar on the bottom of your display screen that contains most of the useful items you will use on a regular basis. It holds menus, applets, the quick launcher, the task bar or window list, buttons, and the system tray. The panel manager under KDE is called kicker. You can use kicker to configure your panel so that you have the applications and features that you need readily available on the panel area to enable quick execution (launching) of applications.
The default KDE desktop starts out with a panel at the bottom with some default kicker icons on it. Figure 7–6 shows the default kicker panel. The panel may be adjusted to run vertically on your display screen as well.
![]()
Figure 7–6: The default KDE kicker panel
Menus
In addition to icons, KDE organizes a number of user tasks into ordered lists of things called menus. Menus give you a way to select a specific task from a larger list by “drilling down” (navigating) from the highest level of the menu down to lower levels until you find what you want to do.
KDE provides a menu of all of the functions that you can perform on the desktop in the main menu (also called the K menu). Figure 7–7 shows a sample KDE main menu. The top level for this menu is in the form of an icon in the shape of a red hat (for Red Hat), usually on the bottom left of the screen. Clicking your mouse on this icon will display all of the major functions available to you via the main menu. Moving your mouse down to a specific subfunction and ultimately clicking the entry that you want in the menu will invoke that particular task.
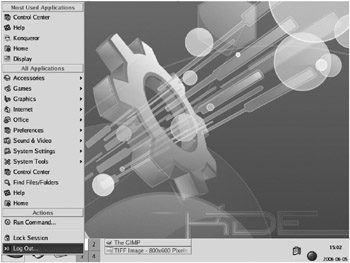
Figure 7–7: A sample KDE main menu
The KDE Desktop Context Menu
There are a number of functions that you can access on the desktop by bringing up the desktop context menu. When you right-click your mouse on a free area of the desktop, a pop-up box appears with a listing of things that you can do by selecting one of the items on the menu. The KDE desktop context menu contains the items listed in Table 7–2. Notice the difference between the Context Menu under KDE and that of GNOME described in Chapter 6.
| Menu Item | Function |
|---|---|
| Konsole | Opens a window in which you can run command lines and shells |
| Create New | Creates new folders, text and HTML files, and links based on choices in a submenu |
| Bookmarks | Allows a user to edit bookmarks |
| Run Command | Lets you run a specific application or bring up a specific URL in your browser |
| Icons | Arranges or sorts the desktop icons |
| Windows | Formats windows on the desktop into a cascaded view or an uncluttered view |
| Refresh Desktop | Refreshes the desktop to clear up items that do not belong there, and make the desktop more readable |
| Configure Desktop | Allows you to set desktop features such as the screen resolution, screen saver, background, and how the desktop behaves |
| Lock Session | Locks the current session, which usually requires a password to unlock |
| Log Out x | Logs out the current user “x” |
The Control Center
The Control Center is where you can configure your KDE desktop environment. It is accessible from the main menu. There are a number of submenus available to you under the Control Center. With these submenus, you can configure the appearance of your desktop as well as many other features. Table 7–3 lists the Control Center submenus and things you can do under them.
| Submenu Item | Desktop Items You Can Control |
|---|---|
| Appearances and Themes | Background, colors, fonts, icons, screen saver, splash screen, style, themes, window decorations |
| Desktop | Behavior, number of desktops, panels, taskbar, window behavior and settings |
| Internet and Network | Connection preferences, desktop and file sharing, local network browsing and chat, proxy setting, Samba, browser settings, wireless network settings |
| KDE Components | E-mail client, text editing, IM, terminal emulation, and browser configuration; file management and associations; performance and resource management setting; service and session management; spell checking , vim editor configuration |
| Peripherals | Digital camera, display, joystick, keyboard, mouse, printer, and remote controls configuration |
| Power Control | Battery power management and display |
| Regional and Accessibility | Accessibility configuration; regional configuration; and keyboard layout, shortcuts and hot key configuration |
| Security and Privacy | Cryptography, KDE Wallet (access control), user account and password setup, general privacy settings |
| Sound and Multimedia | CD and sound system controls, system bell, audible notifications |
| System Administration | Date/time control, font management, login screen management, default path management, image indexing |
The Virtual Workspace
The virtual workspace or virtual desktop is an instance of the KDE desktop. The concept is that of having multiple desks in an office. You may have some documents on one desktop, and some others on another, and be performing a task such as filing or sorting on yet another. You can have all of these things happening on multiple desks, but you only can work on one desktop at a time. All of these virtual desktops except the one on which you are currently working can be stored in the panel area-or left open on the desktop so that you can see them-until you need to access the content on one of them. When you need to access it, you can either store the desktop you were just working on in the panel area and bring up the new desktop, or just move to another one of the open virtual desktops by clicking the number of the desktop you want. The number and name of multiple desktops is controlled using the Control Center menu of KDE called Multiple Desktops. Each time you open a desktop, the name of the desktop appears on the panel area. You may also click this name to open the window on the desktop, rather than the number of the workspace associated with it.
The System Tray
The system tray-sometimes also referred to as the notification area-is a panel area in KDE that contains system-related information. Features such as the system date and time, speaker volume control, and battery power and system performance monitors are typically stored here and are represented by appropriate icons. In addition, though, other user and program icons may be stored in this area. One example is a blinking envelope indicating that new mail has arrived. Another is a program status indicator or alert icon to indicate a problem in a running task. While it is possible to place user-created icons in the system tray area of the panel, it is best to store your user-created icons in other areas of the panel and leave this area for the system icons. The system tray and its contents are very well defined in KDE.
The Notification Area button is an applet that contains icons from various applications on your system that are configured to report their status into this applet area in the system tray For example, the CD player application displays a CD icon in this area when it is running, to show that the application is running normally Other applications show similarly that they are running correctly in this area. When an application has a problem, it displays an icon representing the problem. For example, if you have not subscribed to a service feature called the Red Hat Network (RHN) on the web, an icon indicating so appears in the Notification Area. When you place your mouse over the icon, a pop-up dialog appears indicating that you are “unable to connect to RHN." Selecting the icon will produce a report on the problem. The icon will temporarily change to a green check mark, until the application tries to connect again-at which point the icon will return to its previous state indicating an error. It will remain as a warning until you either subscribe to the service or delete the icon from the Notification Area on the panel.
The Konqueror File Manager
KDE has a built-in file manager called Konqueror. Konquerer (which is also the built-in web browser and image and document viewer under KDE) allows you to do a wide range of things with files and folders on your system. Among these things are
-
Create, display, manage, and customize files and folders
-
Associate files with applications to run them automatically
-
Move data from your system onto removable media, including floppies and CDs
File Management under Konqueror
Konqueror displays your files and directories (folders) in a window on your desktop as icons by default. Since Konqueror is also the web browser, access to it is via the main menu using the same icon. Internet directories are shown as file folders, and files within a directory are shown as different icons depending on the type of file being displayed. For example, images are shown as an image, documents created using OpenOffice (see later on) are shown as documents, and system files are shown as icons containing numbers or letters or even other icons such as a computer chip. All directory folders are listed with the directory name underneath, and all files are listed with the filename and extension underneath.
In addition to the icon view within the window, you can create a group of icons located on the left side of the window, called the sidebar. The sidebar is available when you have kdeaddons installed on your desktop (it is loaded by default in Fedora Core 4, but if you don’t have it, the online documentation will tell you how to add it). The sidebar is a plug-in tool that provides shortcuts and some special functions that make it easier to find and use files and folders that you are searching for. Table 7–4 shows the sidebar contents represented by the icons and their functions. Note that the last three may not be default with your distribution (as is the case with Fedora Core 4) and must be added to the sidebar if you want to use them.
| Sidebar Icon | Function |
|---|---|
| Bookmarks | Manages bookmarks for the web browser function of Konqueror |
| History | Keeps track of web pages that you have visited |
| Home Directory | Lists your home directory and all folders in it for viewing |
| Network | Allows you to browse services provided by other networked computers |
| Root Directory | Displays all folders from the root directory down the hierarchy |
| Services | Allows access to KDE applications and settings |
| Sidebar Media Player* | Opens up the media player when a music file is dragged to it |
| Newsticker* | Displays a customizable list of news sources on the web |
| Devices* | Lists all known devices on your computer, both physical and logical |
If you are not the root user, there are certain files and folders that you do not have access to. For example, the /root folder cannot be accessed by normal users. A pop-up window will tell you that you cannot, if you try You may also see folders or files with a lock on them. This means that someone else, such as root, has created the file, and you cannot change or even view the folder or file. If you need to change the file for some reason, you will need to change the file’s permissions to do so.
Files may be acted upon by selecting them under Konqueror. Just as in the Windows environment, files have a default action associated with them based upon the file type or extension. Double-clicking an executable file will cause the associated application to start (assuming you have appropriate permissions to execute it), while double-clicking a text file will open it by default with KWrite (assuming you have permissions to read it).
Files and folders may be moved from one location to another using “drag-and-drop” techniques similar to those used in Windows, again assuming that you have the appropriate permissions to do so. Not only may a user want to move files and folders from one directory structure to another, the user may want to move files or folders onto different media for either storage or use on another system. Konqueror allows you to write data to removable media, such as floppies, CDs, and portable USB devices.
In order to write to these media, they must first be mounted on your system. Hopefully, your system administrator has built an environment where these devices are automatically mounted when you log in to the system. If not, you will need to mount them first. To do this, you first double-click the Computer icon on your desktop. You then double-click the icon representing the media that you wish to mount. For example, to mount a floppy disk, double-click the Floppy device icon. When you do this, an icon that represents the medium you wish to write to is added to your desktop. The second step is to format the floppy you wish to write to. After inserting the floppy into the drive, right-click the floppy disk icon and select Format from the menu. Follow the instructions on the Floppy formatter dialog to create a formatted, write-enabled floppy To write to the device, simply select the file you wish to write to the media and “drag and drop” the file onto the media icon on the desktop.
Most recent Linux kernels automatically recognize when a USB recording device is plugged into the system. Assuming the driver for the device is available, an icon representing the USB device should automatically appear on your desktop. To move files or folders to a USB device, select the file or folder and “drag and drop” it onto the USB device icon.
While KDE has a number of built-ins to handle audio CD playing and copying (ripping), there is no built-in for data CDs under Fedora Core 4, unlike GNOME’s built-in CD Creator. To copy data files to a CD, you need to install a CD burner program such as k3b, KisoCD, CDrecorder, XcdRoast, or CD Creator. These are all open-source programs that can be installed for you on your KDE desktop by your system administrator. If your environment is such that you have a dual-boot system or are networked with a Windows machine with Samba, you may instead be able to use the Windows CD creation program to create your data CD.
If your system administrator has configured your system for automatic mounting, inserting an empty (unwritten) CD will cause the appropriate CD creating application to be started. If you need to mount the CD manually, and you have been given permission to mount devices, use the mount command under Konsole in the format
#mount /mnt/cdrom
where /mnt/cdrom is the mount point to mount the CD-ROM so that you will be able to write to it and read from it.
KDE Built-in Applications and Utilities
Many of the built-in applications that are available under KDE are the same ones that are available under GNOME. You can access these built-in applications and utilities from the KDE desktop by selecting items from the main menu on the panel. These applications and utilities are broken down into submenus into three groupings under the main menu. The first is the Most Used Applications grouping. KDE keeps track of which applications you use most often and puts them at the top of the menu for you. The second is the All Applications grouping. The majority of applications are stored in this grouping. Left-clicking any of these submenus will bring up another submenu listing all of the applications that are available under it. The third grouping is the Actions grouping. This grouping allows you to run a command, lock your session, or log out.
Built-in Accessories
KDE has a rather large group of standard accessories that allow a user to perform basic desktop functions. You will be able to use these accessories when you click the All Applications submenu and then Accessories. A listing of the built-in accessories and their functions is shown in Table 7–5.
| Accessory Name | Function |
|---|---|
| Ark | An archive manager handling multiple formats (e.g., tar, zip, gzip) |
| IRKick | A remote control server application for infrared remote controls |
| KAlarm | A personal alarm messenger, command scheduler, and e-mail prompter |
| KArm | A task time-tracker for use in billing or project management efforts |
| Kate | A programmer’s text editor for KDE 2.2 and up supporting multiple files |
| KCalc | A on-screen scientific calculator |
| KCharSelect | A tool to allow character and font selection for document creation/editing |
| KDict | A tool to search words and definitions in online dictionary databases |
| KEdit | A very simple text editor |
| KFloppy | A graphical tool for formatting floppy disks |
| KGpg | A graphical interface for GnuPG e-mail encryption software |
| KHexEdit | A hex editor to allow editing binary (raw data) files |
| KJots | A simple, short note tool that creates and organizes notes for you |
| Klipper | A clipboard cut and paste utility |
| KNotes | A desktop “sticky notes” application supporting multiple fonts and colors |
| KonsoleKalendar | A command-line calendar creation and management tool |
| KPager | A thumbnail viewer for all virtual desktops on your KDE desktop |
| KPalmDOC | A user interface to convert between text and PalmDOC files |
| KPilot | Hotsync software for Palm Pilot devices |
| KRegExpEditor | A graphical-style regular expression editor |
| KTnef | A viewer for TNEF attachments coming from Microsoft mail servers |
| KWrite | A text editor that can be used easily and supports spell checking |
| MultiSynK | A synchronizing program for mobile devices and desktops |
Games
There are almost a dozen computer games included on the KDE desktop. A number of these simulate counterparts in the Windows environment. A few of the more popular ones are Blackjack, Mahjongg, Mines (like Minesweeper), Tali (like Yahtzee), and TetraVex (a little like Tetris and Dominoes combined). These games also are available on the GNOME desktop.
There are also a number of arcade, board, card, strategy, and kid’s games available to download to your KDE desktop environment available at http://games.kde.org/. Some examples are KSirtet, which is more like the actual Tetris game, and KMines and KMahjongg, KDE’s own versions of Minesweeper and Mahjongg.
Graphics
KDE provides a number of graphics applications that support a wide range of graphics functions, including capturing, editing, and viewing various formats of graphics images. Some of these tools are feature-rich and perform multiple functions, and some provide specific graphics manipulation functions. Two of them, Evince and the GIMP, are also available on the GNOME desktop.
Evince Document Viewer and KPDF Evince is a document viewer for both PDF (Portable Document Format) and PostScript documents under KDE. Evince was developed as a single application to replace the multiple document viewers that existed on GNOME, like GGV, GPdf, and xpdf, and was made part of KDE as well. Some of its key features are
-
An integrated search that displays the number of results found and highlights the results on the page
-
Page thumbnails used as a quick reference for movement in a document. Evince’s thumbnails are available in the left sidebar of the viewer
-
Page indexing for documents that support indexing, for movement from one section of the document to another
-
Text selection in PDF files
KPDF is KDE’s own PDF viewer and has many of the same features as Evince. In addition it has some unique features, such as presentation mode, which can automatically advance through pages of a PDF document (similar to a slide show under Microsoft’s PowerPoint).
The GIMP and KSnapshot The GIMP (Gnu Image Manipulation Program) is a robust bitmap graphics editor developed as a Free and Open Source Software (FOSS) replacement for Adobe Photoshop. When you first access GIMP, you need to configure it for your environment. Unless you are an experienced Linux user, it is best to accept the recommended defaults.
GIMP can be used to process digital graphics and photographs. Some uses include creating graphics and logos, resizing and cropping photos, changing colors, combining images using layers, removing unwanted image features, and converting between different image formats. GIMP can also be used to create simple animated images. GIMP may also be used to capture, store, and manipulate screenshots. In fact, the screenshots in this chapter were generated using GIMP. There is extensive online help within the application to explain the many features of GIMP and how to use them effectively.
KSnapshot is a KDE built-in that performs that same snapshot capabilities as GIMP, which include taking whole-desktop screenshots or just regions (windows), and save the images in various graphics formats.
Additional Built-in Graphics Applications In addition to the graphics applications just mentioned, KDE has a group of specific-function graphics tools. These are described in Table 7–6.
| Graphics Application Tool | Function |
|---|---|
| KColorChooser | A color chooser for editing color palettes |
| KColorEdit | A palette file editor for color palettes |
| KDVI | Displays .dvi files(from TeX) in KViewshell |
| KGhostView | Displays and prints PostScript and PDF files |
| KlconEdit | Creates and edits desktop icons for KDE |
| KolourPaint | A paint program for KDE |
| Kooka | A scanning application that supports character recognition |
| KRuler | A ruler to measure objects on the display screen |
| KuickShow | An image browser/viewer for multiple image formats |
| KView | A simple image viewing and editing application |
Internet Applications
Many personal computers that are used in both the home and office are connected to the Internet today. This is a requirement in order to send electronic mail to others, use the World Wide Web, or “talk” electronically via Instant Messaging or chat groups. In addition, many businesses (and some homes) use their computers to carry on videoconferences with other people. KDE provides a platform to do each of these things, provided that your system is connected to the Internet.
E-Mail KDE uses the Evolution environment to manage e-mail. Evolution is a complete messaging, calendar, planning, and organizing tool that was developed by Ximian-now part of Novell. There are a number of versions of Evolution available, with version 2.4 being the latest. The first time you access your e-mail application, you will need to set up the environment under Evolution. This environment includes things like your mail server, accounts, the type of mail client you want to use (including Exchange 2002/2003 and Groupwise), and other configuration parameters. Since KDE and GNOME both use Evolution, you can find complete documentation for configuration and use of Evolution at the GNOME project site at http://www.gnome.org/projects/evolution/documentation.shtml.
Firefox Web Browser In addition to the Konqueror web browser, the Mozilla Foundation’s Firefox web browser is also available as a web browser under the KDE desktop. Mozilla has had a history of providing rich-featured, secure web browsing environments that provide all of the same services that other browsers such as Internet Explorer and Netscape do. In order to use Firefox, you must first configure it by selecting the Edit menu and then the Preferences submenu. Once you have configured your Firefox browser, you can browse web pages, store them for future reference, cut and paste text and images, print pages, download files, and customize the browser so that it works best for you. Complete online documentation is available within the browser.
IM Instant messaging has become an important aspect of communication in both the business world and at home. In an environment where users are connected to the Internet frequently, short text messages are more convenient to contact a coworker or friend than either e-mail or a phone call. KDE uses the gaim application (which is also used on the GNOME desktop) to allow users to set up a messaging network with your friends or coworkers. All of the configuration tools necessary to set up IM are available from within the application, including network and browser selection, “buddy list” setup, logging choices, plug-ins, and message formatting.
You can then send a message to or receive a message from either one person or a group of people, keep track of what was sent (and received) and when, notify people when you are unavailable (or will be back), attach importance to a message, use audible tones to signify events (such as receiving new mail), and even attach personality to messages using emoticons.
KDE also has its own IM client, called Kopete. It provides multiprotocol instant messaging using various instant messaging services, such as ICQ, MSN, Yahoo, SMS, Jabber, and IRC. Kopete includes a large collection of emoticons for attaching to messages. You can try Kopete and gaim to see which one meets your instant messaging needs better.
IRC Internet Relay Chat (IRC) is one of the oldest messaging services on the Internet. KDE uses the X-Chat application (which is also used on the GNOME desktop) to provide chat services. The notion of IRC is to have a “chat room” where users can enter using a nickname and send messages back and forth to each other and the other members in the same chat room. Chat room networks are usually organized by the type of conversation going on in the chat room. For example, you may choose to enter a chat room that discusses cooking or auto racing, or more esoteric rooms discussing physics or astronomy There are also open chat rooms where (almost) anything goes. Since you have a nickname, your identity is partially obscured from those you chat with.
IRC provides a default list of networks that you can select from to act as your chat server connections. In addition, you can find other chat room server information on the web, and create new network entries in order to participate in these chat rooms as well.
In addition to the X-Chat application, KDE uses its own IRC application called KSirc. It supports Perl scripting and is compatible with mIRC, a very popular shareware MS Windows-based chat client.
GnomeMeeting (Video Conferencing) for Use in KDE Desktops Videoconferencing for business users is a cost-effective way for coworkers to hold meetings over the Internet instead of traditional face-to-face meetings. For home users, it is a way to see friends and relatives while talking to them, provided that each end has a video connection (usually an inexpensive PC camera) and a phone connection (now available over the Internet through a technology called VoIP, or Voice over IP).
The technology of videoconferencing has been available for over a decade in various forms. GnomeMeeting allows users to set up a call between two parties or with a group of people at a given location on the Internet. At a specified time, users connect to the meeting service, with one person acting as the session host. In addition to the voice conversation aspect of the conference, video services-ranging from displays of viewgraphs and spreadsheets to playback of a video stream-make the experience nearly as real as being at a face-to-face meeting. Participants can even move the camera to point to themselves while talking to give the listeners a view of the person speaking.
Additional Built-in Internet Applications In addition to the Internet applications just described, KDE provides a number of other built-in Internet services and applications. These are described in Table 7–7.
| Internet Application | Function |
|---|---|
| Akregator | An Internet news feed reader for the KDE environment |
| KGet | Provides a download manager for Internet content |
| KMail | A KDE full-featured e-mail client |
| KNetAttach | Allows addition/integration of network folders onto the desktop |
| KNewsTicker | Provides a news ticker applet for the kicker desktop panel |
| KNode | Provides an easy-to-use newsreader |
| KOrn | Provides incoming mailbox monitoring for e-mail in KDE |
| KPPP | An Internet script dialer that works with the pppd daemon |
| KPPPLogview | A log viewer for KPPP dialer events |
| Krdc | Allows remote desktop viewing and control (desktop sharing) |
| KWifiManager | A tool to configure and monitor wireless LAN cards |
Office Applications
KDE includes a complete set of free office applications that allow you to create and manage documents, data and images, as well as send them to other people. It also provides tools for project management.
Dia Diagrams Dia is a drawing application that allows you to create diagrams, network maps, and flowcharts, much the same as Visio does for the Microsoft Windows environment. Users can select from standard diagram objects such as decision blocks, arcs, lines, and ellipses or can create custom shapes for special applications like circuitry diagrams. Diagrams can be saved and can even be exported into image formats such as EPS, CGM, and PNG for use in other applications.
Evolution Evolution, as discussed previously under “E-Mail,” is the messaging, calendar, planning, and organizing suite under KDE that provides similar functionality to Microsoft Exchange and Microsoft Outlook in the Windows environment. These applications allow a user to communicate information with other users and save messages for future reference.
OpenOffice.org Suite The OpenOffice suite under KDE is a group of interrelated document and image applications that provide similar functionality to the MS Office suite under Windows. The three most commonly used OpenOffice.org applications are Writer, Impress, and Calc.
OpenOffice.org Writer allows a user to create both text and graphics in documents and web pages, similar to Microsoft Word. OpenOffice.org Impress allows a user to create and edit graphical and text presentations for use in meetings as well as slideshows and web pages, similar to Microsoft PowerPoint. OpenOffice.org Calc allows a user to calculate and analyze information, as well as manage lists of items in a spreadsheet form, similar to Microsoft Excel. All of the files created under these applications are stored in what is called the OpenDocument format. It is similar to MS Office in that it defines a specific file type for each application.
Objects created in one of these applications may be imported for use in another, just as in the MS Office environment. For example, a spreadsheet may be imported for use in a document, or as part of a slide in a slideshow, and an image can be imported for use in a text document. Since each document in the OpenOffice environment is associated with the application that created it by its file type, double-clicking the file opens the appropriate application with the file, again similar to MS Office. An added feature of the OpenOffice.org suite is that documents may also be opened and saved in Microsoft Office document format. For example, selecting an MS Word file named mytext.doc in the OpenOffice.org File | Open dialog will open the OpenOffice.org Writer application with mytext.doc populating the screen as the active document. Another feature is the ability to convert Microsoft Office file types permanently into OpenDocument format.
In addition to the Writer, Impress, and Calc applications, there are three others that make up the suite: OpenOffice.org Base, OpenOffice.org Draw, and OpenOffice.org Math. OpenOffice.org Base is a database program, similar to Microsoft Access, that lets you either create a new relational database or connect to an existing database on your system such as dBASE, JDBC, or MySQL. Once you have created your relationships and entered data into the database, the information may be queried, formatted, and printed from the database file. You can also import data into and export data from other OpenOffice.org applications. example would be creating a spreadsheet from database information. OpenOffice.org Draw is a drawing application similar to Microsoft Paint. It allows you to create color or black-and-white free-form drawings, manipulate them, format them, print them, and save them. Draw contains many features of other OpenOffice.org applications and will allow importing and exporting of content.
OpenOffice.org Math is a specialized application that allows you to create formulas. While the formulas themselves cannot be calculated in Math, the formulas may be exported to Calc and be calculated there in spreadsheet format. The formulas themselves are treated as objects and can be inserted also into text documents.
Project Management KDE provides a robust tool called Project Management that lets a user manage tasks and resources required to complete a project. The application keeps track of completed tasks and dates, as well as consumed resources. You can assign multiple specific tasks to a person in specific project phases, assign a level of criticality to each task, and reallocate tasks as necessary. You can display the project visually as a Gantt chart to see how well the entire project looks, as well as highlight the critical tasks that need to be completed in a phase.
KAddressBook The primary address book application for KDE is called KAddressBook. It has a user interface that is very much like MS Outlook in the Windows environment. You can store contacts in VCard format, as well as store photos of each entrant, e-mail and IM contact information, and personal information such as birthdays. Entrants can belong to multiple categories that are user definable. Information can be imported from other applications to store in the address book, and can be exported to some applications as well.
KOrganizer The PIM (Personal Information Manager) for KDE is called KOrganizer. It allows you to schedule and manage appointments, to-do lists, and upcoming events. It provides a reminder service for each of these things. In addition, KOrganizer is integrated with other KDE services to allow you to e-mail event/meeting invitations, and exchange data on other peoples’ KOrganizer calendars, including users of Microsoft Exchange 2000 when using appropriate plug-ins. You can also publish your calendar to the web.
Kontact The integrated collaboration suite of KAddressBook, KOrganizer, Kmail, and KNotes on the KDE desktop is called Kontact. It provides a full-service groupware platform for address book, PIM, and e-mail exchange with other users in a groupware environment. Other groupware services such as newsreaders (KNode) and tickers (KNewsTicker) have recently been added to provide a robust groupware collaboration environment.
Preferences
KDE provides a submenu that lets you configure your preferences for items that are-in some cases-covered under other menus. You can configure personal data, such as information about yourself, and create a login photo. You can configure the panel, set the default printer and manage printers, edit menus, change desktop settings, and configure kwallet (a password protection applet).
Sound and Video Applications
Virtually all computers today come with multimedia capabilities. These capabilities consist of playing audio and video content from either a CD or DVD player, or from your hard drive onto a listening device such as a speaker or a headphone, or recording data, audio, or video. KDE has a number of applications geared toward each of these capabilities.
KsCD The KsCD player application allows a user to play audio CDs from the CD-ROM device on your computer to either your speakers or a headphone. The application displays a console that lets you move forward or backward through CD content, pause and stop play, and even eject the CD. The default system configuration for KDE recognizes an audio CD when it is inserted into the CD-ROM, and begins playing it automatically (a feature called autoplay).
Helix Player The Helix Player is an open-source streaming audio/video player with support for open digital media formats such as SMIL, Ogg Vorbis and Theora, H.261, H.263, GIF, JPEG, PNG, and RealText. The player is a result of a project of the Helix community sponsored by Real Networks, who created the RealPlayer application. The functionality is similar to that of RealPlayer.
Noatun KDE uses the Noatun media player as one of its main media players (similar to Media Player under Windows, but with more features). Noatun features audio effects, visualization (via plug-ins), a six-band graphic equalizer, and several different “look and feels” (skins), such as Winamp and XMMS.
Music Player KDE originally used the Rhythmbox music player to play music files, import music from CDs onto disk, and listen to Internet Radio. Recently, developers added some functionality and renamed the applet Music Player. The music player also supports two other players: Banshee and XMMS2.
Sound Juicer CD Ripper Sound Juicer is a “lean” version of a CD Ripper that extracts audio music from CDs and converts it into file formats that can be understood and played by personal computers and digital audio players. Sound Juicer supports ripping to any audio codec that is supported by the Gstreamer plug-in (a library of codecs and filters), such as .mp3, .wav, Vorbis, and flac formats.
Totem Movie Player The Totem Movie Player is a full-function movie player for DVDs, VCDs, and other media formats recognized by the Gstreamer plug-in. There is a full set of on-screen video controls as well as keyboard navigation that allows you to control the movie as you would with a DVD player.
Other Audio Players and Tools In addition to the previously mentioned players and tools (most of which are common with GNOME), KDE has its own applets to provide these services. These are listed in Table 7–8.
| Tool/Player | Function |
|---|---|
| aRts | Provides a sound server multimedia architecture for sound (and video) |
| Kaboodle | Provides a simple KMedia (aRts) player for KDE |
| KAudioCreator | Provides a tool for audio extraction (ripping) and encoding |
| Kmid | Provides a midi mapper (player) |
| Kmix | Provides controls for mixer devices |
| Krec | Provides a recording application for aRts |
System Settings
Virtually all of your KDE environment can be configured via the System Settings submenu. Items such as server settings, applications, security features, user environments, services, network features, and devices can be managed through this menu. The list is so long that it would not be practical to describe each of the capabilities here. The best way to see all of the settings that can be controlled is to bring up the KDE Help Center and highlight the System Settings entry There is exhaustive online documentation for each of the items that can be set, the options that are available, and how to configure the options correctly
System Tools
There are a number of useful system-level tools available via the Applications menu. Some of these tools are for the system administrator, but many can be used by anyone on the system.
Disk Management Disk Management is a system administration tool that allows you to format and mount removable media on your system. Unless you have been given permission to perform these functions and are familiar with how the format and mount commands work, it is best to leave this tool to just system administrators.
File Manager The File Manager is one of the main features of Konqueror (see previously). It is similar in function to the Explorer application on Windows. You can browse, create and modify files and folders, view their contents, and search for specific files and folders based on specific patterns. Files and folders may be represented as icons or as a detailed list showing size, creation date, and file type.
Network Device Control The Network Device Control utility is a tool used by system administrators to view, configure, activate, and deactivate network devices on your system. Users may look at all of the configured network devices and their status (active or inactive), but only the system administrator can configure, activate, and deactivate them.
Internet Configuration Wizard The Internet Configuration Wizard is a system administration tool that requires knowledge of the root system password to use. The wizard guides the system administrator through all of the steps necessary to configure the system so that it can access the Internet to enable system users to browse web pages.
Terminal Terminal provides a shell environment with a command-line interface window that allows a user to enter commands directly into the shell rather than use the GUI interface within KDE.
Red Hat Network The Red Hat Network utility is a tool that determines which system packages need to be updated on your system by accessing the Red Hat Network page on the Internet and comparing version information on your system with what is available on the Red Hat Network. If newer packages are available, the up2date application is executed, which updates your system packages.
Red Hat Network Alert Icon The Red Hat Network Alert Icon is an applet on your panel that checks to see if there are critical updates available to packages on your system. The icon consists of a blinking exclamation point inside a red ball. If you left-click the icon, you must first configure the applet. Once it is configured, you can connect with the Red Hat Network on the Internet and use the up2date service to update your packages. If you want to delete the icon from your panel for any reason (say if your system is not connected to the Internet), there is an option to remove the icon from your panel in the configuration setup.
System Monitor The System Monitor utility is similar to Task Manager under Windows. You can look at your own processes (active and sleeping), all processes (active and sleeping), or only active processes. As one option, it displays currently running processes, their status, process ID, percentage of CPU usage, and the command that invoked the process. As another option, it displays a history of CPU, memory, and swap area usage, as well as percent usage of devices on the system.
KDiskFree The KDiskFree tool displays all available file devices (e.g., hard drive partitions, floppies, CDs) as well as their capacity, free space, type, and mount point. You can also mount and unmount devices with this tool-if the system administrator has given you permission to do so. There is another utility under KDE called KwikDisk that provides basically the same function.
KInfoCenter The KInfoCenter tool provides detailed system hardware, protocol, and configuration information for all of the devices on your system. It is similar in function to the System Information function under Microsoft Windows.
KRandRTray The KRandRTray tool allows you to resize, rotate, and control other display features for your system display monitor such as refresh rate and resolution.
Krfb The Krfb tool is a server application that allows you to share your desktop with another user at a remote location, including offering them remote control of your desktop.
KSysGuard The KSysGuard tool monitors system activities in terms of CPU load, physical and swap memory, and processes that are currently running and consuming system resources.
The Control Center
The KDE Control Center is the master configuration manager for all aspects of the KDE desktop. The KDE application associated with this is called KControl. From the Control Center you can
-
Manage appearances and themes for the desktop
-
Set desktop behavior, including panel, taskbar, and window configurations
-
Configure and manage Internet and network services for local and remote systems
-
Configure and manage files, services, sessions, performance, and resources
-
Configure peripheral devices such as a camera, display, keyboard, mouse, or printer
-
Monitor system battery power for laptops
-
Configure and manage Regional and Accessibility environment settings
-
Configure and manage security and privacy settings for your system users and resources
-
Configure and manage audio and multimedia devices and settings
-
Perform other miscellaneous system administration functions
If you bring up the Control Center from the main menu, you will see each of the functions just described as icons and topical groupings in a tree structure format. Note that there is a Search tab in the left-hand window. If you are looking to do a specific task but don’t know which application to use, try using the Search keywords to associate a keyword with a result. For example, if you want to change your time zone, look up the words time zone in the Search tab. The Results window will display the term Date & Time (with a calendar and clock icon to the left of them). Clicking the term Date & Time will bring up the date and time setting application in the right-hand window.
Find Files/Folders
The Find Files/Folders submenu item invokes a file search utility that allows you to locate files and folders on your system by providing search text for the files or folders you want to locate and where you want to try looking for them. The utility is similar in function to the Explorer program under Microsoft Windows. You can search by name and location, contents (words or strings in a file), or file properties (creation/modification date, size, or owner). Note that you cannot “find” files for which you do not have access permissions (e.g., files owned by root).
Help
Help (the KDE Help Center) is probably the most important menu item on the main menu. The Help Center is the source for all documentation about KDE (for both users and administrators), for each of the applications under KDE, applets, Control Center modules, KInfoCenter modules, Kioslaves (bash shell commands), Konqueror plug-ins, tutorials, man pages, FAQs, and basically just about anything that is available in the KDE desktop environment. If you are struggling with any of the KDE applications, you should use the Help facility to give you the answers you need to complete your task.
Home
The Home submenu item on the main menu allows a user to access /home directory folders and files by starting the Konqueror file manager and placing you in your /home directory You can view all of your folders and files, as well as use any other Konqueror features once you are in this mode.
Built-in Assistive Technology Applications
KDE has a built-in suite of assistive technology applications available to users with disabilities. These may be activated by first selecting Preferences from the Desktop menu on the panel and then selecting Accessibility and finally Assistive Technology Support to activate the applications at login. There are two built-in capabilities in KDE that support assistive technology
Bell The Bell feature allows people with hearing impairment to customize the system bell so that it can either play a different audible signal (via a .wav file) or display a “visible” bell (such as flashing the display screen or inverting it when a bell sound is normally made. To configure the bell, bring up the Control Center menu and then select Accessibility Select the Bell tab from the window on the right side of the screen, and configure it appropriately from the selection boxes and radio buttons given as options.
Keyboard The other tab on the Accessibility menu just referenced is the Keyboard feature. Options on this tab allow a user to select keyboard features to allow shortcuts and keyboard configurations. The sticky key feature enables a user to use simple keystrokes to perform complicated multiple key-depress sequences (such as using CTRL, then ALT, then DEL in a sequence to equate to CRTL-ALT-DEL as a three-key combination). The slow key feature prevents accidental keystrokes by requiring a key to be held down longer than normal to be accepted as input. The bounce key feature avoids accidental multiple keystrokes by setting a delay before the next key press is accepted.
The activation gestures feature is a method of allowing multiple users to use the same keyboard. When a user requests the accessibility features to be turned on at login time, a specific sequence must be completed before the features are activated. An example is asking the user to hold down the SHIFT key for eight seconds, which would then activate the features.
Downloadable KDE Modules Available to Support Assistive Technology
There are a few useful modules that you can download and install on the KDE desktop that support assistive technology in visual, audio and speech, and motor difficulties.
KMag (KMagnifier) The KMagnifier applet-called KMag-is a utility for KDE that magnifies a part of the screen. KMag is very useful for people with visual disabilities and for those working in the fields of image analysis, web development, and the like.
KMouth KDE offers a utility called KMouth that enables people that cannot speak to use text input and a system-connected voice synthesizer to generate computer-based speech using KTTSD (the KDE Text-fo-Speech daemon). It allows for a history of phrases to be collected and recalled, as well as an “autocompletion” feature for frequently used phrases. KMouth is built around the KTTS (KDE Text-To-Speech) module, which is a configurable synthesized speech engine.
KMouseTool Moving a mouse around constantly can be a challenge to people with hand or wrist problems. In addition, it is one of the primary causes of carpal tunnel syndrome in the computer age, along with keyboard stroking. KMouseTool was written to provide an interface with a specialized mouse device that uses definable hot keys to effect mouse clicks based on mouse motions.
You can get the source for KMouseTool-which requires that the KDE libraries be installed-at http://www.mousetool.com/distribution/kmousetool-1.11.tar.gz.
Additional Information on Accessibility For more information about continuing development efforts in the area of accessibility, see the KDE Accessibility Project web page at http://accessibility.kde.org/.
Run Command
The Run Command utility brings up a pop-up box that lets you enter the name of the application that you wish to run, along with some choices as to whether you want to run the application in a terminal window or run the application using a specific file as input. The pop-up window also lets you see a list of known applications to choose from.
Locking a Session
KDE provides a utility to allow a user to lock the desktop session for security reasons, for example, if you need to leave your system unattended for any reason. If you have a screen saver configured, locking the screen activates the screen saver. Any mouse or keyboard movement will bring up a pop-up window that will prompt you for your password. You must successfully enter your password for the session to unlock and return you to where you were in the session when you locked it.
Printing from KDE
As part of your KDE session, you may need to print out contents of some of your files. KDE uses CUPS (the Common UNIX Printing System) to configure and manage your entire local and network printers.
If you are a user, your system administrator should have already configured the printing environment for your system. If you are the system administrator, you can select System Settings | Printing from the main menu to bring up the printer configuration window and add and configure printers for your users. Online documentation is available within the configuration tool to explain how to add, delete, and manage both local and networked printers. CUPS is also discussed in Chapter 13, Basic System Administration, in the section on printer administration.
Once your printers have been configured, printing from an application is usually easy From within the application choose File Print and the desired file will be printed to the default printer. If you want to change the default printer, you may do so by selecting Preferences from the main menu and then More Preferences | Default Printer. This will bring up a pop-up window displaying all of your configured printers. Highlight the printer you want to make default and then click the Set Default box. The new printer will then be noted as the default printer.
If you are experiencing difficulty with your print job, you can look at the active print jobs to determine which one is yours. You may cancel yours-and only yours-from the print queue if necessary If your system administrator has installed your printing services correctly, you should have a KDE Print Job Viewer icon on your panel. Clicking it will bring up a list of currently printing jobs running under KDEPrint-the printer service. You can select your job and cancel it from this list.
You can also “print” to a file rather than the printer under KDE. For example, if you are using OpenOffice to create a document, you may choose to save it as a .pdf document instead of the default .odt format. When you select Export As PDF, you are prompted with some options that allow you to save the document in .pdf format. If you have the appropriate Adobe Acrobat software, you can view the file in Acrobat or print it in .pdf format using Print Manager as just described.
If you are an experienced Linux user, you can also use the Konsole terminal window to print and manage files via command-line printing using the lp and lpstat commands. The synopses for both of these are available via the online man pages that come with your KDE distribution.
KDEPrint provides a wide range of printing configuration, management, and viewing services. If you want to understand more about the printing environment under KDE, access the Control Center from the main menu, then Peripherals, and then Printers. Select the Documentation heading from the right side of the window and view the KDEPrint Handbook.
Logging Out of KDE
You can log out of the KDE desktop environment by right-clicking the desktop area and then selecting LOG OUT x from the drop-down list, where x is the current login ID, or by selecting LOG OUT from bottom of the main menu. A pop-up window will appear asking you what you want to do. You can choose either End Current Session (to end the session) or Cancel (and return to the active session). If you select End Current Session, you are logged out and brought back to the login screen. From this point, you can either log in as another user, let someone else log in as another user, reboot, or shut down the system. If you wish to reboot the system, select REBOOT from the login screen. A pop-up window will appear asking if you want to reboot the machine. If you select Reboot, the system will reboot itself. If you wish to shut down the system, you select SHUT DOWN from the login screen. Once again, a pop-up window asks you if you are sure that you want to shut down the machine. If you select the box marked SHUT DOWN, the system will shut down. Once the system is down, you can turn off the computer.
EAN: 2147483647
Pages: 316