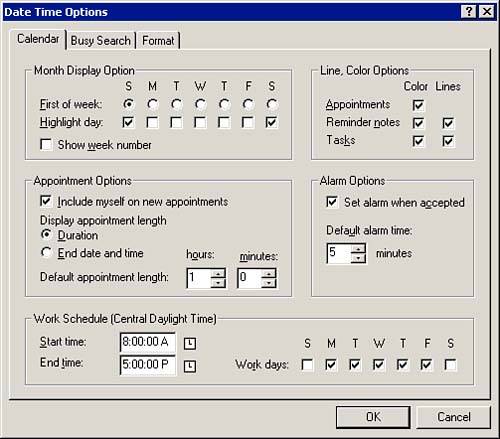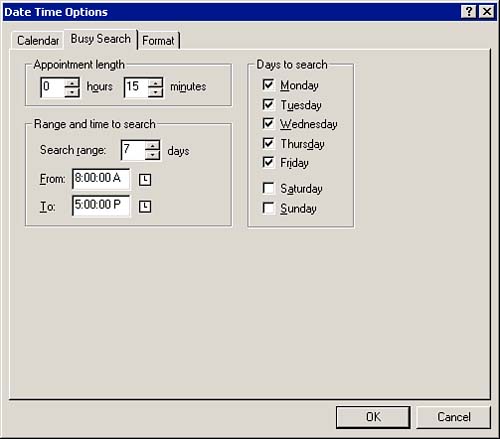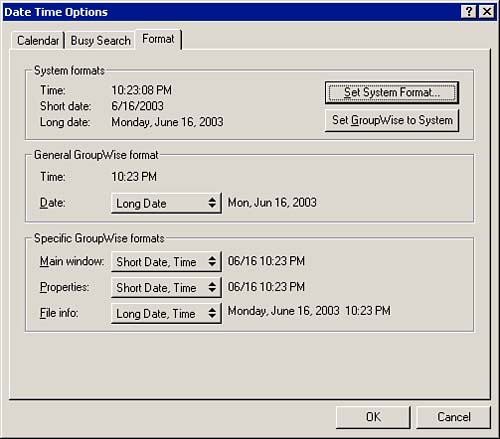| The Date & Time icon opens the Date Time Options dialog box, shown in Figure 11.15, which contains three option categories: Calendar, Busy Search, and Format. Figure 11.15. The Date Time Options dialog box is used to set defaults for Calendar components of GroupWise, such as your work schedule. 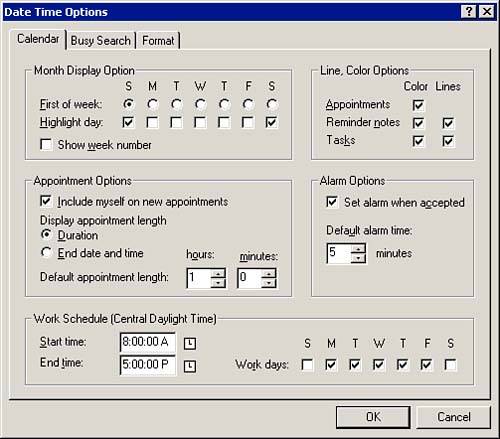 Calendar The Calendar options, shown in Figure 11.15, are described in the following list: -
Month Display Option ” First of week enables you to specify which day you want to display as the first day of the week in your Month Calendar view. Highlight day visually distinguishes the selected days (such as weekends) on the Month Calendar view for quick viewing of the weekdays, for example. Show week number displays the number of the week on the left side of the Month Calendar view. -
Appointment Options ” Include myself on new appointments automatically adds your name as a recipient of any new meeting you create. Display appointment length (Duration) displays the length of time the meeting will take up in hours and minutes. Display appointment length (End date and time) displays the date and time of the meeting. Default Appointment Length specifies the default duration of the appointment messages you send. -
Work Schedule (Time Zone) ” Start time specifies the normal time your workday starts. End time specifies the time your workday normally ends. Work days specifies your scheduled workdays. TIP The Work Schedule option will display a different setting when people use Busy Search to invite you to meetings. It also highlights the workdays and times in the Week Calendar view.
-
Line, Color Options ” These settings let you customize the appearance of appointments, reminder notes, and tasks in your Calendar with lines and colors. -
Alarm Options ” Use this option to configure whether to set an alarm when an appointment is accepted, and to configure the default alarm interval. Now that you have configured the main Calendar options, you can set up defaults for using Busy Search. Busy Search The Busy Search tab options are shown in Figure 11.16 and discussed in the following list: -
Appointment Length ” Specifies the default length for appointments you create with the Busy Search feature -
Range and Time to Search ” Enables you to specify the default number of days you want to search -
From/To ” Enables you to specify the default time ranges during each day you want searched -
Days to search ” Enables you to choose the default days you want included in the Busy Search Figure 11.16. The Busy Search tab lets you configure the default options for the Busy Search feature. 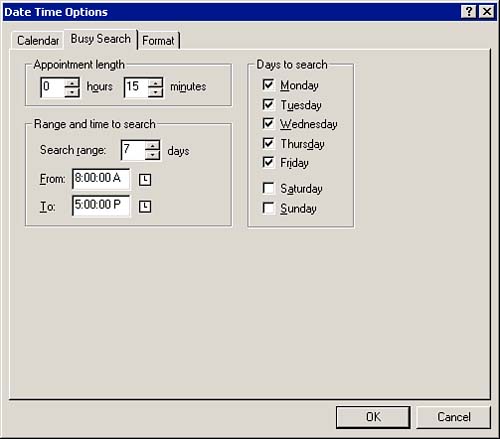 The Busy Search defaults will be used each time you perform a Busy Search. Format The Format tab options enable you to select your preferences for the display of dates and times, as shown in Figure 11.17 and described in the following list: -
System Formats ” Enables you to set the default system time format as well as to access the Windows Regional Settings dialog box -
General GroupWise Format ” Enables you to specify a date and time display format that will be used as the default throughout the GroupWise screens -
Specific GroupWise Formats ” Enables you to specify different formats for the GroupWise main window, properties, and file information Figure 11.17. The Format tab lets you establish the default date and time formats for use by GroupWise. 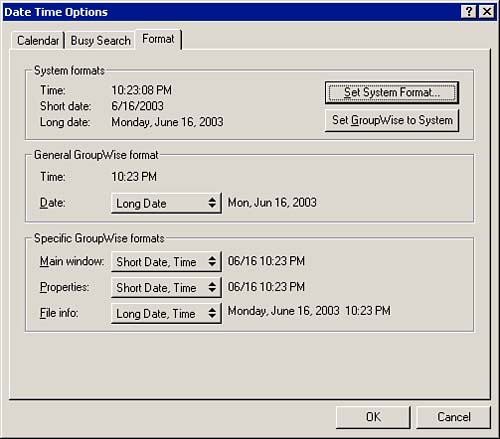 The default behavior of GroupWise is set up by using the applets described in this section under Tools, Options.  |