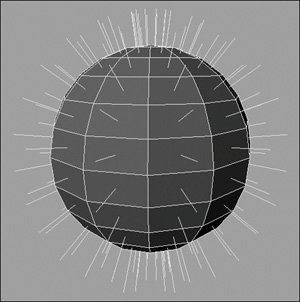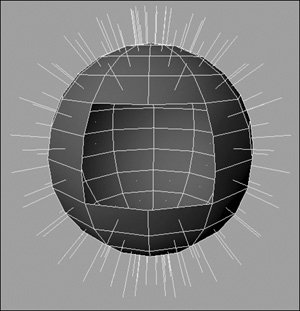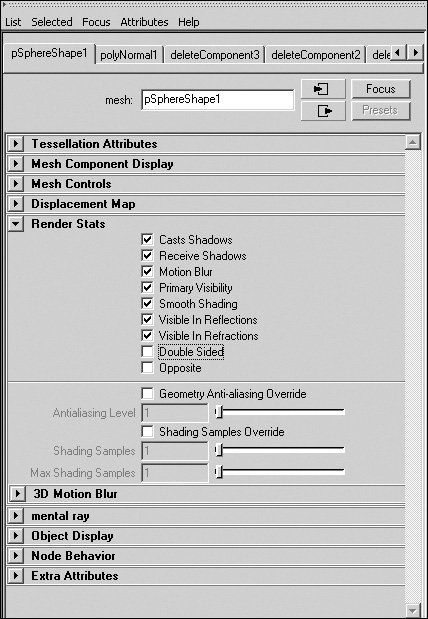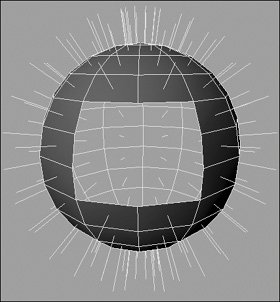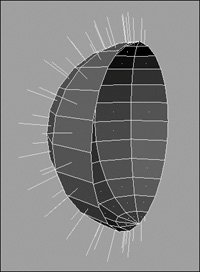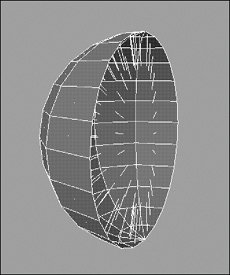Surface Normals and Display
| Every surface in Maya has normals ( Figure 8.118 ). A normal is the line perpendicular to the plane tangent to the surface. In other words, the normal always points away from the surface. By default, a normal is also perpendicular to the face or vertex it's associated with. Figure 8.118. This simple shape has both vertex and face normal display turned on, making it appear fuzzy. Normals are important because they tell the renderer how to shade the surface. How bright a surface is depends on the angle at which light hits the surface. Flatter angles reflect more light and are brighter than obtuse angles. If you rotate a vertex normal, the renderer shades the area near it as if the surface was rotated (making it lighter or darker) ( Figure 8.119 ). However, the actual surface remains unchanged. Only the apparent angle of the surface is adjusted by the normal. Figure 8.119. On the left, the normal is aligned with the surface, and light bounces back in a realistic way. On the right, the normal is rotated, so light bounces off the surface as if it were perpendicular to the normal. Because less light comes back, the surface appears darker (as if it were turned away from the camera). With polygon objects, you have a good deal of control over the normals. You can do things like average the normals across a surface to give the appearance of smoothing, or adjust the angle of the normals to put the appearance of detail where there is none. Adjusting and smoothing normals is a crucial part of low-poly modeling, which is used frequently in game production. To display vertex normals:
By controlling the angle of the vertex normals, you can make a low-res surface look smoother than it actually is. To soften or harden vertex normals:
Face normalsThe face normal determines which side of the surface to render. This is important when you're working on models for real-time display, because most real-time engines won't show a face from the back. To display face normals:
By default, Maya creates double-sided polygons. If you create a single-sided polygon, the side of the face that has the normal is displayed. If you look at the polygon from the other side, you see right through it. This is also referred to as backface culling, as discussed in the "Modeling Polygons" section of this chapter. To make a mesh single-sided:
Whether you're working with single- or double-sided polygons, it's important that normals on the same mesh all point in the same direction. However, normals on one surface may not face the same direction as those on another surface to which you're attaching. When this happens, many Maya functions (especially vertex normal softening) won't behave as expected. To correct this situation, select the offending faces and reverse their face normal. To reverse a face normal:
|
EAN: 2147483647
Pages: 185
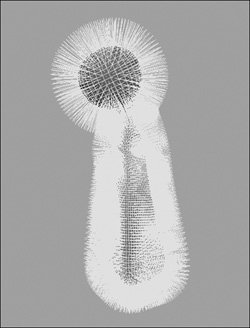
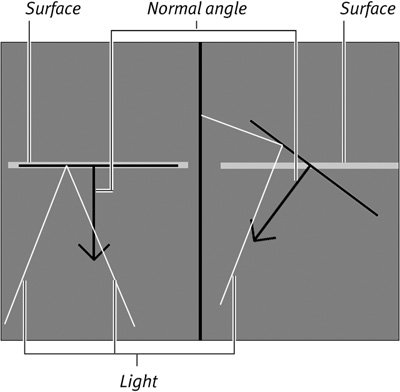
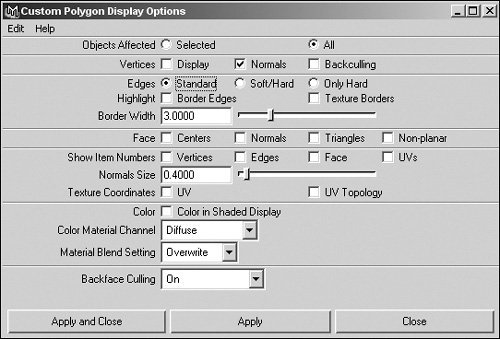
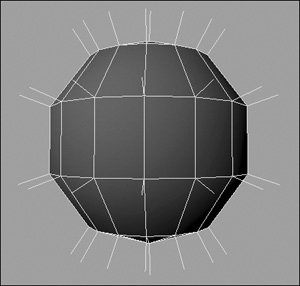
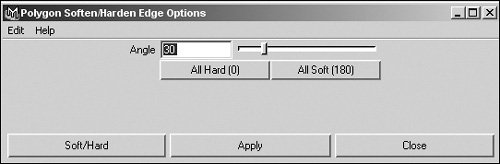
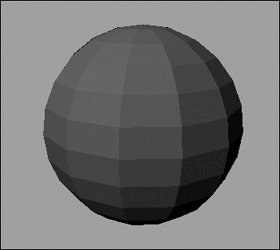
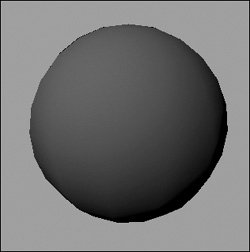
 Tip
Tip