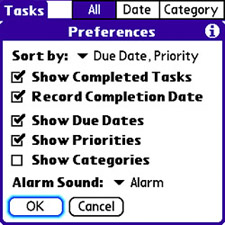Edit Task Preferences
| The Tasks application includes several preferences that can be tweaked to alter the sorting and display of tasks in the main task list. To change the preferences for the Tasks application, follow these steps:
The task preferences might not dramatically change the way you use the Tasks application, but they do allow you to carefully configure the main task list so that it shows exactly the task information you want to see. Besides, you might find it worth the effort to simply change the alarm sound for tasks. |