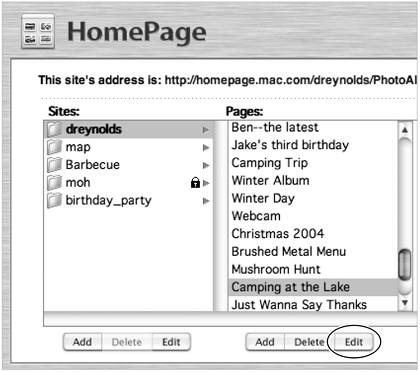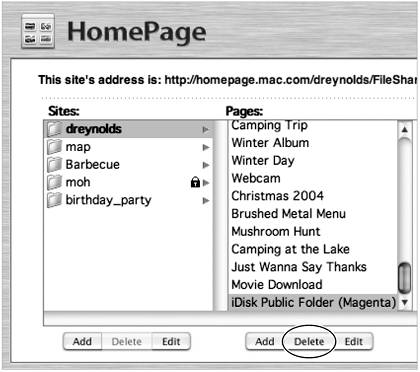Editing Pages
| < Day Day Up > |
| Sometimes, you may need to make changes to a .Mac Web page (spelling being what it is) or perhaps delete a page you no longer need. You can change anything about your Web page template colors, layout options, captions, you name it quickly and easily. To edit an existing page
To delete an existing page
|
| < Day Day Up > |