Exploring the Calculation Dialog Box
Now that you know something about how and where calculation formulas are used, it's time to turn next to the layout of the calculation dialog box itself. There are some small differences among the calculation dialogs you find in particular areas within FileMaker Pro. We'll focus our attention on the dialog used for defining calculation fields because it's the most complex. Figure 8.3 shows the calculation dialog for a field called FullName, which serves as the model for this anatomy lesson.
Figure 8.3. When you're creating calculation fields, it helps to know your way around the Specify Calculation dialog box.
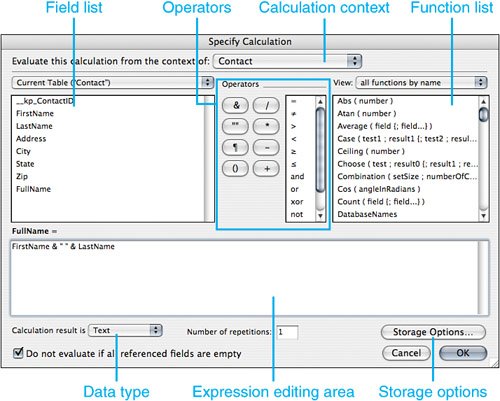
Specifying Context
Across the top of the dialog, you're asked to specify the context from which to evaluate this calculation. This choice is necessary only when the source table you are working with appears in your Relationships Graph more than once. And even in those cases, it really matters only when your calculation formula involves related fields. In such cases, the calculation may return different results, depending on the context from which it's evaluated.
To make this point clear, consider the example in Figure 8.4.
Figure 8.4. Notice that the Transaction table occurrence has two related parent table occurrences derived from the same source table of Person.
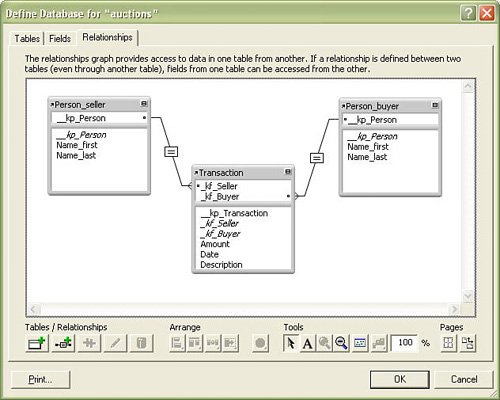
In this example, a person can act as either a buyer or a seller for a given transaction. This means then that a person record will have potentially two sets of related transactions: those for which that person is a seller, and those for which he or she is a buyer. If you were to create a calculation field in the Person table that produced a total of transactions, you'd get very different results depending on from which context you calculate. Both versions of the calculation would use a SUM ( Transaction::Amount ) formula, but the originating context will determine whether you're viewing records from the buyer perspective or the seller perspective. In this example, it's critical that the originating context be set deliberately in order to determine which transactions get totaled.
Writing the Formula
The large box in the middle of the Specify Calculation dialog is where you define the formula itself. If you know the syntax of the functions you need and the names of the fields, you can simply go ahead and type in the formula by hand. In most cases, though, you'll want to use the lists of fields and functions above the text box. Double-clicking on an item in those lists inserts that item into your formula at the current insertion point.
Note
On a Macintosh, after an item is highlighted, you can also press the spacebar to insert it into your formula. On Windows, the Insert key functions similarly.
Every calculation formula is made up of some combination of fields, constants, operators, and functions. All the following are examples of formulas you might write:
2 + 2 FirstName & " " & LastName Get(CurrentDate) + 14 Left( FirstName; 1 ) & Left ( LastName; 1 ) "Dear " & FirstName & ":" $loopCounter = $loopCounter + 1 LastName = "Jones"
In these examples, FirstName and LastName are fields. $loopCounter is a variable by virtue of being prefixed with a dollar-sign character. Get ( CurrentDate ) and Left are functions. The only operators used here are the addition operator (+) and the concatenation operator (&). (Concatenation means combining two text strings to form a new text string.) There are also numbers and text strings used as constants (meaning that they don't change), such as 14, "Dear", and "Jones". Text strings are the only things that need to be placed within quotes. FileMaker assumes that any unquoted text in a formula is a number, a function name, or a field name. If it's none of these, you get an error message when you attempt to exit the dialog.
 |
To learn about variables, see Chapter 15, "Advanced Scripting Techniques," p. 435. |
Selecting Fields
In the calculation dialog, above the formula box to the left is a list of fields. By default, the fields in the current table are listed. You can see the fields in a related (or unrelated) table by making a selection in the pop-up above the field list. Double-click a field name to insert it into your formula. You can also type field names directly.
Caution
Be aware that the only fields you can use from an unrelated table are those with global storage. There's no way FileMaker could determine which record(s) to reference for nonglobally stored fields. You get an error message if you attempt to use a nonglobal field from an unrelated table in a formula.
 |
If you're having difficulty with field name syntax in formulas within ScriptMaker, see "Formulas in Scripts Require Explicit Table Context" in the "Troubleshooting" section at the end of this chapter. |
Choosing Operators
In between the field and function areas in the Specify Calculation dialog is a list of operators you can use in your formulas. Operators are symbols that define functions, including the math functions addition, subtraction, raising to a power, and so on.
Note
Strictly speaking, not all the symbols listed here are operators. The ¶ paragraph symbol (or pilcrow), for instance, is used to represent a literal return character in strings.
There is often some confusion about the use of &, +, and the and operator. The ampersand symbol (&) is used to concatenate strings of text together, as in the previous example in which we derive the FullName by stringing together the FirstName, a space, and the LastName. The + symbol is a mathematical operator, used, as you might expect, to add numbers together. The and operator is a logical operator used when you need to test for multiple Boolean conditions. For instance, you might use the formula Case (Amount Due > 0 and Days Overdue > 30, "Overdue"). Here, the and indicates that both conditions must be satisfied for the test to return true.
The other operators are quite intuitive, with the exception of xor. xor, which stands for exclusive or, is used to test whether either of two statements is true, but not both of them. That is, (A xor B) is the same thing as "(A or B) and not (A and B)." The need for such logic doesn't come up often, but it's still handy to know.
Selecting Functions
The upper-right portion of the Specify Calculation dialog contains a list of the functions you can use in your formulas. By default, they are listed alphabetically, but you can use the View pop-up menu above the list to view only formulas of a certain type. The Get functions and External functions, in fact, will display only if you change to View by Type.
Double-clicking a function inserts the function into your formula at the current insertion point. Pressing the spacebar (Macintosh) or the Insert key (Windows) while the function is highlighted also adds the function to your formula. The "guts" of the functionthe portion in between the parenthesesis highlighted so that you can begin typing parameters immediately.
 |
To learn more about how to read and use functions, see "The Parts of a Function," p. 229. |
Writing Legible Formulas
Whether you're typing in a formula by hand or are using the selection lists to insert fields and functions, we have a few general comments about how to make your functions easy to read.
First of all, when you're writing functions, spacing, tabs, and line returns don't matter at all. You can put spaces, tabs, and returns just about anyplace you want without changing how the formula evaluates. For legibility, it's therefore often helpful to put the parameters of a function on separate lines, especially when you have nested functions.
You can also add comments to calculation formulas. You can prefix a comment with two forward slashes (//) and anything following on that line will not be evaluated. To comment a block of multiple-lined text, begin with /* and close with */.
Compare, for example, the legibility of a complex function written two different ways. In Figure 8.5, you can see a mildly complex function with no commenting or spacing. In Figure 8.6, that same formula has been rewritten with comments and extra spacing to make it more legible. Legibility isn't merely an idle concern; it has real value. If you, or someone else, ever need to debug or alter one of your formulas, it will take much less time and effort if you've formatted your formula well in the first place.
Figure 8.5. A complex formula written without adequate spacing can be very difficult to understand and troubleshoot.
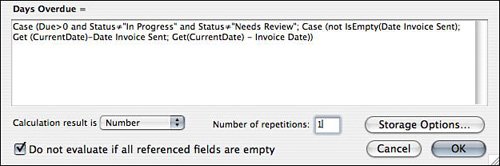
Figure 8.6. Adding spaces, returns, and comments to a formula can make it much more legible, and hence easier to maintain in the future.
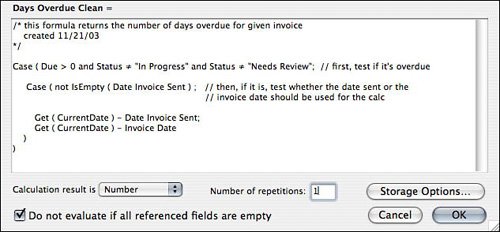
Other Options
Before ending this calculation dialog anatomy lesson, we must cover the miscellaneous options you can see at the bottom of the Specify Calculation dialog. These options pertain only to defining calculation fields; you don't see them in any of the other calculation dialogs.
Data Type
The first of these miscellaneous options is to specify the type of data the calculation will return. Usually, it's quite obvious. If you're concatenating the FirstName and LastName fields to form the FullName field, your calculation result will need to be a text string. If you're adding the SalesTax to an InvoiceSubTotal to generate the InvoiceTotal, the expected result will obviously be a number. Adding 14 days to the current date to generate a callback date should result in a date. Simply ask yourself what type of data the formula should produce and select the appropriate result.
 |
If you do choose the wrong data type for a calculation field, you may experience some unexpected results. See "Errors Due to Improper Data Type Selection" in the "Troubleshooting" section at the end of this chapter. |
Number of Repetitions
The only time you'll ever have to worry about the number of repetitions in a calculation field is when your formula references one or more repeating fields. If it does, you'll typically define your calculation to have the same number of repetitions as the fields it references. The formula you define is applied to each repetition of the source fields, resulting in different values for each repetition of your calculation field.
If you reference nonrepeating fields in your calculation, they affect only the first repetition of output. You can, however, use the Extend() function to allow a nonrepeating field to be applied to each repetition of output.
For instance, in Figure 8.7, Quantity and Line Cost are both number fields defined to allow 10 repetitions. Tax Rate is a regular number field. The formula used to determine the LineTotal is as follows:
Quantity * LineCost * (Extend(TaxRate) + 1)
Figure 8.7. Calculation fields can be defined to allow multiple repetitions.
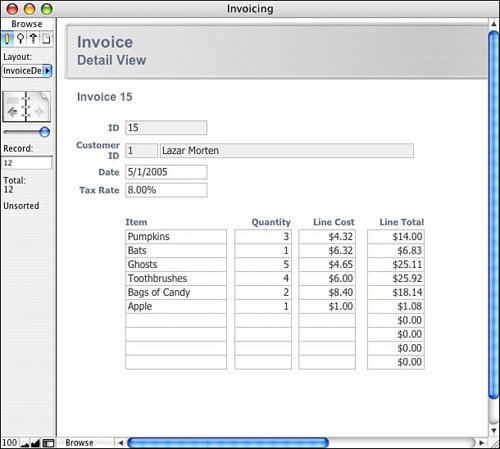
LineTotal itself is defined to allow 10 repetitions.
Do Not Evaluate
By default for new calculation fields, the Do Not Evaluate If All Referenced Fields Are Empty box on the Specify Calculation dialog is checked. This means that the calculation will return a null (empty) value as long as all the fields it refers to are empty. If this box is unchecked, the formula will be evaluated using the empty values in the referenced fields. For instance, say you had a StatusCode field in an invoice database and wanted to use it to generate a status message, the formula of which was If ( StatusCode = "P"; "Paid"; "Not Paid" ). If you left the Do Not Evaluate... box checked, invoices with no status code would have no status message. If it were unchecked, their status message would be Not Paid.
Another example draws from this feature's most common use: financial calculations. If you have a field that calculates, say, a price total based on quantity and sales tax fields, it's often helpful to return an explicit zero rather than leaving the calculation field null or blank.
Consider a calculation field that calculates a discount based on a transactionAmount field:
If ( transactionAmount >= 1000; 50; 0 )
If the check box is unchecked, this evaluation will return a zero if either transactionAmount is less than 1000 or the field is empty. In this way, the zero is explicit and demonstrates for the user that the calculation was performed. If the check box is left checked and transactionAmount is empty, this discount field will be empty as well, leading to possible ambiguity on the part of users.
There's no simple rule we can provide as to when you want to check or uncheck this option. You need to look at your formula and determine whether the inputs to the formula (those fields referenced in the formula) could all ever be blank, and if so, whether you would still want the formula to evaluate. Typically, if your formulas have default results (as in the StatusCode example) rather than using explicit logic for determining results, you probably want to uncheck the box.
Storage Options
The last things we'll touch on in this anatomy lesson are the storage options available when you're defining calculation fields. Be aware that the output of your calculation formula may differ depending on the storage method selected. The Storage Options dialog box is shown in Figure 8.8.
Figure 8.8. The Storage Options dialog enables you to set calculation fields so that they have global results and to specify indexing options.
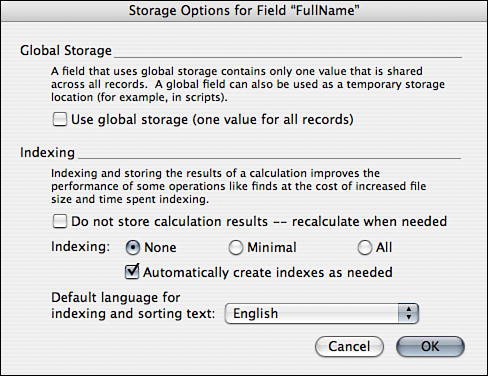
In the top portion of the dialog, you may specify global storage as an option. This is a concept introduced in FileMaker Pro 7, and one perhaps not immediately intuitive even for longtime FileMaker developers. Global storage for regular fields (that is, text, number, date, time, timestamp, or container) is typically used when you need a temporary storage location for a value or for infrequently changing, solutionwide values such as your company's name and address. For instance, globally stored text fields are often used in scripts as a place to hold users' preferences or selections as they navigate through your interface.
 |
For more information on global storage of field data, see "Storage and Indexing," p. 86. |
If you set a calculation field to be stored globally, the results of the calculation formula will be available to you from any record, and indeed, any table, in your system without having to establish a relationship to a table occurrence tied to its source table. The formula isn't evaluated for each record in the system; it is evaluated only when one of the inputs of the formula changes or when you modify the formula.
Consider a scenario involving a sales commission calculation. You might create a utility table containing the fields necessary to calculate a daily sales commission (based on market values or whatever variable data affected the business in question) in which a manager could modify the data in the formula on demand. A global calculation then would provide the system with its current sales commission without requiring a series of relationships.
Note that this example assumes there to be one record in the utility table in question. If there were multiple records, it would be possible to include the concept of an active/inactive status into the calculation or simply rely on the fact that the last edited record will be that from which the calculation will draw its source information.
The bottom half of the Storage Options dialog enables you to specify indexing options. Indexing a field speeds up searches based on that field, but it results in larger files. FileMaker also uses field indexes for joining related tables.
 |
For more detailed information on indexing, see "Storage and Indexing," p. 86. |
In most cases, the default indexing option for a calculation field will be set to None, and the Automatically Create Indexes as Needed box will be checked. For most calculations you write, this configuration is perfect. FileMaker determines whether an index is needed and creates one if it is. Performing a find in the field or using the field in a relationship are both actions that trigger the automatic indexing of a field.
For some calculation formulas, the default storage option is to have the Do Not Store Calculation Results option checked and for everything else to be grayed out. This is an indication that the field is unindexable. Calculation fields that return text, number, date, time, or timestamp results can be indexed as long as they are stored. Calculations can be stored as long as they don't reference any unstored calculations, globally stored fields, related fields, or summary fields.
There are a few circumstances in which you'll want to explicitly turn off storage. For instance, when you use any of the Get functions in a calculation, you should make sure that the calculation result is unstored. (Get functions typically return information relating to the state of one's user session. By definition, that information changes on a second-by-second basis, and formulas based on it should not be stored so that they continue to reflect present reality.) If you do so, the calculation is forced to evaluate based on the current environment each time it's evaluated (as opposed to always "remembering" the environment at the time the record was created or modified). Imagine you defined a calculation to return the number of records in the current found set by using the Get ( FoundCount ) formula. If you don't explicitly set the results to be unstored, then for a given record, the formula evaluates once and keeps that value, regardless of changes to the size of the found set. The count of found records the first time the calculation is triggered is the value that will be stored. As their name implies, unstored calculations do not make your files larger, but because they must evaluate each time you view them, they can slow down a system if they're based on complex formulas.
As a rule of thumb, you should stick with the default storage options unless you know for sure that you need the result to be unstored. You'll almost never need to explicitly turn indexing on; let FileMaker turn it on as necessary. Very seldom should you uncheck the option to have FileMaker turn on indexing as needed. Be aware that indexing increases the size of your files, sometimes by a great deal. By unchecking the option to have FileMaker turn on indexing as needed, you can ensure that certain fields won't be indexed accidentally just because a user performs a find on them.
Essential Functions |
Part I: Getting Started with FileMaker 8
FileMaker Overview
- FileMaker Overview
- FileMaker and Its Marketplace
- Introduction to Database Software
- FileMaker Deployment Options
- Whats New in FileMaker Pro 8
Using FileMaker Pro
- Getting Started
- Working in FileMaker Pro
- Troubleshooting
- FileMaker Extra: Becoming a FileMaker Pro Power User
Defining and Working with Fields
- Defining and Working with Fields
- Working Under the Hood
- Working with Fields
- Working with Field Types
- Assigning Field Options
- Troubleshooting
- FileMaker Extra: Indexing in FileMaker
Working with Layouts
- Working with Layouts
- Whats a Layout?
- Creating and Managing Layouts
- Working with Parts
- Working with Objects on a Layout
- Working with the Tab Control Object
- Working with Fields
- Portals
- Troubleshooting
- FileMaker Extra: Designing Cross-PlatformFriendly Layouts
Part II: Developing Solutions with FileMaker
Relational Database Design
- Relational Database Design
- Understanding Database Design
- Database Analysis
- Working with Entities and Attributes
- Understanding Relationships
- Relationship Optionality
- Understanding the Role of Keys in Database Design
- Many-to-Many Relationships: Solving the Puzzle
- The Basics of Process Analysis
- FileMaker Extra: Complex Many-to-Many Relationships
Working with Multiple Tables
- Working with Multiple Tables
- Multitable Systems in FileMaker Pro
- Creating a One-to-Many Relationship in FileMaker
- Working with Keys and Match Fields
- Understanding Table Context
- Working with Related Data
- Creating a Many-to-Many Relationship
- Relational Integrity
- Rapid Multitable Development
- Troubleshooting
- FileMaker Extra: Building a Three-Way Join
Working with Relationships
- Working with Relationships
- Relationships Graphs and ERDs
- Relationships as Queries
- Creating Self-Relationships
- Creating Ranged Relationships
- Creating Cross-Product Relationships
- Working with Data from Distant Tables
- Working with Multiple Files
- How and When to Use Multiple Files
- Troubleshooting
- FileMaker Extra: Managing the Relationships Graph
Getting Started with Calculations
- Getting Started with Calculations
- Understanding How and Where Calculations Are Used
- Exploring the Calculation Dialog Box
- Essential Functions
- Using Conditional Functions
- Aggregate Functions
- Learning About the Environment
- Troubleshooting
- FileMaker Extra: Tips for Becoming a Calculation Master
Getting Started with Scripting
- Getting Started with Scripting
- Scripts in FileMaker Pro
- Creating Scripts
- Common Scripting Topics
- Triggering Scripts
- Working with Buttons on Layouts
- Troubleshooting
- FileMaker Extra: Creating a Script Library
Getting Started with Reporting
- Getting Started with Reporting
- Deriving Meaning from Data
- Working with Lists of Data
- Summarized Reports
- Delivering Reports
- Troubleshooting
- FileMaker Extra: Incorporating Reports into the Workflow
Part III: Developer Techniques
Developing for Multiuser Deployment
- Developing for Multiuser Deployment
- Developing for Multiple Users
- Sessions in FileMaker Pro
- Concurrency
- Audit Trails in FileMaker Pro
- Launch Files
- Troubleshooting
- FileMaker Extra: Development with a Team
Implementing Security
- Approaching Security
- User-Level Internal Security
- File-Level Access Security
- Troubleshooting
- FileMaker Extra: Working with Multiple Files
Advanced Interface Techniques
- Advanced Interface Techniques
- User Interfaces in FileMaker Pro
- Navigation
- Multiwindow Interfaces
- Working with Custom Menus
- Showing/Hiding Layout Elements
- Dedicated Find Layouts
- Data Presentation
- Working with Table View
- Troubleshooting
- FileMaker Extra: User Interface Heuristics
Advanced Calculation Techniques
- Advanced Calculation Techniques
- Whats an Advanced Calculation Technique?
- Logical Functions
- Text Formatting Functions
- Array Functions
- The Filter-ing Functions
- Custom Functions
- GetNthRecord
- Troubleshooting
- FileMaker Extra: Creating a Custom Function Library
Advanced Scripting Techniques
- Advanced Scripting Techniques
- What Is Advanced Scripting?
- Script Parameters and Script Results
- Script Variables
- Window Management Techniques
- Go to Related Record
- Troubleshooting
- FileMaker Extra: Recursive Scripts
Advanced Portal Techniques
- Advanced Portal Techniques
- Portals in FileMaker Pro
- Portal Basics
- New Record Only Relationships
- Horizontal Portals
- Using Portals to Create Calendars
- Selection Portals
- Filtered Portals
- Dynamic Portal Sorting
- Troubleshooting
- FileMaker Extra: Portals and Record Locking
Debugging and Troubleshooting
- Debugging and Troubleshooting
- What Is Troubleshooting?
- Staying Out of Trouble
- Planning for Trouble
- Troubleshooting Scripts and Calculations
- Troubleshooting in Specific Areas: Performance, Context, Connectivity, and Globals
- File Maintenance and Recovery
- FileMaker Extra: Other Tools of the Trade
Converting Systems from Previous Versions of FileMaker Pro
- Converting Systems from Previous Versions of FileMaker Pro
- Migration Choices
- Converting Files
- Pre-Conversion Tasks
- Post-Conversion Tasks
- Troubleshooting
- FileMaker Extra: Converting Web-Enabled Databases
Part IV: Data Integration and Publishing
Importing Data into FileMaker Pro
- Importing Data into FileMaker Pro
- Working with External Data
- Flat-File Data Sources
- Importing Multiple Files from a Folder
- Importing Photos from a Digital Camera
- Importing from an ODBC Data Source
- Importing from an XML Data Source
- Using a Script to Import Data
- Troubleshooting
- FileMaker Extra: Exploiting the FileMaker-to-FileMaker Import
Exporting Data from FileMaker
- Exporting Data from FileMaker
- Getting Out What You Put In
- The Basic Mechanics of Exporting
- Export File Formats
- Formatting Exported Data
- Exporting Related Fields
- Exporting Grouped Data
- Exporting to Fixed-Width Formats
- Working with Large Fields and Container Fields
- Scripted Exports
- Accessing FileMaker Data Using ODBC and JDBC
- Using FileMaker Pro as an ODBC Client
- Troubleshooting
- FileMaker Extra: Accessing FileMaker Data via JDBC
Instant Web Publishing
- Instant Web Publishing
- An Overview of Instant Web Publishing
- Enabling and Configuring IWP
- Designing for IWP Deployment
- Using an IWP Solution
- Troubleshooting
- FileMaker Extra: Building Your Own Next and Previous Page Buttons
FileMaker and Web Services
- FileMaker and Web Services
- About Web Services
- FileMaker and XML
- Transforming XML
- XML Import: Understanding Web Services
- Working with Web Services
- Troubleshooting
- FileMaker Extra: Write Your Own Web Services
Custom Web Publishing
- Custom Web Publishing
- About Custom Web Publishing
- Custom Web Publishing Versus Instant Web Publishing
- Custom Web Publishing Versus XML Export
- Getting Your Databases Ready for Custom Web Publishing
- Publishing FileMaker Data as XML
- Using XSLT with Custom Web Publishing
- Building Web Applications with XSLT-CWP
- Other Custom Web Publishing Commands and Parameters
- About the FileMaker XSLT Extensions
- Troubleshooting
- FileMaker Extra: About the Custom Web Publishing Tools
Part V: Deploying a FileMaker Solution
Deploying and Extending FileMaker
- Deploying and Extending FileMaker
- FileMaker Deployment Options
- Single User
- Peer-to-Peer Hosting
- FileMaker Server
- Web Publishing
- ODBC/JDBC
- Citrix/Terminal Services
- Runtime Solutions
- Deploying to Handheld Devices
- Customized Deployment Options
- Troubleshooting
- FileMaker Extra: The Limits of Customization
FileMaker Server and Server Advanced
- FileMaker Server and Server Advanced
- About FileMaker Server
- Installing FileMaker Server
- Running FileMaker Server
- Using the Server Administration Tool
- Configuring and Administering FileMaker Server Using the SAT
- Managing Clients
- Managing Databases
- Administration from the Command Line
- Working with External Services
- Automatically Updating Plug-ins
- Scheduled Tasks
- Monitoring FileMaker Server
- Troubleshooting
- FileMaker Extra: Best Practices Checklist
FileMaker Mobile
- FileMaker Mobile
- FileMaker Mobile 8 Overview
- Using FileMaker Mobile on Your Handheld Device
- Troubleshooting
- FileMaker Extra: Publishing Related Data
Documenting Your FileMaker Solutions
- Documenting Your FileMaker Solutions
- Why Is Documentation Important?
- Developing Naming Conventions
- Using Comments Effectively
- Documenting the Relationships Graph
- Using the Database Design Report
- Using Third-Party Documentation Tools
- Putting the Finishing Touches on Your Documentation
- Final Thoughts on Documentation
- FileMaker Extra: Soliant Development Standards
EAN: 2147483647
Pages: 296
