| If you're browsing the Web on someone else's computer, and you run across a site that you really want to bookmark, you can use your .Mac account and whichever Web browser you happen to be using to add that bookmark to your .Mac Bookmarks. Of course, if you're working on your own computer, it makes more sense to add the bookmark to Safari and it will appear in your .Mac Bookmarks the next time you synchronize your Mac with your .Mac account. To Add a Bookmark to Your .Mac Bookmarks 1. | Open your .Mac Bookmarks window. Your .Mac Bookmarks window opens as shown in Figure 10.5.
| 2. | In the lower left corner of the window, click the Add Bookmark button (Figure 10.11). The Add Bookmark button looks like an open book with a plus (+) sign on it.
Figure 10.11. The Add Bookmark button, at the bottom of the window, is a quick way to add a bookmark to your .Mac Bookmarks. 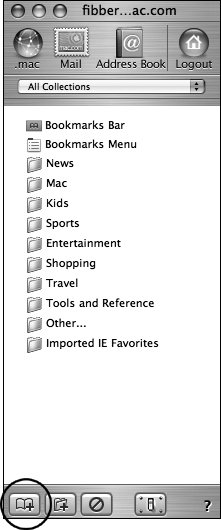
The bottom portion of the window expands to show the Add Bookmark fields (Figure 10.12).
Figure 10.12. When you click the Add Bookmark button, fields appear where you can add a bookmark name, URL, and location for your new bookmark. 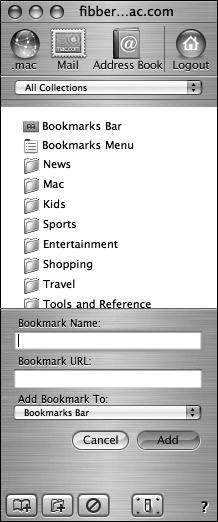
| | | 3. | In the Add Bookmark fields,do the following (Figure 10.13):
Click In the Bookmark Name field, type in a short descriptive name for the new bookmark. In the Bookmark URL field, type in the URL for the Web page you want to bookmark. From the Add Bookmark To pop-up menu, select the collection to which you want to add the bookmark.
Figure 10.13. After you've filled in the relevant field for your new bookmark, click the Add button to create it. 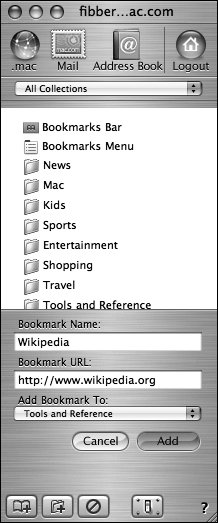
| 4. | Click the Add button.
The .Mac Bookmarks page reloads, complete with the new bookmark; you may have to open a collection to see your new addition, depending on where you saved it (Figure 10.14). The next time you synchronize, your new bookmark will be added to Safari in the collection you specified.
Figure 10.14. Your newly added bookmark appears in the collection you specified, ready for your use. 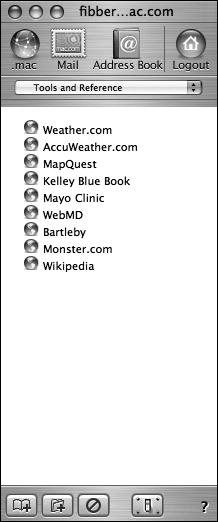
|
 Tip Tip
|
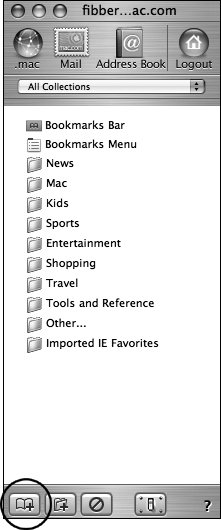
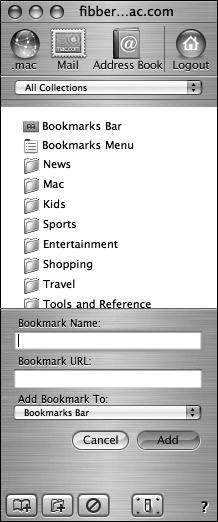
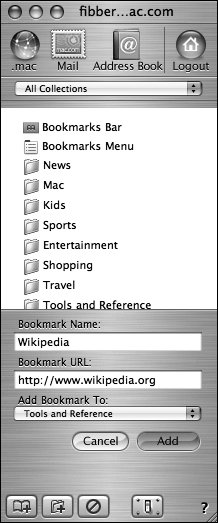
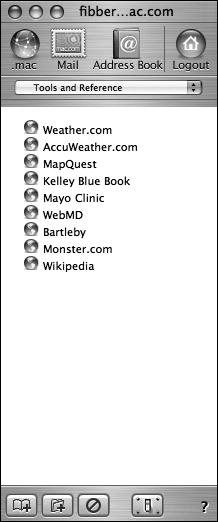
 Tip
Tip