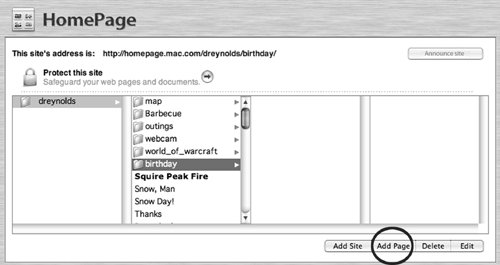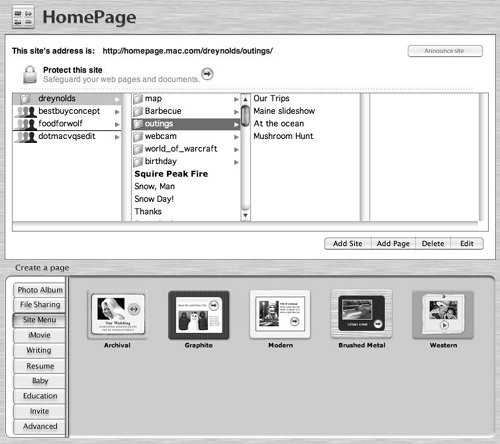| When you've created a series of Web pages that you'd like to tie together into a logical group, you may be best served by creating a site. This groups a set of pages together for easier access. Your .Mac account not only makes it easy to create a Web page, but it also lets you manage multiple Web sites with the same set of tools. To Create a Site 1. | Log in to your .Mac account using a Web browser, and click the HomePage link. The main HomePage page loads.
| 2. | On the right side of the page below the columns, click the Add Site button (Figure 4.45).
Figure 4.45. To add a new site, click the Add Site button. 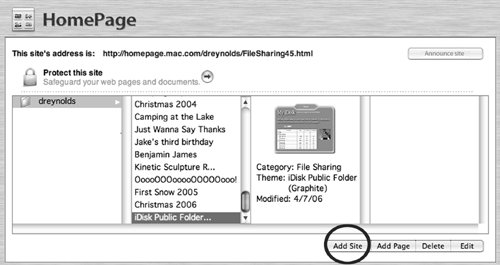
The "Create a site" page loads.
| 3. | In the Site Name field, type the name for your site.
| 4. | If you want to password-protect your site, check the Password: On box.
| 5. | If you've checked the Password: On box, type your password in the Password field (Figure 4.46).
Figure 4.46. Give the site a name on the "Create a site" page. Check the Password: On box, and type in a password to protect the site. 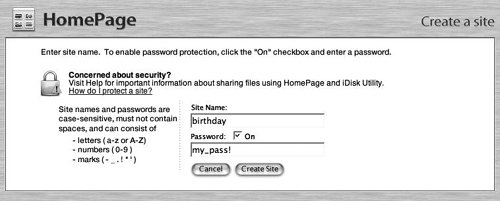
| 6. | Click the Create Site button.
The main HomePage page loads, with a note at the top indicating the URL of the newly created site. A folder (with the site's name to the right) appears in the second column (Figure 4.47).
Figure 4.47. Your new site appears as a folder in the second column from the left. Above, a URL for the page is displayed. Of course, no pages are on the site yetyou'll have to add those. 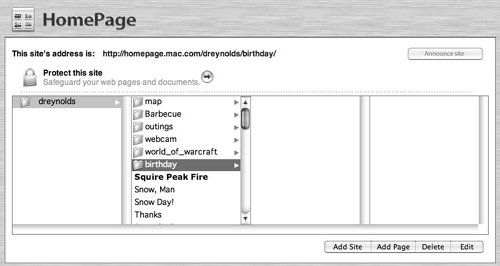
|
 Tips Tips
You can't use spaces in your site names. .Mac site names are case-sensitive. Don't use your .Mac password for a site's password. If you do, the people to whom you give the site's address and password will also have the keys to your .Mac account.
To Add a Page to a Site 1. | Log in to your .Mac account using a Web browser, and click the HomePage link. The main HomePage page loads.
| 2. | In the second column, click the folder of the site to which you want to add a new page (see Figure 4.47).
| 3. | Click the Add Page button (Figure 4.48). The "Select a theme" page opens. From here, you can create any type of page you like, as described earlier in this chapter.
Figure 4.48. To add a new page to a site, first click the site's folder in the second column from the left, and then click the Add Page button. 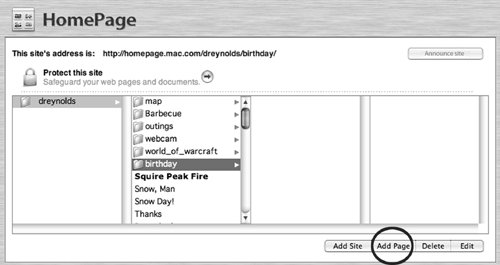
|
 Tip Tip
Getting to Your New Web Site Once you've created a Web site, others can see it at the following address: http://homepage.mac.com/membername/ Of course, be sure to replace membername with your .Mac member name. This will take folks to your main .Mac homepage. To specify a different site published to your .Mac account, use this URL: http://homepage.mac.com/membername/sitename/ In the URL above, replace membername with your .Mac member name and sitename with the site name that you specify. This takes people to the specified site in sitename. You can always find a site's URL by logging in to HomePage and selecting the site (on the left). The URL will appear at the top of the page in blue (see Figure 4.49). Figure 4.49. The first step in creating a site menu is to select the site in the second column from the left and then click the Site Menu tab to load the Site Menu template set. 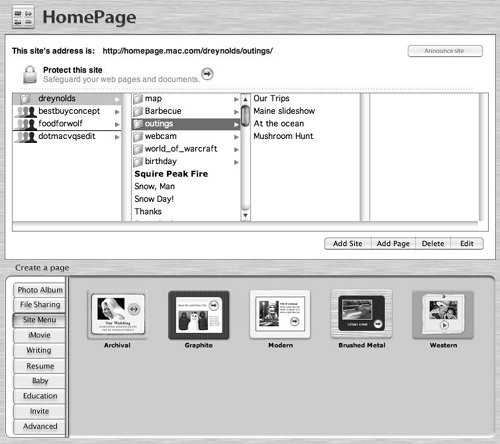
|
|
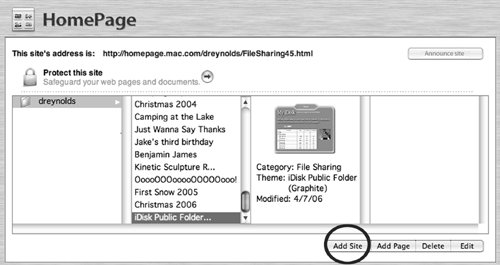
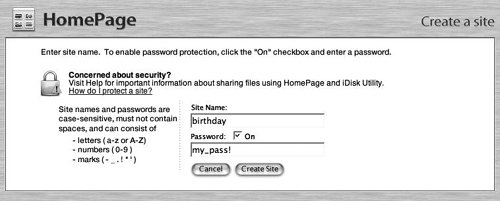
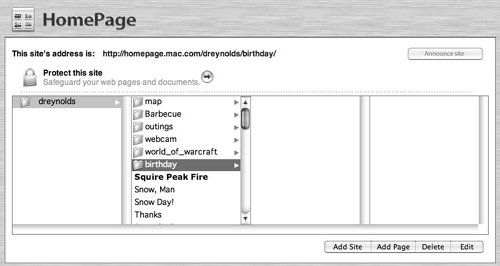
 Tips
Tips