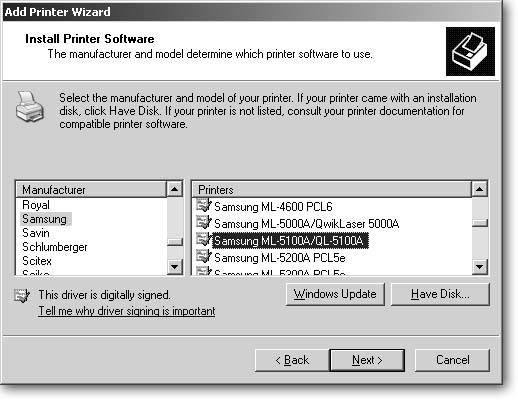4.2. Installing a Printer Most printers today connect to a computer's USB port (Section 1.8.1) using a rectangular-shaped plug that pushes into a similarly rectangular-shaped hole. USB printers and their cousins, FireWire (Section 1.8.2.1) printers, both embrace Windows' "Plug and Play" technology. When you first plug in and turn on the printers, Windows morphs into a friendly receptionist , greeting your newly plugged-in printer by name . After the small talk, Windows looks up the printer's model in its database, installs the appropriate driver from its built-in stash of more than 900 models, and leaves you ready to print. LAPTOP LIFE
Printing on the Road | | Only travelers who need a constant flow of printed copies pack a portable printer, which sells for around $200$300. Weighing less than four pounds , many luggables now spit out photos as well as reports . (Some even grab their power from a car's cigarette lighter.) But dangling that extra four pounds on your shoulder (plus the cable and paper) may convince you to pursue these other options. -
Fax . The time- tested trick used for more than a decade by desperate road warriors, fax machines provide something to hand out in the conference room. Fax your document with your laptop's fax modem to the nearest fax machine, grab it, and run. It's not high-quality or color , but at least it's on paper. -
FedEx Kinko's . Lug your laptop to FedEx Kinko's (www.kinkos.com) and print your file on one of their onsite printers. The Web site offers maps and directions to nearby locations and tells you which ones print digital camera photos. To save time, download FedEx Kinko's software ( fedexkinkos.com/fpjk ) onto your laptop. This software lets you print over the Internet to the FedEx Kinko's store of your choice for quick pickup. Printer options include color, black and white, choice of paper, and binding options. For extra convenience, tell the software to FedEx your printout either back to you or to those eagerly awaiting board members across the continent . -
Hotels . Most hotels offer business centers, complete with printer (and PC, should you need one). For quickest results, unplug the printer from the business center's PC, plug the printer into your laptop, and use Windows XP's Add Printer Wizard (Section 4.2.3) to install a driver for the hotel printer. Fire up your document and start printing. -
Photo kiosks . For quick photos, drop by one of the drug stores or megastores (Wal-Mart, Target, and so on) that offer photo kiosks for photos. Most accept the memory card right out of your camera; others also accept CDs and keychain drives . -
Internet. PrinterOn (www.printeron.net) and PrintMe (www.printme.com) both let your laptop (and PocketPC, BlackBerry, or cell phone) print through the Internet. Vendors with waiting printers include hotels, Internet wireless hotspots, and some airports and colleges. Visit the Web sites to locate the closest printer in your area and calculate the costs. Another possible tactic: ask the front desk clerk if you can email a copy of your document to him for printout on the staff printer. |
Windows XP's built-in printer drivers work like a jack of all trades, but, as the saying goes, they're master of none. They let your printer handle basic printing tasks , but leave out support for your printer's fanciest features: shrinking documents to fit on a page, for example, or adding special colors to enhance photos, or advanced page previews. That's why it's often better to install the printer manufacturer's own driver, found on the CD that's usually packaged with the printer. Built specifically for your particular printer model, this driver lets you take advantage of features Windows XP doesn't know about. You can install the manufacturer's driver after seeing how you like Windows XP's built-in driver, or you can install it before plugging in your printer.
Tip: Instead of installing the manufacturer's driver with its own installation software, install it through Windows XP's Add Printer Wizard (see Section 4.2.3), instead. The wizard plucks the driver neatly from the installation CD and installs it, leaving out all the extra trial software and other unnecessary software packaged with printers these days.
Figure 4-4 compares Microsoft's built-in driver with the one installed by the printer's manufacturer. To make sure you're using the newest printer driverone that fixes any bugs belatedly discovered on the version shipped with your printer, download the latest driver available: visit the manufacturer's Web site and drop by the Downloads section, which you can usually find in the Technical Support area. Then download the newest driver listed, run its installation program, and Windows XP switches to it.
Note: Windows XP may bug you when you plug a USB printer into your PC, saying "This USB device can perform faster if you connect it to a Hi-Speed USB 2.0 port." That's Windows XP's way of saying your printer still works through your PC's old USB 1.1 port, but sending it large files is like pouring a bucket of water through a straw. To send files more quickly, upgrade to a USB 2.0 port (Section 1.8.1) and plug your printer into one of those newer ports.
Most people can plug their printer into their PC's USB port, let Windows handle the messy installation chores, and consider the job done. But if your printer connects to your PC in a different waythrough a network, Bluetooth, or a serial, parallel, or infrared portthe next two sections explain the process. 4.2.1. Network and Bluetooth Printers When you bring that second computer (or third, or fourth) into the house, you needn't buy a new printer for each one. Instead, install one printer, and network the computersconnect them using one of several inexpensive methods covered in Chapter 14. Networking lets every computer to print to the same printer, as well as share the same Internet connection, and even share the same files. -
Network . If you or somebody else has installed and "shared" a printer on your network (described on Section 14.7), Windows can automatically locate the printer's name and location. Unfortunately, Windows can't tell you whether a networked printer's turned on, out of paper, broken, or currently being used by Jerry to print 300 sheets for his origami society meeting that night, so you still may need to get out of your chair and ogle the printer's status. -
Bluetooth . The same holds true for printers using Bluetooth, a wireless technology that spans about 30 feet. After installing a Bluetooth adapter to your PC (see Section 14.10.5), you can print to any Bluetooth printer within that range. To install either a networked printer or Bluetooth printer, head for the Add Printer Wizard (see Section 4.2.3). Figure 4-4. Top: When you install a printer, Windows XP usually installs a driver that lets you print immediatelywithout installing any software that came with your printer. Windows XP's driver, shown here, lets you access the printer's most basic functions.
Bottom: Printer manufacturers constantly update their drivers, so if you download your printer model's latest driver from the manufacturer's Web site, Windows XP lets you access more features. 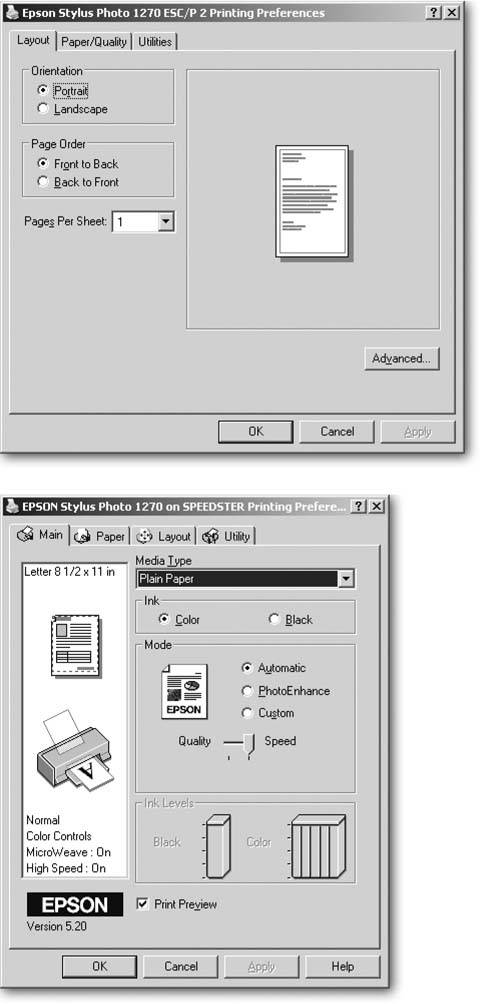
4.2.2. Parallel, Serial, and Infrared Printers Some older printers cling to their old-school connectors. These three turn up most often. -
Parallel . The oldest printing technology, parallel printers plug into the biggest port on your PC: A long, thin, 25-pin parallel port (Section 1.8.8), usually with a printer icon stamped into the metal nearby. The gaping connector on the end of your printer's cable pushes into the port (the connector only fits facing one direction). Once it's inserted, push the two little clasper rings shut to hold it in place. -
Serial . An oddball even in their time, serial printers plug into the smaller serial port (Section 1.8.8). -
Infrared . Yesterday's vision of what Bluetooth's now become, infrared devices talk by flashing beams of invisible light at each other, like a TV remote control. Many laptops come with infrared ports, usually resembling little translucent plastic ovals or rectangles on the laptop's front or side. To connect with the printer, face the laptop's infrared port toward the printer's. Since infrared works only on clean desks, the ports need an uninterrupted line of sight to work. The line-of-sight problem and the lack of infrared ports on desktop PCs killed the development of infrared printers fairly quickly. Windows sometimes recognizes these types of printers automatically when they're installed and turned on. If not, you'll need to fire up Windows XP's built-in Add Printer Wizard, described in the next section. 4.2.3. Add Printer Wizard Windows XP's built-in Add Printer Wizard comes in handy on three occasions: -
You plug a printer directly into your PC, but Windows XP says it can't find a driver. -
You want to add a printer connected through a network. -
You want to add a printer connected via Bluetooth. The wizard automatically appears if Windows XP can't find a driver for your newly plugged-in USB printer. But if Windows XP doesn't automatically fetch the wizard, wake the wizard yourself: choose Start  Control Panel Control Panel  Printers and Faxes Printers and Faxes  File File  Add Printer. Add Printer. When the wizard arrives onscreen, click Next to put it to work and then follow these steps: -
Tell the wizard what type of printer to set up, and then click Next . -
To connect to a printer connected to your PC with a cable, choose "Local printer attached to this computer," and then turn on "Automatically Detect and Install my Plug and Play Printer." -
To connect to a Bluetooth printer, choose "A Bluetooth printer." The wizard probes any nearby radio waves for a nearby Bluetooth printer. (Make sure your Bluetooth printer's turned on.) This option appears only if Windows XP recognizes your PC's Bluetooth adapter. If you don't see the option, add a Bluetooth adapter (see Section 14.10.5.1) to your PC. -
To connect to a network printer, choose "A network printer, or a printer attached to another computer." When you click next, choose "Browse for a printer," and then select your network printer from the list. You may need to double-click Microsoft Windows Network to see the printer. If the wizard's magic works, Windows XP discovers your newly installed local or nearby Bluetooth printer and installs a driver (or asks you to insert the installation CD so it can grab a driver there). The wizard finishes by offering to print a test page to make sure everything's kosher. Click Yes, especially if it's the first time you've tried printing to the printer, just to make sure the printed page looks okay. If your printer somehow eludes the wizard's grasp, head for the next step. -
Select the port your printer uses to connect to your PC, and then click Next . Windows XP lists a handful of ports; choose the first one, dubbed "LPT1." On the rare chance you plugged in a serial printer, choose "COM1" instead. -
Choose your printer's manufacturer and model, and then choose Next . Windows lists printer manufacturers from Agfa to Xerox. Choose your printer's manufacturer from the left column, as shown in Figure 4-5, and then select the model from the right. Windows should automatically install the driver. If it doesn't, Windows offers you these two suspender straps: -
Have Disk . Have the installation software that came with the printer, or a driver you've downloaded from the Web site? Then insert the floppy or CD into your PC (or browse to the folder containing your downloaded driver), click the Have Disk button, and then let Windows install that driver. -
Windows Update . Don't have the software that came with the printer? Click the Windows Update button; now that you told Windows your printer's manufacturer and model, Microsoft may be able to find the right driver online. -
Name your printer and select it as the Default Printer, if desired . Choose a simple name for your printer. For instance, choose "Photo Printer" instead of "EpsonSty" or the awful name Windows XP suggests. An easily identifiable name not only helps any networked PCs find that printer, but lets you easily locate the printer on any software's Print menu. The Default designation applies to only one of your printers, should you own several. Windows XP automatically routes all printing jobs to that printer, unless you tell it otherwise just before printing. Figure 4-5. Click your printer's manufacturer from the left column, and the printer's model name from the right column. Or, if you have the printer's installation CD or a newly downloaded driver, click Have Disk, instead. Then browse to the inserted CD or the folder containing the download. Windows displays only names of drivers in the Browse window, making it easy to spot a driver among a sea of file names . Click Next, and Windows installs your printer's driver. 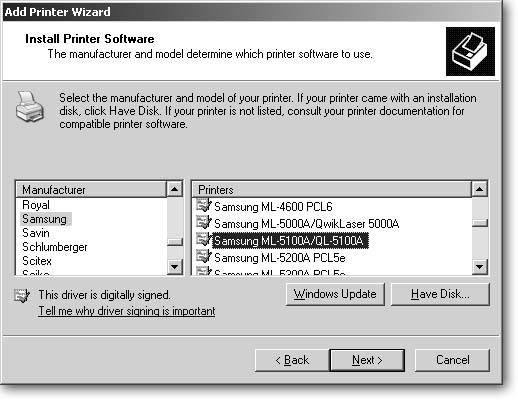 -
Print a test page . Printing a test pagea single sheet of paper with brief text and graphicslets you prove that your printer works and Windows XP knows how to talk to it. Yes, it wastes ink and a sheet of paper, but you get the peace of mind knowing that your installation efforts succeeded.
Tip: When Windows XP's Test Page tests your printer's capabilities, it doesn't print meaningless Latin phrases. Instead, it prints your printer's name, its connected port, and all its driver files, complete with their version numbers . This kind of stuff excites the printer manufacturer's tech support staff, should you find yourself on the phone with them during installation.
If the printer still has trouble talking to your printer, the wizard doesn't leave you stranded. It summons the Printer Troubleshooter programa sort of high-school test where you select answers from a list while Windows XP runs tests and asks you if anything happened . Although it's only a robot, like the wizard, the Printer Troubleshooter checks your settings, and then leads you through a thorough checklist of the most obvious fixesan unplugged cord, for instance, or a missing driver. That bit of knowledge helps you nod your head more confidently when answering those same questions from the manufacturer's tech support people over the phone. And sometimes the Troubleshooter unveils a simple yet overlooked fixthe printer's out of paper, for instance, or has a paper jam or loose cable. 4.2.4. Setting Up a Printer's Default Preferences When you click the Print button to send your work to the printer, Windows XP makes basic assumptions about how you want the job to look. Since most people print on cheap paper, for instance, Windows XP always assumes you want a single copy of your work printed on plain paper. If you always print duplicates, though, or always print on higher-quality paper, you can let Windows know. Doing so spares you valuable time changing your printer's options whenever you print. To change your printer's default preferences, choose Start  Control Panel Control Panel  Printers and Faxes. Right-click your particular printer, choose Preferences, and then set it up exactly the way you want: change the paper quality, print quality, number of copiesanything that suits the way you work. When you choose OK, Windows XP remembers those preferences and chooses them automatically whenever you print something. That turns printing into a one-click operation rather than a three-, four-, or five-click chore. Printers and Faxes. Right-click your particular printer, choose Preferences, and then set it up exactly the way you want: change the paper quality, print quality, number of copiesanything that suits the way you work. When you choose OK, Windows XP remembers those preferences and chooses them automatically whenever you print something. That turns printing into a one-click operation rather than a three-, four-, or five-click chore.
Tip: Having to change printer settings wastes time as well as papersay, for example, when you accidentally print photos in "draft" mode. If you find that you've got more than one set of printer settings that you frequently use, you can create multiple printer iconsPhoto Printer, Draft Printer, and so on. To do so, install your printer again , letting Windows create a second icon for it. Then set one printer's options for photos, and name it "Photo Printer." Change the other printer's options and name it "Draft Printer." Create others to match different needs. When it's time to print, just select the printer with the appropriate settings, and spare yourself the trouble of changing settings yet again.
|
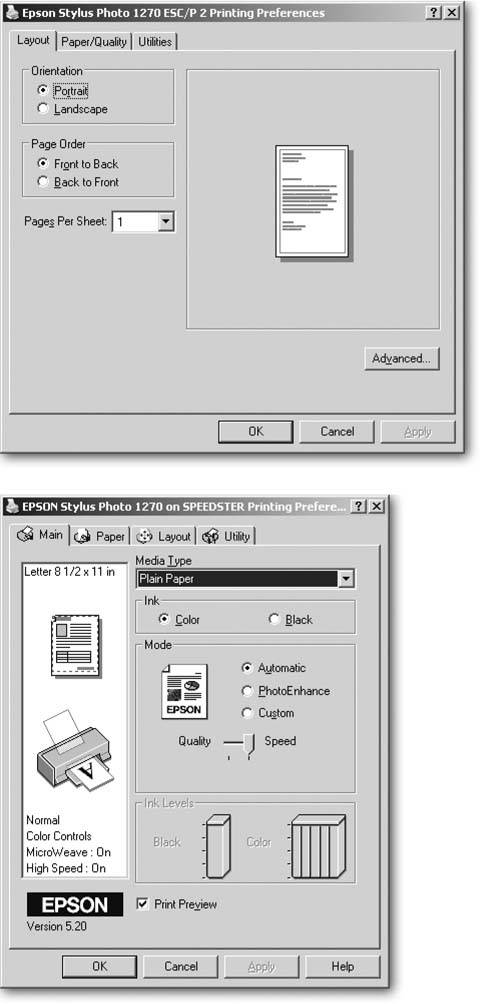
 Control Panel
Control Panel