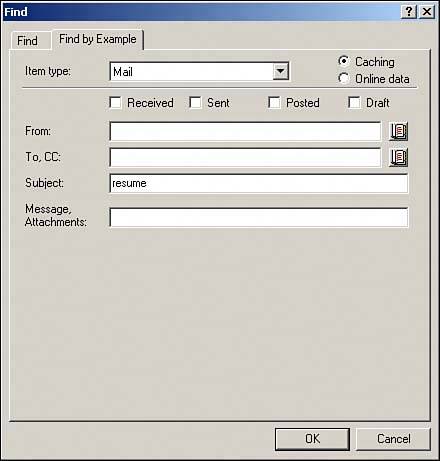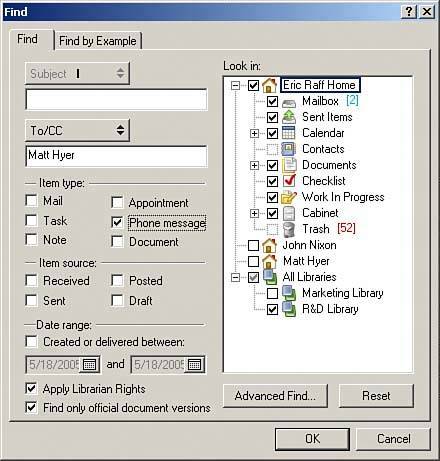Finding Messages
| The GroupWise Find is another tool used to look for and locate messages and documents throughout your mailbox and any document-management library you have rights to. Documents are different from other message types in that they are stored in libraries and are accessed using the program, document, spreadsheet, or graphics file the documents are associated with. Using Find to look for documents is covered in Chapter 9, "Document Management." Find is a simple yet powerful utility that returns a results window; this is similar to any lookup system, such as locating a book by a particular author on a website. The Find operation looks at the message body as well as attachment text for possible matches. The results from the search can then be read, deleted, moved to a folder, saved, printed, or archived, just like any other message. To start a Find session, simply click the Find option in the Tools menu or click the magnifying glass icon on the Toolbar. The Find tab is opened first. There are two tabs available to search from: the Find and the Find by Example tabs. The Find tab provides a more advanced interface for locating items, and the Find by Example tab provides a simpler way to find items. For instance, the Find by Example request shown in Figure 5.9 looks for mail messages that have the word resume in the Subject line or anywhere in the message's contents (that is, a full text search). Figure 5.9. The Find by Example tab is used to search for messages based on criteria you enter.
TIP Pressing Ctrl+F is a quick way to start a Find. Also, if you're running in cache mode, you can select whether to look at the cache or online data from the Find or Find by Example tabs. TIP The From and To, CC search fields in the Find by Example tab use the Name Completion feature and the Address Book (discussed in Chapter 4, "The GroupWise Address Book and the Address Selector") to complete the names for the search. All folders and libraries are searched. After specifying the Find criteria in this screen, click OK to execute the search. The GroupWise Find Results screen appears (see Figure 5.10), listing the messages and items that are found. Figure 5.10. Find results are displayed and can be acted on in this screen.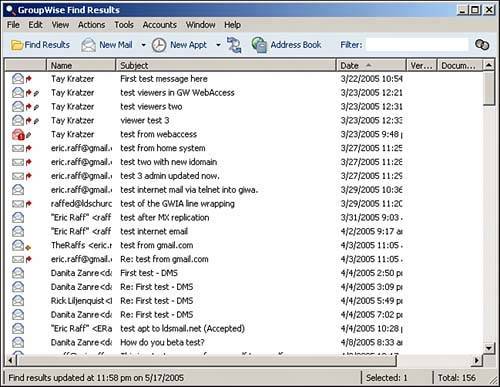 After the results have been displayed, you can act on the messages just like you would normally, or you can perform any other action, such as moving the messages to a folder. TIP As you see in "Finding Messages," later in this chapter, you can save the results of a Find operation as a find results folder, which performs the search every time you access the folder's contents. A more in-depth search can be created using the Advanced Find tab and filters, which are discussed in depth later in this chapter. Figure 5.11 is an example of using the Find tab for a Find session that looks for all phone messages sent to Matt Hyer. Notice that the mailbox (and any folder underneath) can be selected in the Look In area of this screen, as well as libraries. Figure 5.11. Find is highly customizable to meet any search requirements.
To add more criteria to the Find session, select other items, such as message type, who the message was from, the disposition of the message (sent, received, and so on), and a date range for the age of the message. To add advanced search criteria beyond what is available in this dialog box (such as message priority of high), click the Advanced Find button, and you can craft a search that can boggle the mind. The Advanced Find dialog box (see Figure 5.12) is exactly like the Filter dialog box, which we cover next. Figure 5.12. Advanced Find allows you to make a complex search for messages.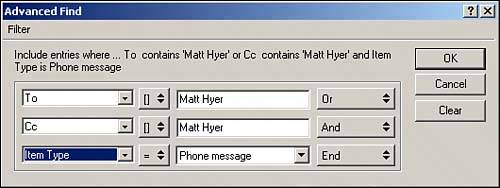 |
EAN: 2147483647
Pages: 213