Functionality
| The new functionality features in GroupWise 7 add capabilities not available in earlier versions of the program. The features described in the following sections provide more collaboration and information-management capabilities. Multiple CalendarsWith GroupWise 7, you can now create multiple calendars. This way, you can easily keep your work and family schedules separated. You can also keep work, project-oriented, personal, and other tasks and notes separated. For each calendar you create, you can define a color scheme. You can then view all calendars in one window and see all the appointments from the various calendars, each color-coded appropriately. You can drag and drop appointments, tasks, or notes between calendars as well. Figure 2.4 shows a second calendar called Family. The main calendar is selected, and the check boxes next to each subcalendar cause the appointments to be visible from the main calendar. Figure 2.4. Viewing multiple calendars superimposed over each other.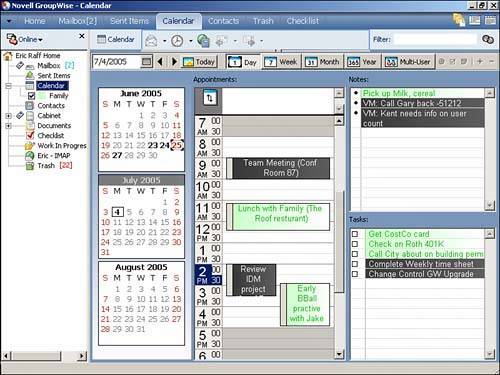 NOTE Chapter 6, "Personal Calendaring and Task Management," explains how to set up and work with multiple calendars. Print a Calendar in Full ColorWhen you print the calendar, it now retains any colors you have set on appointments. This feature allows you to retain the colors for additional calendars or categorized items when printing. All-Day EventsWhen creating an appointment, you can easily flag it as an all-day event through the Actions menu or by checking the All Day Event option. All-day events are shown across the top of the appointment view window. Figure 2.5 shows an appointment being created with the all day event option checked. Figure 2.5. Creating an all-day appointment.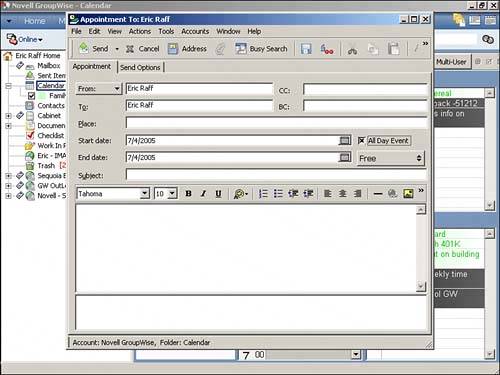 NOTE Chapters 5, "Message Management," and 6, "Personal Calendaring and Task Management," discuss working with calendar items. Quick FilterThe quick filter is a great addition to GroupWise 7. It allows you to simply begin typing in a filter window to dynamically apply a filter to the selected folder. This makes locating messages fast and simple. The quick filter searches the From, To, and Subject fields. Figure 2.6 displays the quick filter box. Figure 2.6. The quick filter interface in the GroupWise client.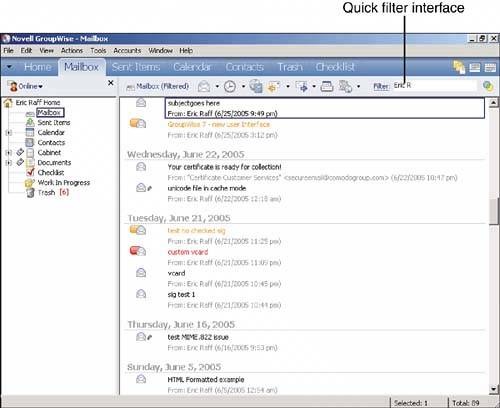 Search AttachmentsWhen performing searches (searches and filters are different), GroupWise automatically searches the contents of attachments immediately. This provides a more comprehensive search and makes finding attachments that reference specific words or phrases much easier. NOTE Chapter 5 discusses using the Find feature. Spell Check As You TypeGroupWise 7 now supports dynamic spell checking. This means that as you type in the message body or subject areas, any misspelled words are underlined in red. You can then right-click the misspelled word to see a list of possible correct spellings. Messenger PresenceIf your organization has implemented the Novell Instant Messenger product, the GroupWise 7 client now integrates with it for presence awareness. When you read a message from a fellow GroupWise user, you can see the status of the user who sent you the message from the Read view of the message. From this view, you can initiate a chat with the sender. This makes it simpler to communicate with users using a chat session rather than going back and forth with email messages. Figure 2.7 depicts this feature. Notice the Presence icon next to the From field. You can also right-click the Presence icon to add the sender to your IM Contact list. Figure 2.7. Integration between the Novell Instant Messenger and GroupWise client.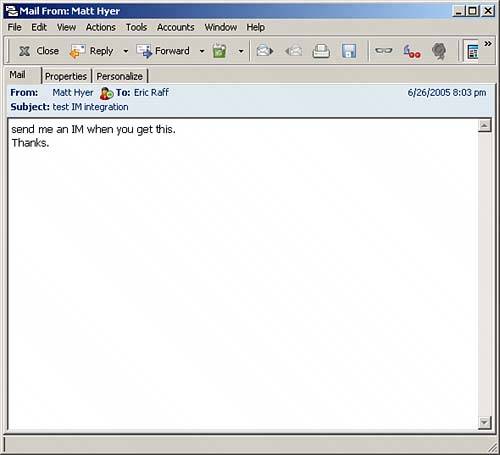 Multiple HTML SignaturesGroupWise now supports the use of multiple signatures. This allows you to create a signature for personal use and a different one for business use, and so on. When you send a message, GroupWise prompts as to what signature you want to attach to the message. In addition to multiple signatures, you can format your signatures using HTML. This allows you to create a much more customized and creative signature. NOTE Chapter 11 explains how to use multiple signatures. Block Images in HTML MessagesA common technique that spammers are using today is sending an HTML email that simply contains a link to an image hosted on an Internet server. When you open the message, the link automatically retrieves the graphic or image and displays it inside the message. GroupWise 7 now blocks external images from being downloaded and displayed in the message when you read it. Instead, you are notified that the message contains a reference to an external image. If you want to see the images, you have to click on the notification message that is displayed across the top of the email. Figure 2.8 shows a message that contains links to external images and the GroupWise client blocking the download and display of these images. Figure 2.8. GroupWise can block the automatic display of external images imbedded in an HTML message.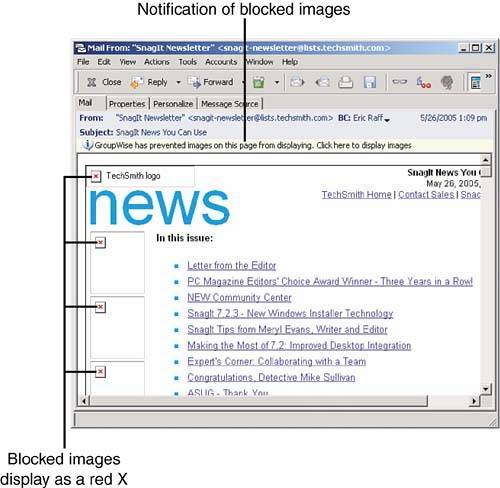 NOTE Chapter 11 explains how to configure the blocking of external images. Additional Save As FormatsGroupWise 7 now supports four different Save As formats. You can save messages using the plain-text (.txt), rich text (.rtf), Internet mail (MIME) (.eml), or GroupWise Classic (.doc) formats. When you save a message using the File, Save As option, you see a new Saved Message Format drop-down list with these available formats. When you select the desired format, the extension of the Save File As field changes appropriately. Work Offline When in Remote or Cache ModeWhen working in remote or cache modes, you can now tell the GroupWise client that you are offline. This capability is helpful if do not have a network connection and are hence disconnected. While the offline setting is applied, your GroupWise client will not try to send or synchronize with your master mailbox. The Proxy and Busy Search features are also removed from the client interface while you are set to work offline. Figure 2.9 displays where you apply the offline status. Figure 2.9. GroupWise can be set to work offline when you're in cache or remote modes.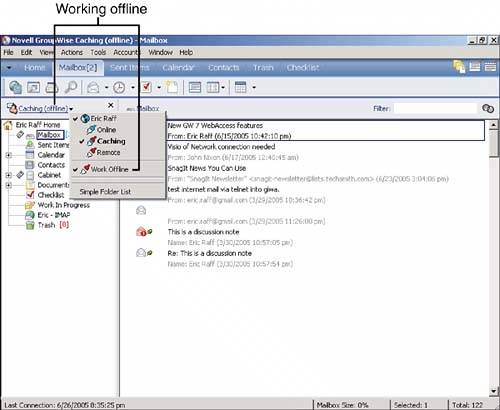 Unicode SupportGroupWise 7 now supports Unicode in the Subject, Message body, and Attachment fields. This allows for greater support for other languages and attachment names. For example, you can now attach files with filenames that contain extended or foreign characters to an email message. |
EAN: 2147483647
Pages: 213