Look and Feel
| GroupWise 7 takes a major step forward in regards to its look and feel. The features in the following sections provide new ways for you to access information and functions with the GroupWise 7 application. We encourage you to try out these features on your own; for more detailed, step-by-step instruction, we refer you to the chapter where each feature is covered in detail. NOTE Chapter 11, "Customizing GroupWise," discusses customizing the look and feel of GroupWise. Appearance SchemesGroupWise 7 supports a new look and feel. It also supports the capability to switch back to a GroupWise 6.5 scheme or create your own custom scheme. The scheme entails items such as the main menu, Nav bar, Main Toolbar, folder list, and QuickViewer settings. The client schemes are defined under Tools, Options, Environment, Appearance. Figure 2.1 shows a customized scheme for the client. Figure 2.1. A customized appearance scheme.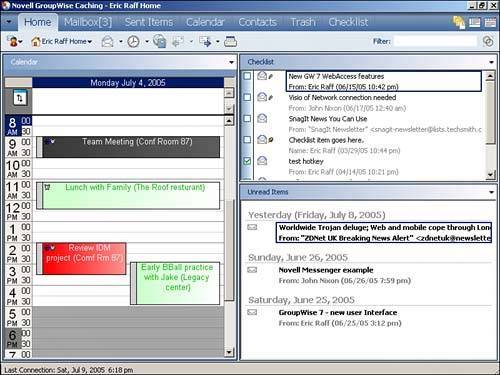 Color SchemesAlong with the appearance schemes you can customize, you can also choose from several color schemes. When you apply a color scheme to GroupWise, it affects the entire color layout of the GroupWise client. Possible color schemes are Blue, Sky Blue (default), Olive Green, Spring Green, Silver, and Sterling Silver. You can modify the color scheme by right-clicking on the Nav bar and selecting Customize Nav Bar. At the bottom are the available color schemes. Alternatively, you can make these and other modifications by choosing Tools, Options, Environment and selecting the Appearance tab. Customizable Navigation BarGroupWise 7 supports a new Navigation bar, known as the Nav bar for short. This horizontal bar contains tabs that represent any folder in your GroupWise mailbox. You can add any folder to the Nav bar to increase its functionality. This task is as simple as right-clicking the Nav bar and selecting Customize Nav Bar. Check the desired folder in GroupWise to have it appear on the Nav bar. Updated IconsAs you know, GroupWise 7 sports an entirely new look and feel. This includes more than 140 updated icons for every component of the client. Header ControlsHeader controls allow you to adjust the text color and font size of your GroupWise headers. These changes affect the Nav bar in particular. You might want to increase the font size if you find the text to be too small. To adjust the header text color and font size, right-click on the Nav bar and select from either the Header Text Color or Font Size options. Customized Calendar Background ColorYou can change the background colors in the calendar's appointments, tasks, notes, and all-day-events sections. To accomplish this, right-click in any of the mentioned sections of the calendar and select Background Color. You can also remove the separating lines between tasks and notes from this interface. Summary View and Group Labels of ItemsGroupWise's new Summary view is designed to give you a summary of each item. It shows the From, Subject, and Date information, using two lines for each message. You might use the Summary view when you have the QuickViewer displayed on the right. You may also choose to enable the group labels feature. Group labels organize all mail for each day under a date group heading. Figure 2.2 displays the mailbox in the Summary view, group labels are enabled, and the QuickViewer is located to the right. Figure 2.2. The Summary view with the QuickViewer displayed on the right.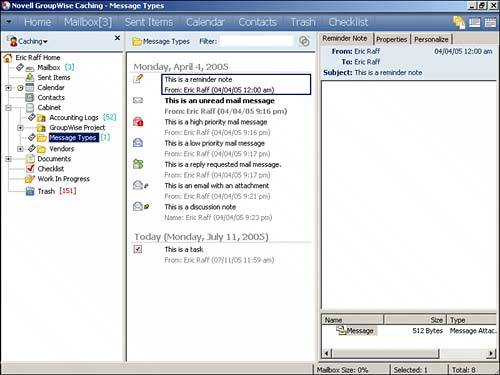 QuickViewer Placement OptionsYou can now place the QuickViewer on the right side of the screen. Traditionally, the QuickViewer was displayed horizontally across the bottom section of the client. See Figure 2.2 for an example of this view. To adjust the location of the QuickViewer, choose View, QuickView and then select Display at Bottom or Display at Right. NOTE Chapter 8, "Advanced Features," explains how to work with the QuickViewer. Customized Inline Reply/Forward LayoutWhen replying to or forwarding a message that is inline (the original message is contained in the reply or forward message body), you can customize how the original text is defined and where your reply text is located. You can have your reply text placed at the top or bottom of the original text. You can also define separate settings for plain-text email and HTML messages. Figure 2.3 displays an HTML reply with the reply text at the top of the message and the message headers included. Figure 2.3. Using customized inline reply/forward settings.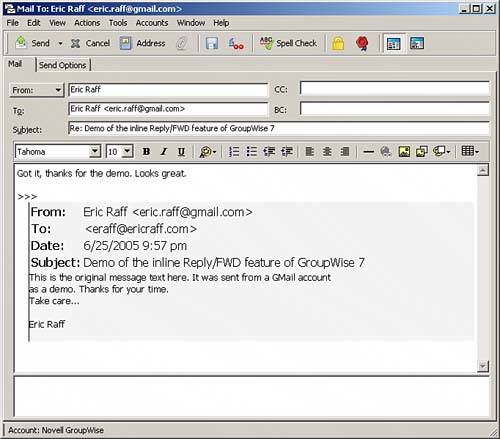 |
EAN: 2147483647
Pages: 213
- Understanding SQL Basics and Creating Database Files
- Using SQL Data Definition Language (DDL) to Create Data Tables and Other Database Objects
- Working with Comparison Predicates and Grouped Queries
- Working with SQL JOIN Statements and Other Multiple-table Queries
- Understanding Transaction Isolation Levels and Concurrent Processing