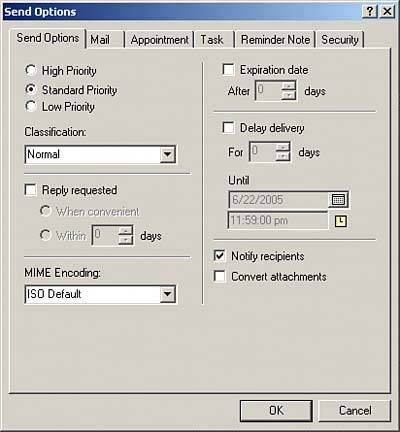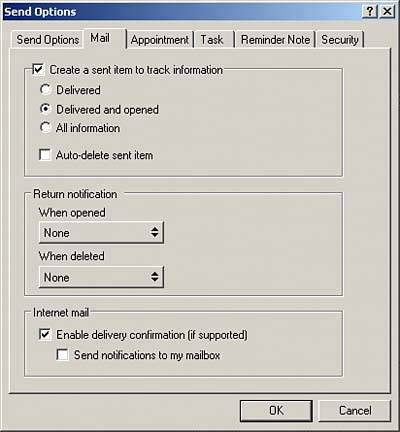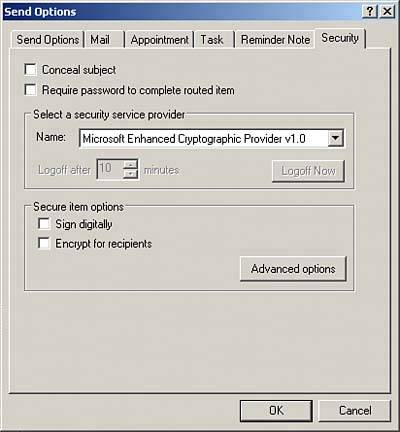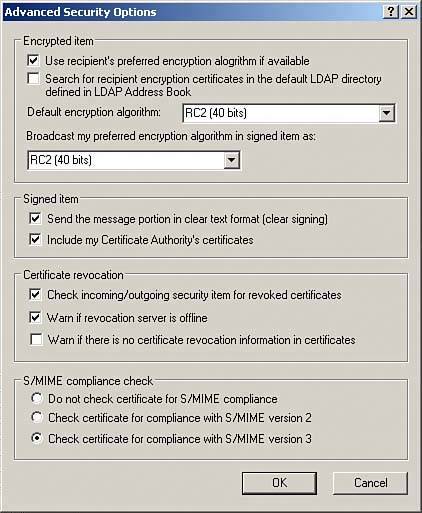| When you double-click the Send icon, you see six tabs at the top of the Send Options dialog box: Send Options, Mail, Appointment, Task, Reminder Note, and Security (see Figure 11.9). Each tab contains customizable settings that affect the defaults for the messages you send. Figure 11.9. On the main Send Options page, you can set defaults for all the messages you send. 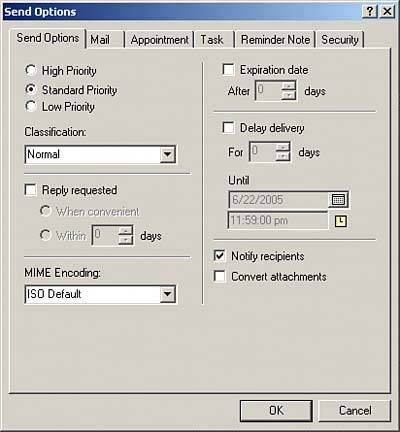
The Send Options tab affects all messages (email, appointments, reminder notes, and tasks), and its options are as follows: Priority These options determine the default priority for each message type. High Priority means the message appears with a red icon in the recipient's mailbox, and GroupWise may deliver the message more quickly. Standard Priority means the message appears with a regular black-and-white icon in the mailbox. Low Priority means the message appears with a bluish icon in the mailbox. Classification These options place a security header at the top of the message body, such as "Security: For Your Eyes Only." Reply Requested This option enables you to inform the recipient that you would like a reply to the message. When you set the Reply Requested option, GroupWise inserts text in the message body, stating that a reply is requested and how soon the reply is desired. The message icon in the mailbox is represented by two-way arrows, indicating that a reply is requested. The When Convenient check box inserts "Reply Requested: When Convenient" in the message body, whereas Within X Days inserts "Reply Requested: By MM/DD/YY" in the message body. MIME Encoding This is the encoding method for the email and attachments sent to Internet recipients. If you use languages other than English, you may want to set this to UTF-8. Expiration Date This option enables you to specify when the message will be automatically deleted from the recipient's mailbox if the message is not opened. Delay Delivery This option enables you to create and send a message now that will be delivered in a specified number of days or on a certain date and time in the future. Notify Recipients This option specifies whether recipients receive a Notify message when the message arrives in their mailboxes. Understanding this feature is important because the ability to receive notifications about new messages is based on the sender having this option set. By default, it is enabled. Convert Attachments This option specifies whether to convert attachments that are received through a gateway from another mail system. If the attachments are not converted, you will need the application with which the attachment was created to open it. This option is rarely used anymore in GroupWise because most gateways convert attachments automatically.
After you have configured these general send options, you can set up default status tracking per message type (mail, appointment, task, or note). Status Tracking and Return Notification The Mail tab, shown in Figure 11.10, and the Appointment, Task, and Reminder Note tabs enable you to configure the amount of status information and return notification available for each message you send. Following are the options available on these tabs: Create a Sent Item to Track Information This option specifies whether to create an entry in the Sent Items folder to track sent messages. Delivered shows you if and when the message was delivered to the recipient's mailbox. Delivered and Opened shows you when the message was delivered and when the message was opened. All Information shows you all the aforementioned information, plus information about when the message was deleted, accepted, declined, forwarded, and so on. Auto-Delete Sent Item automatically removes the message from your Sent Items folder after all recipients have deleted the item and emptied it from their Trash folders. Return Notification This option specifies an action that will automatically happen when the recipient opens, accepts, deletes, or completes a message or calendar item. Mail Receipt means you'll receive an email message in your mailbox informing you of the event. Notify means you'll receive an onscreen notification message informing you of the event. (The Notify program must be running for this setting to work.) Notify and Mail means you receive both of these message types. Internet Mail If you check this box, you can enable GroupWise to send an email when the receiving email system has successfully delivered the message. The receiving system needs to support this feature, known as Extended SMTP (E-SMTP) and Delivery Status Notification (DSN).
Figure 11.10. The Mail tab allows you to set up default options for status information and return notification for email messages. 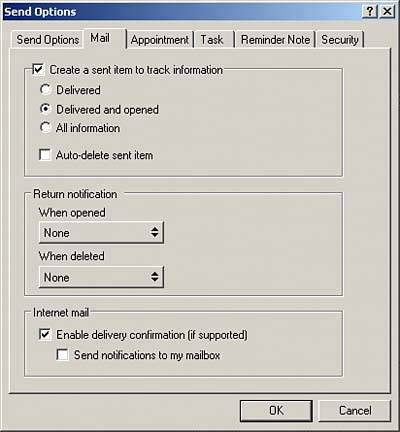
The Appointment, Task, and Reminder Note tabs in the Send Options dialog box have the same configuration options as the Mail tab. Security GroupWise includes support for programs that encrypt and digitally sign messages. What is important to remember about message security is that the recipient must be able to understand and decrypt the messages you send. NOTE The Security tab of the Send Options dialog box contains the same options as the Send tab of the Security Options dialog box. We therefore cover them only once.
You need to set up your certificates using the Certificates option, described in Chapter 8. The default security options in this tab, shown in Figure 11.11, enable advanced security for all the messages you send and are as follows: Conceal Subject This option prevents the message's subject line from appearing in the recipient's message list. The subject line appears only when the recipient opens the item. You should use this feature as an additional security measure when prying eyes may obtain information simply by seeing the subject line in the mailbox. Require Password to Complete Routed Item For messages that are sent sequentially using a routing slip (covered in Chapter 3, "Messaging Fundamentals"), each user will be required to enter his or her GroupWise password to mark it "Completed." Select a Security Service Provider GroupWise 7 supports several different security providers, with the Microsoft Enhanced Cryptographic Provider being the default. The other security providers allow you to use additional security devices to secure your mail. Check with your system administrator about what security provider you should use in your organization. Secure Item Options Using S/MIME, this option enables you to encrypt the contents of a message and/or digitally sign the message using a certificate. The message can then be sent to any recipient internally within your organization or over the Internet. Setting these options allows you to encrypt or sign every message sent. Otherwise, you can encrypt or sign specific messages by clicking on the Sign or Encrypt icons in the Send Toolbar when you are composing a message.
Figure 11.11. The options in the Security tab establish the default encryption for messages. 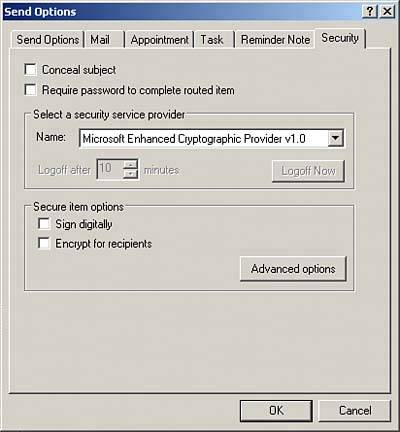
NOTE The other security options on the Security tab of the Send Options dialog box enable you to configure the encryption and digital signatures of your messages. These options are available only if you have previously installed an encryption program that is GroupWise enabled.
Many organizations provide certificates to use with GroupWise. Any certificate that supports the Microsoft Cryptography 1.0 API can be used with GroupWise; this includes Novell's Certificate Server. The Help, Help Topics, Index, S/MIME topic contains more information about S/MIME. TIP As discussed in Chapter 8, you can set message send options on a message-by-message basis. To set send options for an individual message, open the new message window, click the Send Options tab, click the Security button, and select the appropriate options.
If you set up security options for encryption and/or digital signatures, you will be prompted for your certificate password for each message you send. A portion of your certificate will also be sent with each message for decryption and signature verification. Your geographic location determines the level of encryption allowed. For example, 128-bit encryption is only allowed in the United States. The Help, Help Topics, Index, S/MIME topic contains more information about encryption levels. If you receive a message that has been encrypted or digitally signed, you will be prompted to accept a portion of the certificate. Clicking the Advanced Options button on the Security tab opens the Advanced Security Options dialog box, shown in Figure 11.12, which enables you to set the following options: Encrypted Item Establishes your preferred encryption algorithm for messages. (The default is 40 bits.) Signed Item Sends your message in clear text (default) and/or includes your certificate. Certificate Revocation Checks incoming signed and encrypted messages for certificates that have been revoked, and sets the warning level. (This option is disabled by default.) S/MIME Compliance Check Sets the version of S/MIME that you want as the standard for your messages. (Version 3 is the default.)
Figure 11.12. You use this dialog box to set up the advanced security options, including encryption. 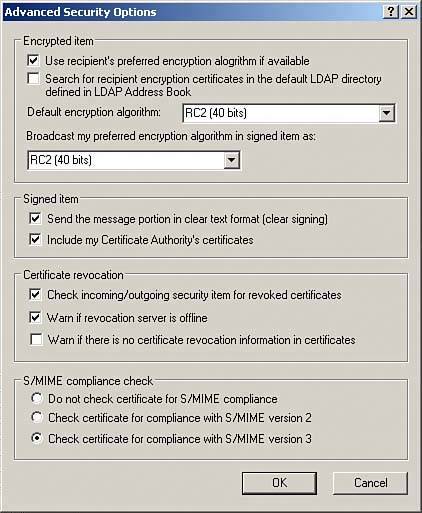
Regardless of whether you access these security options through Send Options or Security, or set them up for each message as you send it, the encryption and digital signatures add a powerful layer of security to the GroupWise messages you send and receive. |