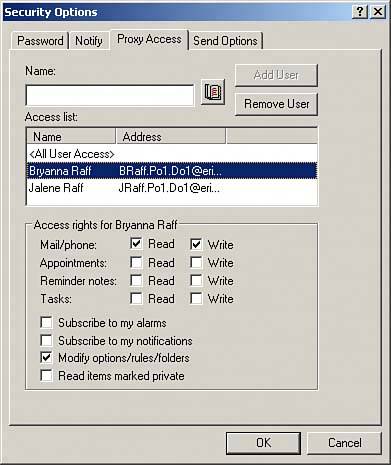Using the Proxy Feature
| The Proxy feature allows you to access other users' GroupWise messages and calendars. With this feature, you can also permit others to view your GroupWise messages. Remember, your mailbox contains all your GroupWise information: email messages, calendar items, sent items, deleted messages, personal folders, rules, and so forth. There are two general steps to setting up the Proxy feature:
You cannot access others' mailboxes until they have given you access privileges to their mailboxes. Likewise, others cannot access your mailbox until you have granted them access privileges. Attempting to do so without this privilege produces an access denied error message. NOTE Be sure you completely understand the available access privileges before granting them to others. If you are too liberal when granting rights to your mailbox, other users can send messages that appear to be from you. They could possibly modify your setup and grant other individuals Proxy rights. Setting a PasswordTo provide the highest level of security for your mailbox, we strongly recommend setting a password and thereafter keeping that password secure. NOTE If you use Proxy to access someone else's mailbox, the password is not required to gain access. The password feature protects against unwanted access by someone who has not been granted any access rights. Setting a password is an option you establish through the Tools menu. (We discuss how to set other options and defaults in Chapter 11, "Customizing GroupWise.") To set a password on your mailbox, follow these steps:
NOTE Your administrator may have enabled LDAP authentication for your GroupWise account. If this has been done, you may not be able to change your password from this interface, and it could be grayed out. Pay attention to any warnings or notes from within the change password screen for more information on how your GroupWise system may be configured. Granting Access to OthersTo grant other GroupWise users access rights to your mailbox, follow these steps:
NOTE You should grant Modify Options/Rules/Folders rights only to very trustworthy individuals. These rights enable users to change your password and grant others access to your mailbox. Starting a Proxy SessionWith the Proxy feature, you can access a person's entire mailbox and perform other activities within the parameters allowed by the permissions the other GroupWise user has granted to you. Having full access to someone else's mailbox does not mean you can only view the person's messages and calendar items. You can also send mail messages as that user; access the user's sent items, personal folders in the Cabinet, and deleted messages in the Trash; and edit the user's rules and preferences. After you are through viewing someone else's mailbox, you need to end the Proxy session to view your mailbox again. Optionally, you can open an additional GroupWise window for the other user while keeping your mailbox open (this technique is explained in more detail in the next section). To start a Proxy session and view someone else's mailbox, follow these steps:
The Proxy session starts. Note that the status changes to Proxy and the name of the user whose mailbox you are accessing appears in the GroupWise title bar, as shown in Figure 8.7. Figure 8.7. The GroupWise main screen indicates Proxy access.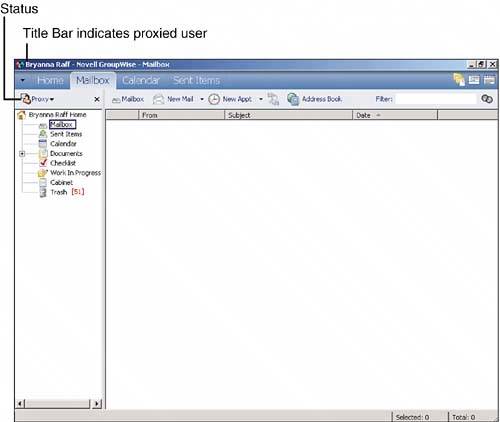 To end the session and view your mailbox again, click the Proxy icon and select your name. Your mailbox opens. Opening Multiple WindowsBy default, your main GroupWise window changes to the mailbox you are accessing with the Proxy feature. This default can be tedious if you need to view multiple mailboxes. In this case, it is useful to open a different GroupWise window for each active Proxy session. This multiple-window feature enables you to view many different mailboxes from your workstation. TIP There are other reasons to open multiple GroupWise windows. For example, you can have one window for viewing the new messages in your mailbox, another one showing your open calendar, and a third window for viewing documents in the document library. To open an extra GroupWise window (with your mailbox open), follow these steps:
NOTE As discussed in Chapter 7, "Group Calendaring and Task Management," you can use the Multi-User tab in the Calendar folder view to see multiple users' calendar information on one screen. |
EAN: 2147483647
Pages: 213