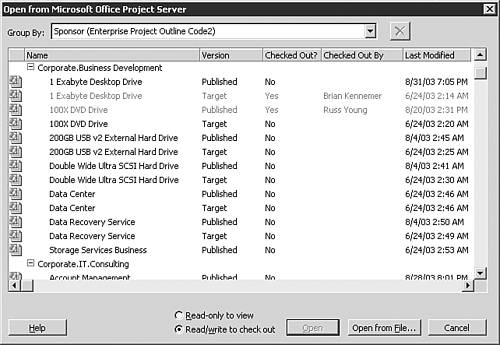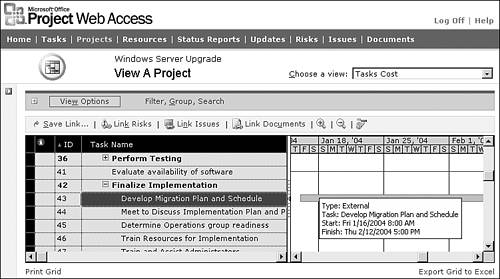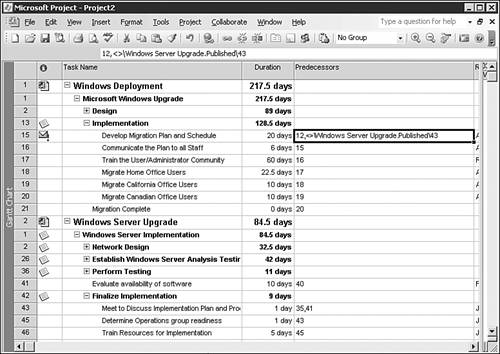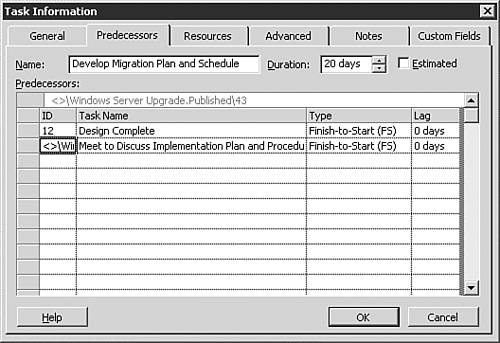Opening and Using Multiple Enterprise Projects
| < Day Day Up > |
Open Multiple Projects from Project CenterIf you want to open and edit multiple projects from a list shown in the Project Center, you simply select the projects and use the Open function as shown in Figure 26.7. Figure 26.7. Use the Project Center to Open multiple projects for edit and review within Microsoft Project 2003 Professional. TIP If you want to pick multiple projects, hold down the Ctrl key on the keyboard while selecting the project row with the mouse. Each mouse click will select or clear an item from the project list. You can also select multiple projects by using the Project Web Access Group and Filter functions to cluster projects within a header group. If you select the header group, all projects within that group will be selected. After selecting multiple projects from the list, use the Open function to start Microsoft Project 2003 Professional with each project automatically opened. CAUTION Each project schedule will be opened with edit privileges unless another person has already opened a specific project. If a project has been previously opened, then that project will be opened as read-only within your Microsoft Project 2003 Professional session. Read-only projects are marked with an exclamation point within the graphical icon for the affected project. If a project is opened as read-only, then you cannot save changes, such as task links, made to that project. If you select more than 10 projects to open then a caution window is displayed, as shown in Figure 26.8. Figure 26.8. Caution message if opening more than 10 projects. This caution message allows you to control how the projects are opened for Read/Write editing or just Read-Only review. If you open a large number of projects for Read/Write, then processing may take several minutes to check-out each project from the Project Server repository and deliver it to your Microsoft Project 2003 Professional session. Use the Read-Only mode if you are reviewing multiple projects and you do not want to save changes. If you select Cancel, then the projects are not opened and you are returned to the Project Web Access Project Center. NOTE When you open multiple projects from Project Web Access Project Center, each project will be inserted into a temporary "master" project as if you had used the Microsoft Project 2003 Professional menu sequence Insert, Project. The system does not create a Master or Subproject relationship. When you exit Microsoft Project 2003 Professional, each opened project is saved as individual projects within the Project Server repository and the temporary "master" project is discarded. Task links across projects are retained if you chose to save changes for each affected project. Open or Delete Projects from Microsoft Project 2003 ProfessionalYou can also use Microsoft Project 2003 Professional to open projects from the Project Server repository. Start Microsoft Project 2003 Professional and connect to Project Server, then use the menu sequence File, Open to see a list of projects stored within the Project Server repository. See Figure 26.9. Figure 26.9. Use Microsoft Project 2003 Professional File, Open to see a list of projects stored within Project Server. Use the Group By pull-down menu to organize projects based on the Enterprise Global Custom Project Codes associated with each project. See Figure 26.9. This display also shows who has checked-out projects and the last time each project was modified. If you select a project from the list and use the mouse to click on the Permanently Delete Project button, shown as an X, then you are presented with a warning window. If you select Yes, then the project is permanently removed from the Project Server repository. CAUTION You should develop business processes to control when projects are permanently deleted from the Project Server database. A delete action will remove historical records of a deleted project and any associated resource assignments. The Project Web Access administrator can set permissions to control who has delete privileges. Link Tasks Across Multiple ProjectsIf you have opened multiple projects, you can create dependency links between tasks from one project to another. There are two methods for creating task links between projects:
After tasks are linked from one project to another, you can see the results of those connections within the Project Web Access Project Center project detail views. See Figure 26.10. Figure 26.10. Project Center detail views show external project links in the Gantt Chart. If you hover your mouse pointer over an externally linked task in the Gantt Chart, a pop-up information tip appears containing the task details. Using the Link Task Function for Multiple ProjectsIf you have used Project Web Access Project Center to open multiple projects, then you can easily link tasks between projects. Use the normal process whereby you select two tasks, one from each project, then apply the Task Link function. You can inspect the cross-project task links by displaying the Predecessor and/or Successor columns within your project schedule. Cross-project task links use a special format to describe the links. See Figure 26.11. Figure 26.11. Cross-project task links within Microsoft Project 2003 Professional. Although the format of this type of task link is unusual, the logical relationship remains the same, as if internal task links were created. Table 26.2 describes the format and meaning of this type of cross-project linked task as shown in the following example: Example: <>\Windows Server Upgrade.Published Table 26.2. Cross-project Task Link Formats
This example can be interpreted to mean: Link to task number 43 within the project named Windows Server Upgrade.Published that is stored within the active Project Server database repository. TIP You can manually key in this type of predecessor or successor if you know the exact task identifier and project name for the task to be linked. Use the menu sequence Tools, Links Between Projects to examine any external project task links. NOTE Each time you open a project schedule that contains externally linked tasks, Microsoft Project temporarily opens the external project and uses the linked data to recomputed Start and Finish dates in addition to other information like Duration, Resource Units, and so forth. Manually Key in Task Identifiers for Multiple ProjectsYou can also create cross-project task links by manually entering the appropriate phrase that points to a task within an external project. Let's say there are two projects within your Project Server repository where you want to create special cross-project predecessor or successor relationships. You can use the Microsoft Project 2003 Professional menu File, Open for each project schedule. If you use the menu sequence Window, Arrange All you will see each project within a separate window. After the project schedules are opened, then you can create cross-project task links by manually entering the project name and task number within the task ID column, as shown in the example within Figure 26.12. Figure 26.12. Manually entered cross-project task links within Microsoft Project 2003 Professional. When you enter the character string in the format as shown in Figure 26.12, Microsoft Project automatically creates the cross-project task link and displays the connection within the Gantt Chart and other views. If you later open a project schedule containing cross-project task links, you will notice that each externally linked task is displayed in a special color and/or font as defined within the menu sequence Format, Text Styles, and External Tasks. The default is a grayed-out task row that contains the appropriate text of the externally linked tasks. CAUTION If you open a project with external task links and you delete such a link, the change is only reflected within the opened project. The deleted link does not take effect for the external project until that project is opened and saved. |
| < Day Day Up > |
EAN: 2147483647
Pages: 283
- Step 1.1 Install OpenSSH to Replace the Remote Access Protocols with Encrypted Versions
- Step 1.2 Install SSH Windows Clients to Access Remote Machines Securely
- Step 3.4 Use PuTTYs Tools to Transfer Files from the Windows Command Line
- Step 4.5 How to use OpenSSH Passphrase Agents
- Step 5.2 Troubleshooting Common OpenSSH Errors/Problems
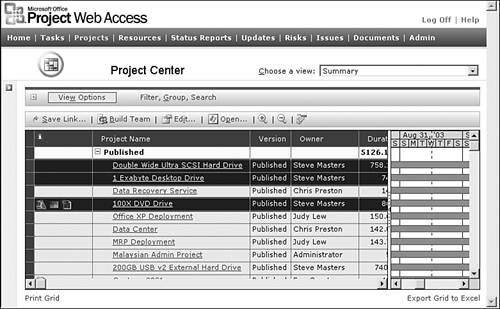
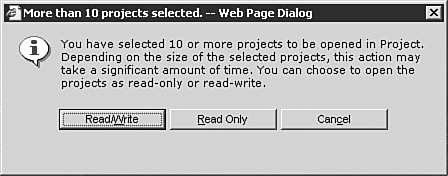
 For detailed information on manually inserting projects,
For detailed information on manually inserting projects,