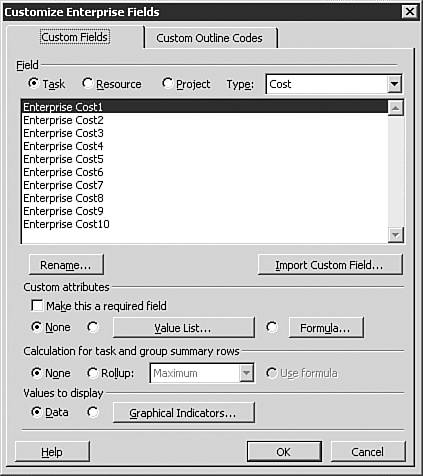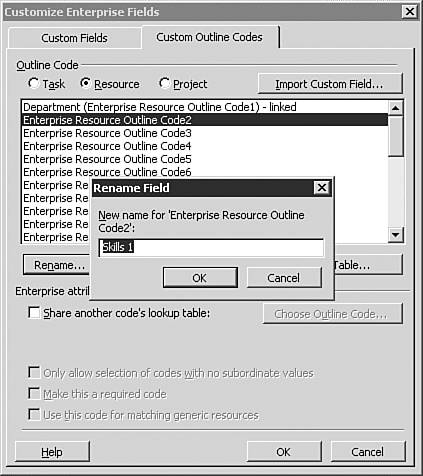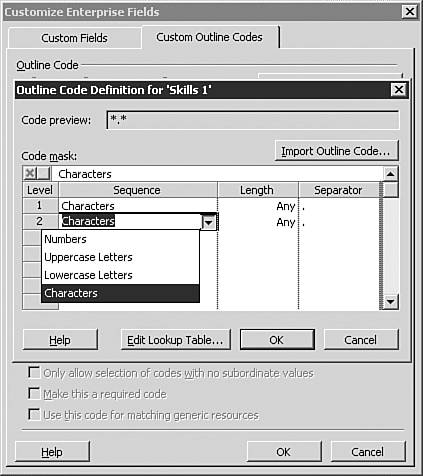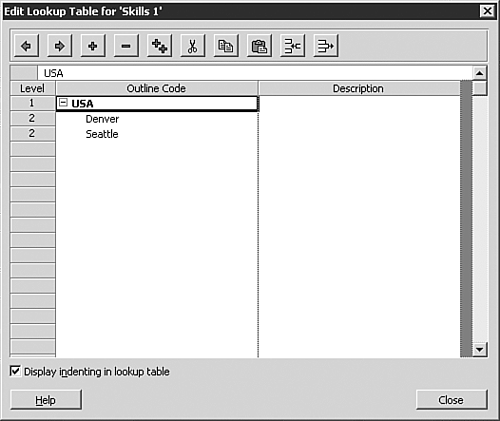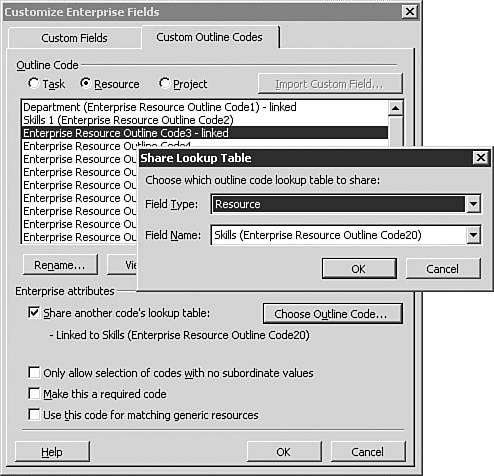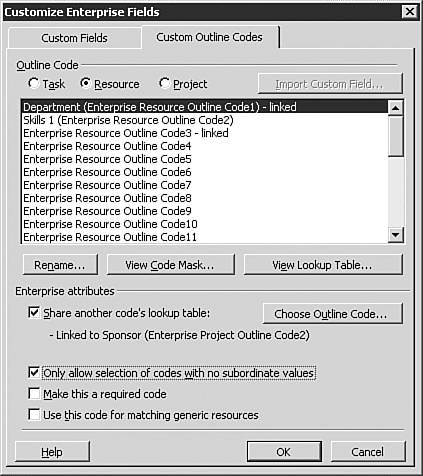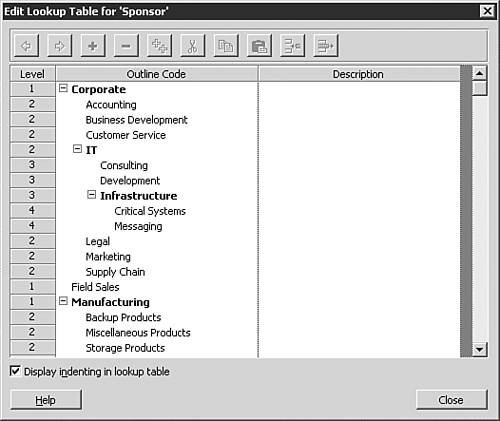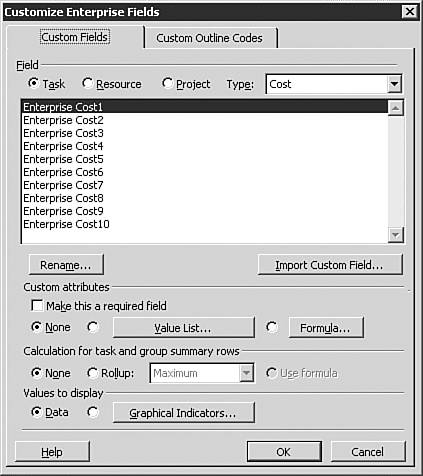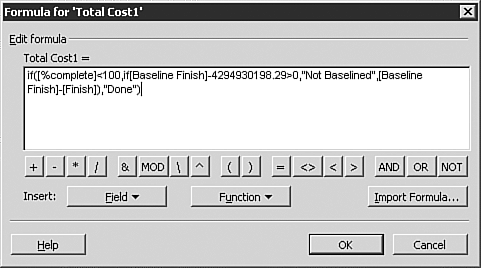| When you want to apply a code to a task or resource, you use outline codes. When you want to apply a code to a project, task, or resource and you want to apply the code consistently across all projects in the enterprise, you use enterprise outline codes. Project provides 30 enterprise outline codes for use with projects, tasks , and resources. These are named Enterprise Project Outline Code 1, 2, 3, and so on; Enterprise Task Outline Code 1, 2, 3, and so on; and Enterprise Resource Outline Code 1, 2, 3,29. In addition, enterprise resources have a predefined outline code called the Resource Breakdown Structure (RBS) code. The RBS code can be any code that differentiates resources, but it should be reserved for the code value that is the most important, or most often used, throughout an organization. This is because the RBS code is built in to the Team Builder, the Resource Substitution Wizard, and the Assign Resources dialog tools when filtering and selecting resources. For example, the RBS code could contain a resource's department or the organization structure and level that the resource works in.  The custom fields in Microsoft Project Standard 2003 enable you to store customized data in your schedule. For more information, see Chapter 21, "Customizing Views, Tables, Fields, Filters, and Groups," p. 833 . The custom fields in Microsoft Project Standard 2003 enable you to store customized data in your schedule. For more information, see Chapter 21, "Customizing Views, Tables, Fields, Filters, and Groups," p. 833 .
When you want to apply a custom field consistently across all projects, resources, or tasks in the enterprise, you use enterprise custom fields. The only difference between custom fields and enterprise custom fields is that enterprise custom fields are established for the entire enterprise, whereas custom fields are established for the local project only. Portfolio managers define and create enterprise outline codes and custom fields, thus keeping their use consistent across the enterprise. Creating Enterprise Outline Codes You create and change enterprise outline code fields in the Customize Enterprise Fields dialog box in the Enterprise Global template. Remember that only the administrator can open and edit the Enterprise Global template. To configure enterprise outline codes, you need to log in to the Project Server from Microsoft Project Professional with administrator privileges.  For information on setting up a Microsoft Project Server Account see "Logging in to Project Server from Project Professional," p. 1004 . For information on setting up a Microsoft Project Server Account see "Logging in to Project Server from Project Professional," p. 1004 .
 For information on how to add a user to the Administrator group , see "Defining Users and Groups" in the chapter "Customizing and Administering Project Server Access" on the CD accompanying this book. For information on how to add a user to the Administrator group , see "Defining Users and Groups" in the chapter "Customizing and Administering Project Server Access" on the CD accompanying this book.
NOTE You must be working in the Enterprise Global in order for your enterprise outline codes to be permanently added to the Microsoft Project Server 2003 repository. If you aren't able to add enterprise outline codes because the data entry fields are disabled, then you don't have the Enterprise Global open.
To create a custom enterprise outline code, follow these steps: -
Select Tools, Enterprise Options, Open Enterprise Global. -
Choose Tools, Customize, Enterprise Fields to display the dialog box shown in Figure 25.13. Figure 25.13. In this example, all resource skills are defined in one enterprise resource outline code field. 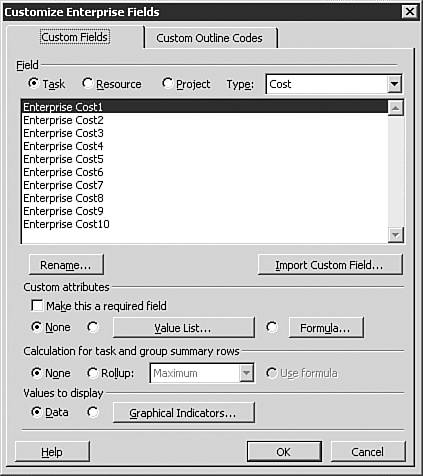 -
Select the Custom Outline Codes tab. -
Select the category of Outline Code you want to create (task, resource, or project). -
Select the outline code field that you want to use (1 through 30, or in the case of enterprise resource outline codes, 1 through 29 plus RBS). -
Click the Rename button to establish a new name for the code, and the dialog box shown in Figure 25.14 appears. Click OK after you enter the desired outline code name . Figure 25.14. You can rename your enterprise resource outline codes. 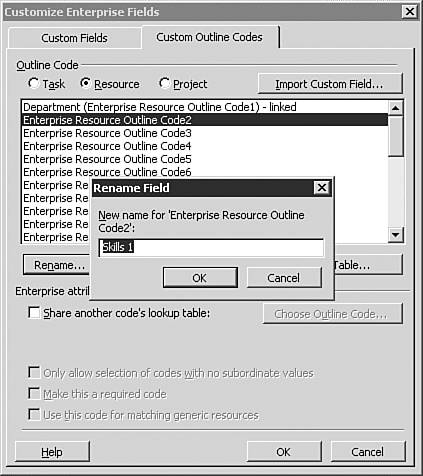 -
Click the Define Code Mask button to display the Outline Code Definition dialog box shown in Figure 25.15. Remember to define a code mask for each level of outline code you define. Figure 25.15. If you are defining the outline code to describe location with Level 1 as country and Level 2 as city, there must be two levels of code mask defined, as shown. 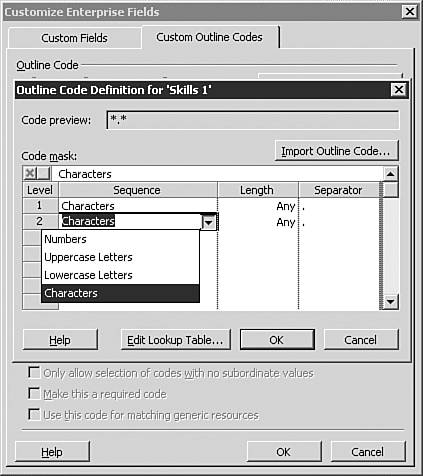 -
Click the Edit Lookup Table button to display the Edit Lookup Table dialog box shown in Figure 25.16, and enter your outline codes. For example, if you are defining a location outline code for state and city, your Level 1 code might be Colorado, and your Level 2 codes underneath Colorado might be Denver, Colorado Springs, and Boulder. Use the Indent and Outdent buttons to make codes subordinate to one another. Click Close to save the lookup table entries you have defined. Figure 25.16. You use the icons at the top of the dialog box to manipulate the lookup table items that you've entered; hover over each icon to find out what it does. 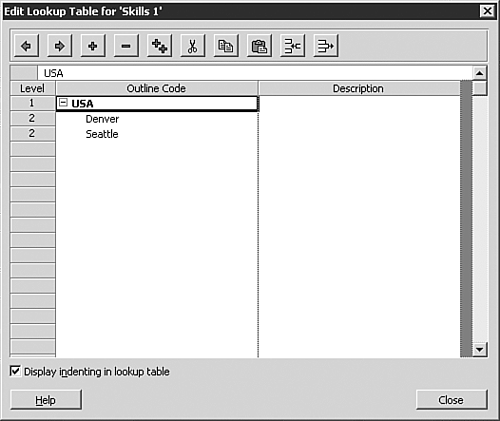 -
Select the Share Another Code's Lookup Table check box and click the Choose Outline Code button if you want to have two outline codes share the same lookup table, as shown in Figure 25.17. You are then prompted to select the other outline code's field type and field name from pull-down lists. When outline codes are shared, changing the shared code's lookup table automatically changes the lookup table of the outline code that is referring to the shared code. You can click OK after you choose the outline code lookup table to share. Figure 25.17. The Skills (Enterprise Resource Outline Code20) code is being shared with the location project outline code. 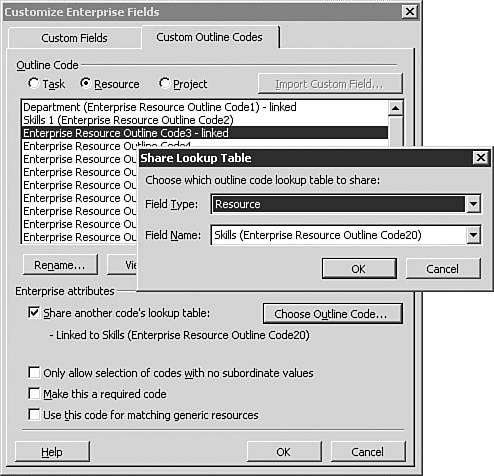 -
Select the Only Allow Selection of Codes with No Subordinate Values check box, as shown in Figure 25.18, if you want to force users to select the lowest level of detail in the outline code that you have defined. For example, if you have entered location codes with Denver and Seattle within the United States, then selecting this check box requires users to always select one of the cities (since the lowest level, the city, has no subordinate values). Figure 25.18. You can force users to select the lowest level of detail in the outline code. 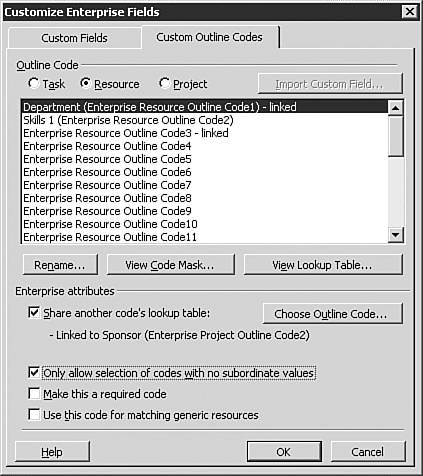 -
Select the Make This a Required Code check box if you want to have Microsoft Project 2003 require a valid value before allowing the schedule to be saved or published to the Microsoft Project Server. -
Select the Use This Code for Matching Generic Resources check box if you want to use this outline code as matching criteria for the Resource Substitution Wizard or matching criteria using the Team Builder from Enterprise function. NOTE You see the Use This Code for Matching Generic Resources check box only if you are working with enterprise resource outline codes. -
When you are done building custom outline codes, click Close. You are returned to the Custom Enterprise Fields dialog. Click OK. -
Save and exit the plan. Select the option Save and Check In Your Plan. Your outline code is now stored in the Enterprise Global and can be used for all projects that have access to the Microsoft Project Server to which you saved your plan. NOTE You will need to exit and restart Microsoft Project to see any modifications to custom outline codes.
Enabling Proficiency Levels per Skill Microsoft Project Professional supports using skill codes to designate skill proficiency levels. You might want to use this feature to distinguish between proficiency levels when performing resource substitution. For example, there might be times when any Visual Basic developer would suffice for an assignment, and there might be times when you want to specify that only a junior or senior Visual Basic developer should be assigned to a task. To enable proficiency levels per skill, you need to set up your skill codes with the proficiency level as the lowest level of definition, as shown in Figure 25.19. Figure 25.19. You can define your skill codes to have proficiency levels. 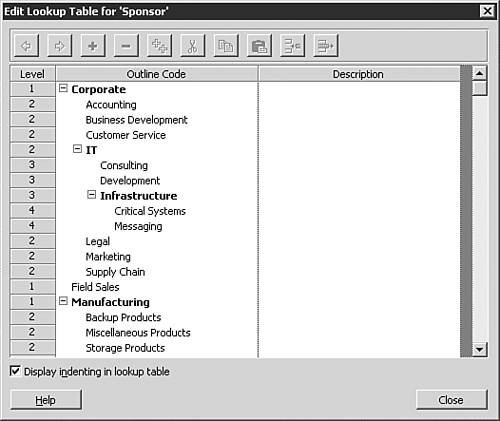 Microsoft Project Professional treats a resource that is assigned a skill code as having all levels of skill above and including the skill level assigned to. For example, if a generic resource is assigned the skill Developer.VB, the Resource Substitution Wizard will find any resource that matches either Developer.VB, Developer.VB.Senior, or Developer.VB.Junior. Likewise, if the generic resource is assigned the skill Developer, the wizard will find any resource that matches either Developer, Developer.VB, Developer.VB Senior, or Developer.VB.Junior. NOTE Make sure that the Only Allow Selection of Codes with No Subordinate Values check box in the Customize Enterprise Fields dialog box is not selected if you want to assign skill codes other than at their lowest level.
Enabling Multiple Skills per Resource  | Microsoft Project Professional supports assigning multiple skill codes to resources with a new feature called Enterprise Resource Multi-Value (ERMV) codes. Many resources have multiple skills. For example, a Visual Basic developer might also be a Web developer, and a technical writer might also be a tester. Enterprise Resource Multi-Value codes must use enterprise resource outline codes 20 through 29. |  For more information see the "Enabling Multiple Skills per Resource" section in Chapter 27, "Enterprise Resource Management." For more information see the "Enabling Multiple Skills per Resource" section in Chapter 27, "Enterprise Resource Management."
Creating Enterprise Custom Fields Enterprise custom fields are user-definable fields that can contain information that is unique to your organization's reporting needs. For example, to report on project status within the enterprise, you can set up an enterprise custom number field (perhaps ranking the value at 1 to 3), and have the status be automatically generated based on a formula, such as current end date planned end date, earned value, and so on. You create and change enterprise custom fields in the Customize Enterprise Fields dialog box in the Enterprise Global template. To create an enterprise custom field, follow these steps: -
Select Tools, Enterprise Options, Open Enterprise Global. -
Choose Tools, Customize, Enterprise Fields to display the Customize Enterprise Fields dialog box shown in Figure 25.20. Figure 25.20. You need to be logged in as the administrator to see this screen. 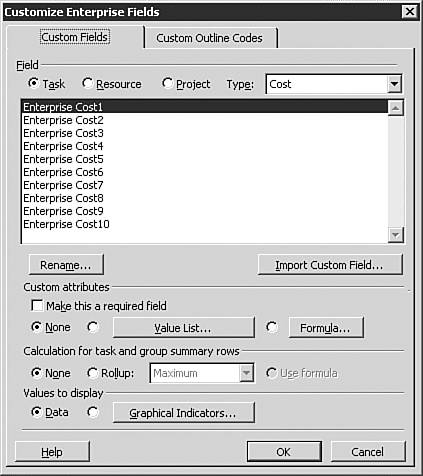 -
Select the Custom Fields tab. -
Select the category of custom field you want to create (task, resource, or project), and select the type (such as Text). -
Select the custom field that you want to use. -
Click the Rename button to establish a new name for the code, enter the new name for the custom field, and then click OK. -
Select the custom attributes you want to associate with the field. You can select None, Value List, or Formula. -
To create a formula for the field, click Formula to display the Formula dialog box, which is shown in Figure 25.21. Type the value name in the Value column, and type identifying text for that value in the Description column. You can add as many values as necessary. Select other options that are available in the dialog box as necessary to define the code. Click OK when you are done. Figure 25.21. All users can see the results of this formula by displaying the Enterprise Project Text1 field column in their schedules. 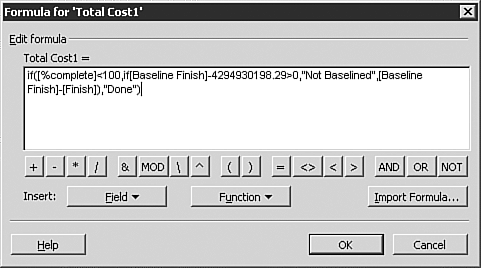 -
Build an enterprise custom field the same way you would a standard custom field. The only differences between enterprise custom fields and standard custom fields are the Required field and the fact that enterprise custom fields are available to all Enterprise Project users.  For more detailed instructions about creating custom fields and using the various custom field options, see "Customizing Fields," p. 847 . For more detailed instructions about creating custom fields and using the various custom field options, see "Customizing Fields," p. 847 .
-
When you are done building custom fields, click Close. You are returned to the Custom Enterprise Fields dialog. Click OK. -
Save and exit the plan. Select the option Save and Check In your plan. Your custom field is now stored in the Enterprise Global template and can be used for all projects that have access to the Microsoft Project Server to which you saved your plan. |
 The custom fields in Microsoft Project Standard 2003 enable you to store customized data in your schedule. For more information,
The custom fields in Microsoft Project Standard 2003 enable you to store customized data in your schedule. For more information,