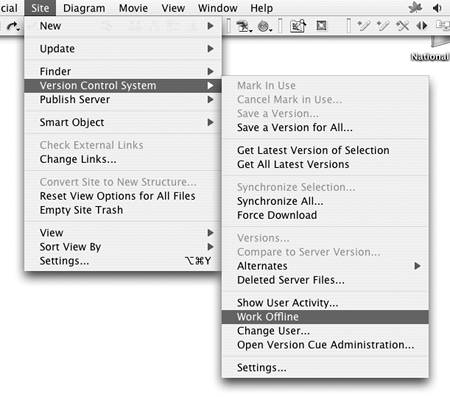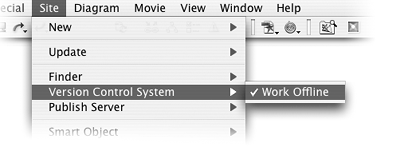TIP 234: Working Offline and Publishing
| Publishing a Version Cue site to a Web server works the same as with any non-Version Cue site in that you simply connect to the publish server in GoLive and then choose upload modified, upload all, or upload selection just as you normally would. (For more on publishing, refer to Chapter 11.) However, it's important to first synchronize the files on your computer, the working copies, with those in the Version Cue project prior to publishing the site (see Tip 233 for info on synchronizing). This ensures that the both the Version Cue project and the Web server have the most up-to-date versions of the site and all its associated files. One point to note is that it is possible to upload files to the Web server even when you are working offline. Working offline means that you have mounted a Version Cue site, which copies the site to your local computer, and then disconnected from the Version Cue server. The local site is your working copy, and as mentioned earlier you can edit and save to your heart's content. When you are ready, log back into Version Cue to synchronize your local copy with the one on the Version Cue workspace. You may prefer to do all your work offline, connect to Version Cue to synchronize, and then go offline again to publish to the Web server. To work offline, first mount the Version Cue site (see Tip 228) and then choose Site > Version Control Systems > Work Offline (Figure 234a). Alternatively, if you've already got working copies of your site on your local computer, simply choose File > Open to open the site and begin working on it. Figure 234a. When offline, you use a working copy of the site that has been downloaded to your local computer from the Version Cue workspace. You can edit, add, delete and even publish files in the offline state; however you should synchronize with the Version Cue project before publishing.
When you are offline, the Version Control status in the title bar at the top of the Site window will display (Offline), and the menu options will be reduced to only one. That option is to uncheck the Work Offline command, which you do by choosing Site > Version Control Systems > Work Offline again (Figure 234b). Figure 234b. When offline, the site's title bar tells you so, and the Version Control System submenus are reduced to one.
|
EAN: N/A
Pages: 301