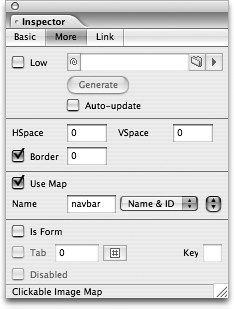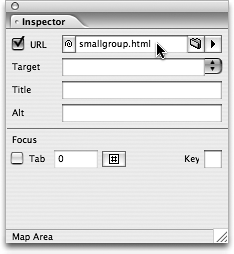TIP 199: Creating Imagemaps
| Imagemaps are just one more way to create interesting navigation bars in a page.Instead of slicing a design in Photoshop or creating a DHTML drop-down menu,imagemaps can be a simpler solution. Follow these easy steps:
Now that we have the basics out of the way, we want to show you a few power user tips you're going to love:
|
EAN: N/A
Pages: 301
- Integration Strategies and Tactics for Information Technology Governance
- Assessing Business-IT Alignment Maturity
- Measuring and Managing E-Business Initiatives Through the Balanced Scorecard
- A View on Knowledge Management: Utilizing a Balanced Scorecard Methodology for Analyzing Knowledge Metrics
- Governance in IT Outsourcing Partnerships