Using Autocorrect
| Mike has no problems spelling. On the other hand, not a week goes by that he doesn't mutter to himself, "My job would be so much easier if I knew how to type." Autocorrect and text macros, its sister functions, have made his job much easier than in the days when he (sorta) learned how to type on an IBM Selectric with a jumbo bottle of correction fluid at the ready. Whether you don't spell well or don't type well, Autocorrect can be a lifesaver. If you're not familiar with the concept of Autocorrect, InCopy uses it to look over your shoulder as you type, and if it sees you type a word it knows to be misspelled, it corrects it immediately, without any involvement on your part. A word like danceing is corrected to dancing immediately. The list InCopy uses to make its Autocorrect corrections is in the Preferences dialog under Autocorrect (Figure 4.19). Figure 4.19. InCopy hunts for words it should correct immediately because they're either misspellings or typos.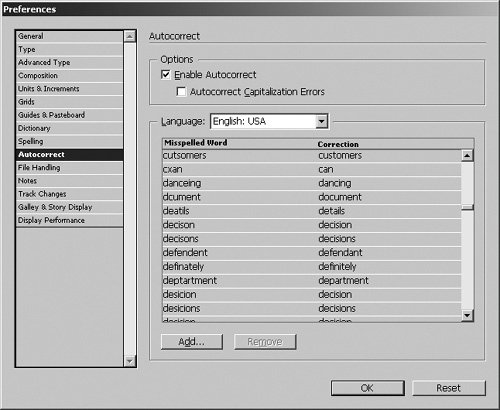 In the left column you'll find a given misspelled word paired in the right column with its corrected counterpart. InCopy comes with an extensive list, but feel free to add your own words that you misspell or mis-type regularly. They're in alphabetical order, so you can scroll through to see if words you regularly have problems with are already in the list. If not, feel free to click the Add button at the bottom of the dialog box and fill in a misspelling paired up with its correction to add it to your list. Even better, if you add a word to your misspelled list that already exists, InCopy will automatically overwrite the previous pairing. No need to remove a word only to retype it. For XML-savvy users, InCopy's Autocorrect list is an XML list, and, just to keep you on your toes, there are two of them. The first list is located inside Applications/Adobe InCopy CS2/Presets/Autocorrect. That's the default Autocorrect list that's installed with InCopy. If you use the Autocorrect preferences' Add button to add your own word pairs, those words end up in Users/username/Library/Preferences/Adobe InCopy/Version 4.0/AutoCorrect on a Mac and Documents and Settings/Username/Application Data/Adobe/InCopy/Version 4.0/Autocorrect on Windows. Either way, it's an XML file, and if you want to open it in an XML editor, you can add in as many pairings as your heart desires. You can also copy either one from one user to another, now that you know where it belongs, and that way keep everyone in your shop consistent. Tip Two things about the InCopy CS2 Autocorrect preferences XML file: First, the feature is dependent on the file in the Presets folder. Don't expect to live with only the Preferences file because you'll need them both. Second, if you use the keyboard shortcut to delete InCopy's preferences (see Chapter 2), the Autocorrect preferences do not get reset. Autocorrect might seem like a great way to let InCopy speed up your typing for you. Suppose you go to InCopy's Autocorrect preference file and add PM for Prime Minister into your Autocorrect settings. Now every time you're writing about a Prime Minister, you can type PM, and InCopy's Autocorrect will immediately replace your two letters with Prime Minister. A great idea, but InCopy's Autocorrect is always thinking in the lowercase. InCopy's Autocorrect assumes that anything you've typed in uppercase is a proper noun or an exception of some sort. That means that the next time you type PM in caps, nothing will happen. Worse still, when you put in the time of Prime Minister Blair's press conference as 3:30 pm, InCopy has no idea that your intentions are otherwise, and will replace pm with Prime Minister. But fear not: the workaround and savvier solution all around is to create text macros. |
EAN: 2147483647
Pages: 122
- ERP System Acquisition: A Process Model and Results From an Austrian Survey
- The Second Wave ERP Market: An Australian Viewpoint
- The Effects of an Enterprise Resource Planning System (ERP) Implementation on Job Characteristics – A Study using the Hackman and Oldham Job Characteristics Model
- Data Mining for Business Process Reengineering
- Healthcare Information: From Administrative to Practice Databases