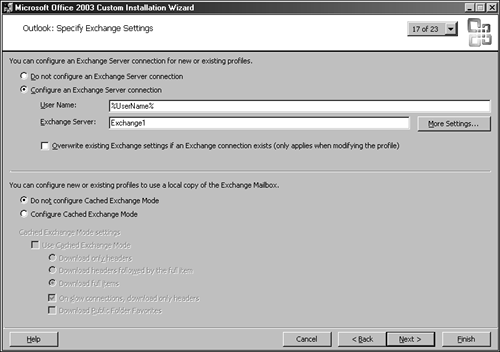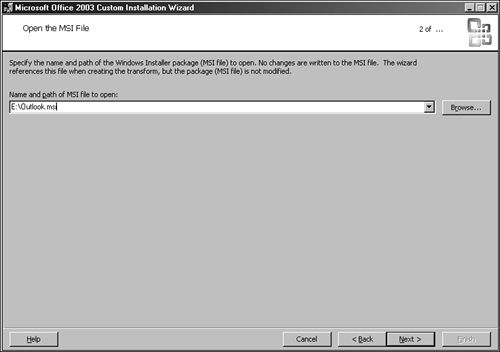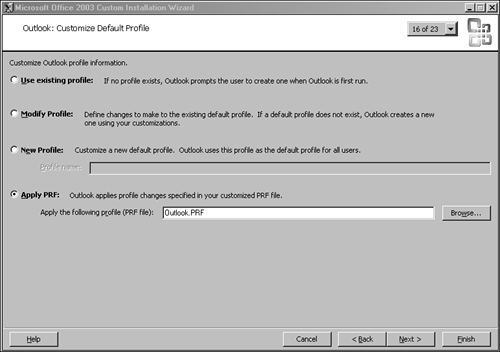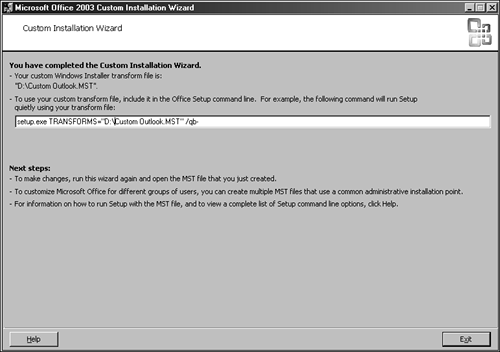Preparing the Deployment
| < Day Day Up > |
| As the planning phase of the deployment comes to a close, administrators can focus on preparing the different areas of the Outlook client deployment. For deploying the Outlook client successfully to desktop on the network, administrators can also use this time to prepare and test configurations that will be used for the actual Outlook client deployment. Outlook Systems RequirementsBefore pushing an Outlook client to desktop systems on the network, the desktop hardware must be evaluated to determine whether it meets the recommended Microsoft hardware and software requirements for installing Outlook. TIP With Microsoft Systems Management Server (SMS), inventories can be conducted on network desktop systems to identify hardware and software installed on each. Ensure that the desktop systems meet the installation requirements needed by reviewing Table 28.1. Table 28.1. System Requirements
TIP The installation of Outlook 2003 also requires Microsoft Internet Explorer 5.01 or higher. Planning Predefined Configuration OptionsWith a broad understanding of how the Outlook client can be deployed, another area to understand is which options can be configured when using the Custom Installation Wizard and Transform configuration files. Understanding the options available to administrators for configuring the Exchange Outlook client with PRF files, Transforms, and so forth enables administrators to create a baseline understanding of what options will be used prior to actually creating the individual configuration file. Using the Custom Installation Wizard, you can configure the following features:
Creating Administrative Installation PointsIf the deployment requires Administrative Installation Points, administrators can create them using the Setup.exe program of the Outlook or Office installation software. Using the Setup.exe program with Outlook or Office 2003, you can create Administrative Installation Points by running the installation with the /a switch. To create the Administrative Installation Point, complete these steps: NOTE In the following example, the Administrative Installation Point is created using the Microsoft Office 2003 installation media.
Automating Outlook Profile SettingsThere are multiple options for configuring Outlook profiles when deploying. Most commonly used are the PRF files used to generate Outlook profiles and apply Outlook settings. To configure profile settings using PRF files, use the Custom Installation Wizard. Define the profile setting in the Outlook: Customize Default Profile page. This section walks you through the standard configuration of the PRF file to generate a user's profile dynamically after the Outlook client installation has completed. In this scenario, you configure a single PRF file and create the Outlook profile for any user when the Outlook client is launched for the first time. To create a new profile, open the CIW by selecting Start, Run, Microsoft Office, Microsoft Office Tools, Microsoft Office ORK, Custom Installation Wizard. Then follow these steps:
TIP Microsoft PRF files can also be configured with additional Outlook profile settings, such as Personal folders and Outlook option settings. To understand more about configuring PRF files, go to www.microsoft.com/office/ork and search for .PRF . Creating Transforms and Profile FilesThere are several different types of configuration files that can be used to deploy Outlook client configuration to the desktop. In this section, you complete the steps needed to configure Outlook 2003 using the CIW to create Transforms and Profile files (PRF). Creating TransformsTransform (MST) files are created using the Office CIW available in the Office 2003 Resource Kit. Transforms can be used to create detailed custom settings when installing and configuring the Outlook client. TIP Use the Transform option when extensive settings are required for the Outlook deployment and when deploying Outlook with the Office application suite. Transforms can be configured with custom settings and Outlook profile information making this option the most comprehensive of all configuration options when deploying. Be sure to document all settings expected to be used when creating configuration Transform files. Configuring TransformsTo create a Transform file, download and install the Office 2003 Resource Kit (ORK) and launch the Custom Installation Wizard by selecting Start, Run, Microsoft Office, Microsoft Office Tools, Microsoft Office ORK, Custom Installation Wizard. Then follow these steps:
NOTE For more information regarding options on each page and additional settings, use the help option on each page to review the Microsoft Custom Installation Wizard help file. Configuring Profiles with TransformsCustomizing the configuration of the profile during the installation can be done on the Customize Default Profiles page. Using the options available, administrators can select the method in which to create the client profile with the Outlook Deployment tool. For this Transform, select Apply PRF file and select the PRF file created in the previous section or select one of the following options, as shown in Figure 28.3:
Figure 28.3. CIW profile options. Additional options are available, such as Send and Receive Options and Mail settings; continue through the configuration screens by choosing the options you want. The creation of the PRF file can be completed at any time by selecting the Finish button on any setup screen. After the Custom Installation Wizard has completed, document the command syntax for running the Outlook Setup.exe with the Transform just created, as in the example in Figure 28.4. Figure 28.4. Completing the Custom Installation Wizard. |
| < Day Day Up > |
EAN: 2147483647
Pages: 393