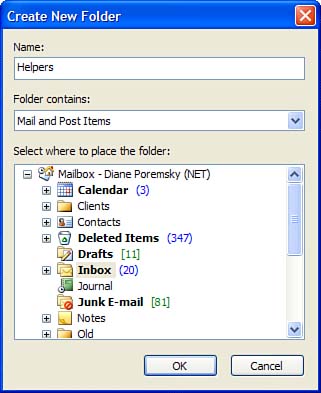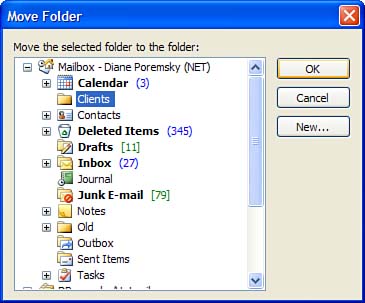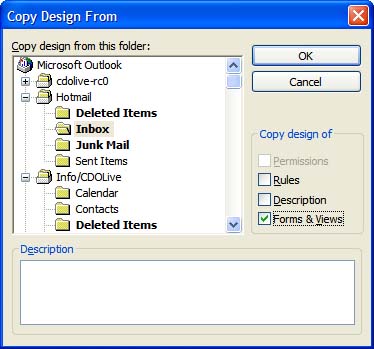Managing Folders
| Even with the message management benefits offered by Quick Flags and Search Folders, you'll still use folders to organize your messages. You might end up using more folders because it's so easy to find your messages with Search Folders. The Unread mail folder is especially handyyou can create rules to file your messages as they arrive and use a Search Folder to view them in one folder. The end result is your messages are neatly filed away and you don't have to browse your folders looking for new mail. Adding a New FolderOutlook includes just one folder for each item type when it creates a message store for a profile, along with Outbox, Sent Items, Deleted Items, and Drafts folders. Although there's nothing wrong with keeping all your mail in your Inbox folder, most people create some folders for filing messages as they're finished reading them. A good filing system makes it easier to find the messages you need when you need them. Even with a bad filing system, Outlook 2003 helps you find your messages.
Before adding new folders, plan your filing system. After you have a system in mind, it's time to create some folders.
Deleting FoldersThe default folders that are in your mailbox when you first use Outlook cannot be deleted. However, you can delete any folder you create. Right-click on the folder and choose D elete " [folder] ", where [folder] is the name of your folder. You'll have to respond to a dialog asking whether you really want to delete the folder and all of its contents. If you say Y es and then change your mind, you can still recover the folder provided that you haven't emptied the Deleted Items folder. Just select the deleted folder from within the Deleted Items folder and drag it back to its original location. But after you empty the Deleted Items folder, you cannot recover deleted items (except Exchange Server users under limited circumstances). In addition to using the right-click menu, there are additional ways to delete folders:
To delete the folder and bypass the deleted folder, hold the Shift key when you delete. When a folder or item is deleted this way, it's gone for good. Fortunately, Outlook warns you before it deletes the folder and you can change your mind.
Moving Your FoldersAfter adding a folder, you might decide that you'd rather have it somewhere else in the folder tree. When you're moving a folder around your message store and have only a few folders, the easiest way to move it is to select and drag and drop, especially if you're using the Folder list in the Navigation bar. When you're moving folders between message stores or have a lot of folders, right-click on the folder and choose Mo v e Folder. The Move Folder selection dialog opens, enabling you pick the folder or message store you want to move the folder to (see Figure 9.13). Figure 9.13. Use the Move folder dialog to move folders and folder contents. It usually takes only a few seconds to move a folder. However, if there are a lot of items in the folder, it could take several minutes, especially on a slow machine. C opy Folder, also found on the right-click menu, works like Mo v e Folder but creates a copy of the folder and folder contents, instead of moving it. Copy Folder DesignA common complaint by many Outlook users is the inability to share custom views. Although this is true for Internet mail users, Exchange users can copy their views to a PST and share it with other Exchange users.
Not all elements will be available for copying. Forms & V iews is the important selection because it enables you to move custom views and forms published to specific folders between folders and message stores. |
EAN: 2147483647
Pages: 228
- Integration Strategies and Tactics for Information Technology Governance
- An Emerging Strategy for E-Business IT Governance
- Measuring and Managing E-Business Initiatives Through the Balanced Scorecard
- A View on Knowledge Management: Utilizing a Balanced Scorecard Methodology for Analyzing Knowledge Metrics
- Governance Structures for IT in the Health Care Industry