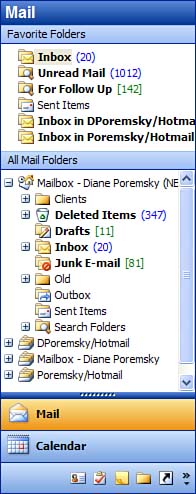Using Favorite Folders
| Favorite Folders are new to Outlook 2003, replacing the folder shortcuts found on the Outlook bar in older versions. When you view your mail folders using the Mail button at the bottom of the Navigation bar, you'll notice the Favorite Folders group at the top of the screen. By default, there are four folders already in your Favorite Folders:
Each IMAP or HTTP (Hotmail) Inbox in your profile is added to your Favorite Folders by default. Inboxes for your POP3 accounts aren't listed because they share the Personal Folders Inbox folder. These default folders can be deleted from the Favorites list and you can add your other favorite folders to it (see Figure 9.11). For practical reasons, you don't want to put too many folders on the Favorite Folders list; doing so makes it harder to find the folders you're looking for. Any folder that is visible in the All Mail Folders list, including Search Folders, can be added to the Favorite Folders list, the other Outlook folder types are not supported. Figure 9.11. Hotmail and IMAP inboxes are included in the Favorite Folders list by default. As you add your own favorites, the Favorite Folders list expands. The number of favorites in the Favorite Folder group determines the height of the Favorite Folders and All E-mail Folders groups. Once Favorite Folders expands to about two- thirds of the height of the Navigation bar, it begins to scroll. Your monitor resolution and the number of toolbars you display in Outlook control how many Favorite Folders you can see on screen before it begins scrolling.
Managing Favorite FoldersOutlook creates some Favorite Folders for you, but you might have additional folders that you want to use as favorites and you'll need to add those to Favorite Folders yourself. Select the folder you want added as a favorite from the All Mail Folders portion of the Navigation Pane, left-click, and then drag it to Favorite Folders. Drop it when the cursor includes a plus (+) sign. You can also select a folder, right-click, and choose Add to Favorite Folders from the context menu that appears. You can also remove the default folders that Outlook created in the Favorite Folders list: select the folder, right-click, and then choose Remove f rom Favorite Folders. Don't choose D elete unless you want to delete the folder from your message store.
You can remove all the items from the Favorite Folders group, but you cannot remove the Favorite Folders group from the interface.
Organizing Favorite FoldersWhen you drag a folder to Favorite Folders, you can drop it in any position on the folder list. As you drag it over the favorites already in the list, you'll see a dark blue line that indicates the position of the folder at that time. When you select a folder, right-click, and then choose Add t o Favorite Folders, the folder shortcut is always added at the bottom of the list. Existing folders can be rearranged by selecting them and either dragging to a new position or using the right-click menu and choosing Move U p in List or M ove Down in List.
|
EAN: 2147483647
Pages: 228
- Integration Strategies and Tactics for Information Technology Governance
- An Emerging Strategy for E-Business IT Governance
- Assessing Business-IT Alignment Maturity
- A View on Knowledge Management: Utilizing a Balanced Scorecard Methodology for Analyzing Knowledge Metrics
- Governance Structures for IT in the Health Care Industry