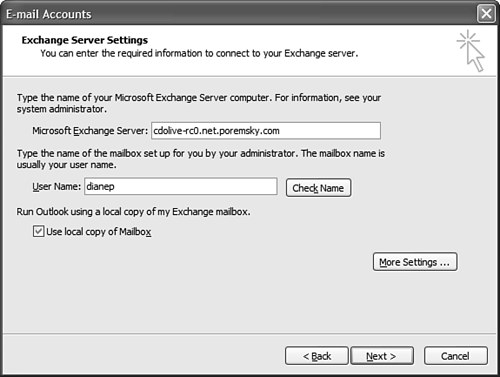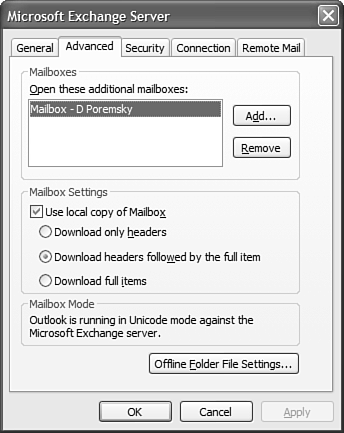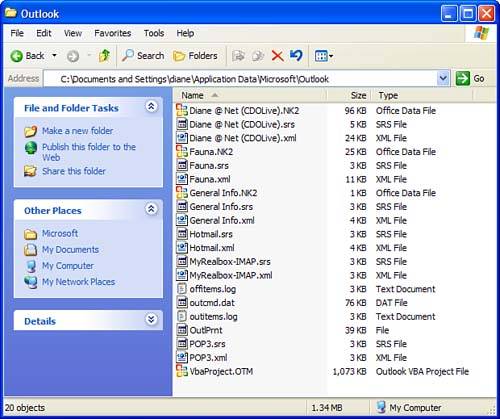Using Exchange Offline
| Exchange Server accounts use an offline message store (OST) when they're using Cached Exchange or offline mode. Offline mode typically is used to store a filtered copy of your mailbox, usually on your laptop. You need to choose which mailbox folders you'd like to store in your local copy, and then set filters to limit the size or age of messages that are stored locally when working offline. Your entire mailbox is available to you when you work online, but you have access to only selected folders when you work offline. Offline mode is most often used by employees who travel so that the most important Outlook folders and content is available locally.
New to Outlook 2003, Cached Exchange mode stores a copy of your mailbox on your computer. Unlike offline mode, which is more appropriate for remote users, Cached Exchange mode was developed to benefit desktop users. When you use Cached Exchange mode and your server goes down, you still have access to your email, calendar, and contacts because all the content in your Exchange mailbox is stored in the offline folders. Cached Exchange mode was developed to provide a better user experience by eliminating problems caused by network outages and delays. When Outlook is using the classic online mode, accessing your mailbox is slow when the network is slow. If the network goes offline, you lose access to your mailbox. Using Cached Exchange mode, a copy of your mailbox is cached on your workstation and you continue to have access to your mailbox if the network is down. Cached Exchange mode keeps a local copy of your mailbox, so it reduces the network load because only new items are downloaded when you open outlook. Cached Exchange mode is enabled by default when you set up your Exchange account in your profile. To verify that you are using Cached Exchange mode or to disable it, choose T ools, E-mail A ccounts, V iew or Change Existing E-mail Accounts. Then select your Exchange Server account and choose C hange. As shown in Figure 18.6, make sure that the Use Local Copy of Mailbo x option is enabled (which it is by default). Figure 18.6. When you set up an Exchange profile, Use Local Copy of Mailbo x is enabled by default. Administrators can choose to disable this with group policy settings. Cached Exchange mode downloads a complete copy of your mailbox, and it might take some time for the process to complete when you first connect to your mailbox. When you use Cached Exchange Mode, you can choose to include public folder favorites in your local cache. When the folders contain large numbers of items, synchronizing with your server can take a long time. However, when you're working remotely, these folders are included when Outlook checks for new messages and they are available to you when Exchange Server is not available. When public folder favorites aren't cached, you won't have access to the contents when you don't have access to Exchange Server. Figure 18.7. Change your mailbox settings using the Exchange Server Properties dialog. Open the dialog by choosing the M ore Settings button shown in Figure 18.6. When Outlook downloads your messages, it does so using one of three modes:
You can access and choose between these modes by clicking the Connected icon in Outlook's status bar or using F ile, Cac h ed Exchange Mode.
Along with the offline store containing your locally cached Exchange items, the global address book is stored locally in several offline address book files ( *.oab ) at C:\Documents and Settings\username\Local Settings\Application Data\ Microsoft\Outlook . The offline address book (OAB) stores a copy of Exchange's Global Address Book on the local machine when Outlook is set up for offline usage. This is used for both cached and offline usage. Your send and receive settings control the OAB download. In most cases, you'll want to leave them on the default. The Personal Address Book (PAB) has been around for years . Now that Contacts folders can store distribution lists, there's little need for PABs. If you have one, you should import it into your Contacts folder.
Outlook's Customization and Configuration FilesOutlook stores some customization and configuration information in files; other information is stored in the Registry. Outlook stores the configuration files at C:\Documents and Settings\username\Application Data\Microsoft\Outlook (see Figure 18.8). Figure 18.8. Outlook uses your profile name as the filename for its configuration files. If you move, rename, or delete the files in this folder, Outlook automatically creates new ones the next time you open Outlook using that profile. Send and Receive Settings ( *.SRS )Send and receive group setting files use the file extension *.SRS . When you customize your send/receive settings in T ools, O ptions, Mail Setup tab, S end/Receive button, (or using Ctrl+Alt+S) the changes are saved to the SRS file for your profile. If you have problems viewing the send/receive groups or using the T ools, S e nd/Receive menus , delete or rename this file.
Nickname Cache ( *.NK2 )The first time you send either a new message or reply email to an address, that address is added to the Nickname cache ( *.NK2 ) file. This file stores the addresses used by AutoComplete to populate the address fields when you begin typing an address. If you have an error in an address in your AutoComplete field, delete it from the cache by using the arrow buttons to select it and then pressing your Delete key. If Outlook crashes when you address new mail, delete or rename the NK2 file for your profile and Outlook will create a new one. Navigation Pane Settings ( *.XML )The navigation pane on the left of Outlook's window displays your Outlook folders and shortcuts or favorites you've added to it. The configuration for the navigation pane, including Favorite Folders or shortcuts you've added, is stored in an XML file. You can open the file using Notepad if you want to look at it, but don't edit it unless you know exactly what you're doing. If you have a large number of shortcuts to delete, you can delete this file. You should back up this file on a regular basis. You can also start Outlook using the /resetnavpane switch to clear the *.XML file, reset the navigation bar buttons, and remove shared folders from the folder groups. To use the switch to clear your navigation bar, open the Run dialog from the Start menu and type "C:\Program Files\Microsoft Office\OFFICE11\OUTLOOK.EXE" /resetnavpane in the Open: field. Custom Toolbar Settings ( outcmd.dat )Data for customized toolbars is stored in outcmd.dat file. It contains all command bar customization information for changes to the default command bars and custom command bars you've created. This file should be backed up each time you create new command bars or make extensive edits to existing ones. outcmd.dat occasionally becomes corrupted, which causes Outlook to hang at startup. If this happens, you need to delete outcmd.dat . If you have a back up, you won't lose your custom toolbars. Printer Settings ( OutlPrnt )Print settings are stored in OutlPrnt . If you receive errors when you attempt to print from Outlook, close Outlook and delete this file. Outlook will rebuild the file the next time you print an Outlook item. VBA ProjectsMacros and VBA projects are stored in VbaProject.OTM . Beginning with Outlook 2003, VBA code contained in your project file is trusted by Outlook's object model and won't trigger security warnings or prompts. When you create your own macros, you should either back up this file or export your code. Add-in Configuration File ( extend.dat )Information about add-ins installed on your computer is contained in extend.dat . This file shouldn't be backed up. If you uninstall an add-in and restore an old extend.dat , you'll get errors when Outlook starts that it can't find a missing add-in. If you see an error message that says Outlook can't find an add-in, delete extend.dat or reinstall the add-in. Occasionally you'll install an add-in that's supposed to add toolbar buttons or menus to Outlook, but they aren't added to the toolbars. Verify that the add-in is installed by looking for the add-in on the add-in list in T ools, O ptions, Other, Advanced O ptions, C O M Add-In and Add- I n Manager buttons. If the add-in is listed and checked, delete extend.dat and restart Outlook. When you use multiple Outlook profiles, they all use the same OutlPrnt , VbaProject.OTM , and extend.dat , files. |
EAN: 2147483647
Pages: 228