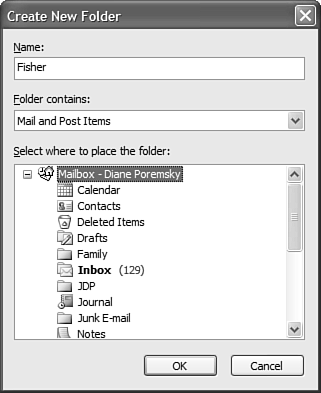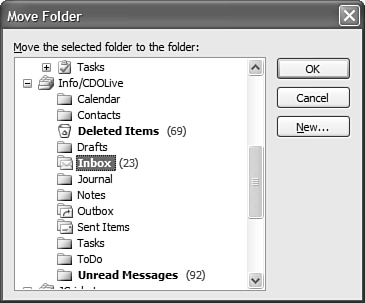Working with Folders
| Outlook stores all of your items in a single message store unless you added additional personal folder stores. To make it easier to manage your messages, you can create additional folders to supplement the default ones created by Outlook. Using the Outlook 972002 PST format, there is a limit of approximately 65,000 items and folders per folder, whereas a Unicode format PST can contain an unlimited number of items and folders. Using some folders to file your messages helps improve message management, but when you have too many folders and subfolders, it's often harder to find your messages. How many is too many? If you have so many that you can't remember some of their names or where you created them, you probably need to consolidate your folders. You can move some of the folders to a new personal store and reduce the number of subfolders in subfolders .
Task: Create New FoldersOutlook includes one folder of each Outlook item type when you create a mailbox PST. Although you can use just one folder for your mail, most people like to add additional folders and create a filing system for their messages and other Outlook items. When you add a second PST, Outlook includes just the Deleted Items folder and you need to add folders to it. Don't move items to the top level of a new PSTadd folders and create a file system.
You can add as many folders as you want to your message stores, although too many folders especially when you use a lot of subfoldersoften makes it harder to find your messages. Task: Moving Messages and FoldersWhen you need to move or copy the contents of a folder between message stores, move or copy the entire folder:
|
EAN: 2147483647
Pages: 228
- Article 310 Conductors for General Wiring
- Article 314 Outlet, Device, Pull, and Junction Boxes; Conduit Bodies; Fittings; and Handhole Enclosures
- Article 386 Surface Metal Raceways
- Annex C. Conduit and Tubing Fill Tables for Conductors and Fixture Wires of the Same Size
- Example No. D2(a) Optional Calculation for One-Family Dwelling Heating Larger than Air Conditioning [See Section 220.82]