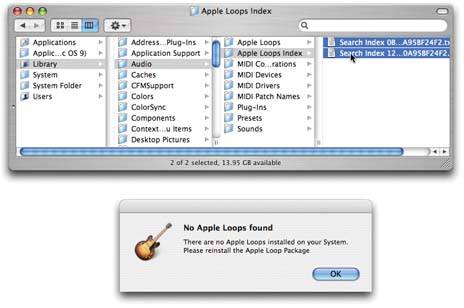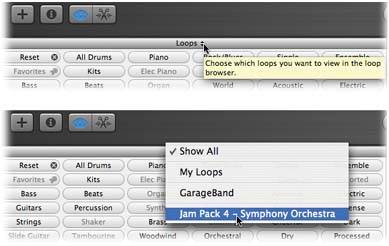33.3. Trouble with Loops Loops, as described in Chapter 24, are among the greatest joys of GarageBand. So when they don't work, they're among the biggest disappointments. 33.3.1. Your Loop Browser is Empty Adding more loops to GarageBand isn't just a matter of stuffing them into a certain folder on your hard drive. You also have to make GarageBand aware of them. To do that, you force GarageBand to index any new loops, building an internal card catalog of which loops you have and where they're stored. If anything goes wrong with GarageBand's loop index, you may discover that all of the buttons in the Loop browser are dimmed and no loops appear in its list. Other wackiness can result, too, like loops that exist in name only or simply misbehave. In all of these situations, the solution is to rebuild the GarageBand loop index. You do it like this: -
Quit GarageBand. In the Finder, open your hard drive window. Then open the Library  Audio Audio  Apple Loops Index folder (see Figure 11-1, top) . Apple Loops Index folder (see Figure 11-1, top) . Inside, you'll see the actual text files that constitute your current index. -
Drag the index files to the Trash . GarageBand will rebuild fresh, healthy ones in just a moment. -
Open GarageBand and click the Loop Browser (eyeball) button . GarageBand suddenly realizes that it has no loops, and shows the dialog box at bottom in Figure 11-1. 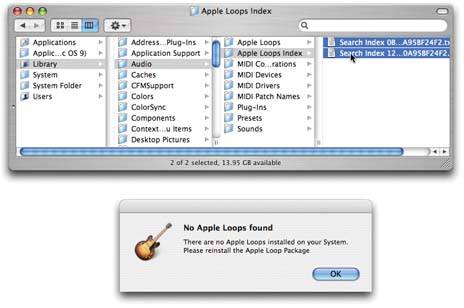 | Figure 33-6. Top: You've found your secret stash of index files, buried deep within the GarageBand folder. If you're having loop problems, throw them away; GarageBand will recreate better ones.
Bottom: Garage- Band, too, knows that you've fooled with its indexes. | | -
In the No Apple Loops Found dialog box, click OK . Now return to the Finder. -
Open your hard drive  Library Library  Audio folder again. Drag the Apple Loops folder directly into any visible portion of GarageBands Loop browser . Audio folder again. Drag the Apple Loops folder directly into any visible portion of GarageBands Loop browser . GarageBand dutifully recreates its loop index, based on the current location and contents of that Loops folder.
Note: If you've installed any Jam Packs, drag their folders (also in the Library  Application Support Application Support  GarageBand folder) into the Loop browser, too. GarageBand folder) into the Loop browser, too.
Preferences. Click the General button, and then click the Reset button at the bottom of the dialog box. All buttons return to their original Apple factory-set positions . 33.3.4. Recording and Editing Problems What can go wrong during the main working phase? Let us count the ways. 33.3.5. There's a Delay When Playing Live On slower Macs, you may experience an annoying lag between the time you press a key on your instrument and the time the sound comes out of the Mac's speakers . That's latency , baby, and there's oneand only onestep you can take to solve it. See Section 33.2.5 for the details. 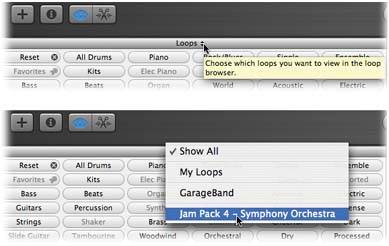 | Figure 33-7. If you don't seem to be seeing all of your loops, it's possible that you're viewing only one of your loop sets. Loops that came with GarageBand, loops that came with a Jam Pack, and loops that you've created yourself are all listed separately in this subtle pop-up menu. | |
33.3.6. Trouble Staying with the Beat If you're having trouble playing new music in step with the current tempo, consider these techniques: -
Slow the tempo . Later, you can always crank it back up again for final playback. This is, alas, a trick you can use only if you're recording Software Instrument tracks (from a MIDI keyboard controller, for example). If you're playing a live instrument or singing , you must record at the final tempo. -
Eliminate the delay problem . It may be that what you're experiencing is the latency problem described, and solved , on Section 33.2.5. -
Mute some tracks . If you mute the other tracks, you'll hear nothing but yourself and the metronome. -
Add a drum part . Sometimes, making the drum part more prominent (by silencing the other tracks for the moment) makes it easier to hear the beat. You may even want to consider adding a drum part for a song that doesn't need one, just for recording purposes. You can always delete the drums later. 33.3.7. Weird, Phase-Shifty Sound During Recording Mac OS X comes with a program, in the Applications  Utilities folder, called Audio MIDI Setup. You may have other audio setup programs, too. Utilities folder, called Audio MIDI Setup. You may have other audio setup programs, too. Most people never even see these programs, and that's fine. But if you, a power user with a lot of gear and a fancy MIDI setup, have used these programs to configure your equipment setup, note that the Playthru feature of Audio MIDI Setup duplicates the effect of the Monitor setting in GarageBand. (Double-click a track's header to turn Monitor on or off.) If both Playthru (in Audio MIDI Setup) and Monitor (in GarageBand) are turned on at once, the Mac tries to play what you're recording twice , nearly simultaneously , resulting in the odd phase-shift sound you're hearing. Turn one of those two features off. 33.3.8. No Sound from a Microphone or Real Instrument If GarageBand doesn't seem to be "hearing" anything from your microphone or line input, the problem is usually that the Mac hasn't been taught to "listen" to the right audio source. Review the steps on Section 27.2, including visiting System Preferences and choosing the correct input in the GarageBand  Preferences panel. Otherwise, double-check these points: Preferences panel. Otherwise, double-check these points: -
Make sure that you've clicked a blue Real Instrument track. If a green Software Instrument track is selected, GarageBand ignores your microphone or instrument. -
Also make sure you haven't muted this track, or soloed another one. (The speaker icon in your track's header should be lit up in blue, and no other instrument's headphones icon should be blue.) While you're at it, make sure that the track's volume slider isn't set to zero (Section 29.1.1). -
It's possible that GarageBand is set up to listen to the wrong channel (mono instruments). Double-click the track header and check the Input pop-up menu and Format (mono/stereo) buttons, as described on Section 27.2.3. -
Are you getting any sound from GarageBand? Is your Mac's speaker turned up? Did you turn on Monitor in the Track Info dialog box? Check by double-clicking the track header. -
If you're using a mixer or audio interface, is its volume turned all the way down? -
Are you getting any sound from the instrument? If it's electric, do you have it turned on, with the volume turned up? Make sure all the connections are goodespecially if you've incorporated plug adapters into the mix.
Tip: Are you using a Griffin iMic adapter to connect your microphone or instrument to the Mac? Make sure you've connected the mike or instrument to the iMic's input jack (the one with a microphone symbol). Also make sure to switch the iMic's selector toward the microphone symbol.Finally, in GarageBand, choose GarageBand  Preferences, click the Audio/MIDI button, and, from the Audio Input pop-up menu, choose "iMic USB audio system." You should be ready to roll. Preferences, click the Audio/MIDI button, and, from the Audio Input pop-up menu, choose "iMic USB audio system." You should be ready to roll.
33.3.9.1. The status light doesn't flicker when you play If that little light isn't flashing when you play your MIDI instrument, the MIDI information isn't reaching GarageBand, for some reason. Here are two things to try: -
Make sure the instrument is turned on and connected to the Mac. If a MIDI interface box is involved, pay close attention: It's easy to get the MIDI In and MIDI Out cables confused . (You want one cable to run from the instrument's MIDI Out jack to the interface's MIDI In jack, and another cable going from In to Out.) -
Choose GarageBand  Preferences. Click the Audio/MIDI button. See the MIDI Status line? It should say "1 MIDI Input(s) detected (or 2, or whatever number you have). Preferences. Click the Audio/MIDI button. See the MIDI Status line? It should say "1 MIDI Input(s) detected (or 2, or whatever number you have). If not, it's remotely possible that you're using a MIDI interface that requires driver software of its own. Visit the manufacturer's Web site to seek out a Mac OS Xcompatible driver. Without this software installed, the MIDI interface may not work at all. 33.3.9.2. The status light flickers when you play If that little indicator does flicker on and off, then everything is correctly hooked up and working. In that case, here's your checklist: -
Make sure you've selected a green Software Instrument track. Otherwise, GarageBand won't produce sound for your MIDI instrument. -
Make sure that you haven't muted this track or soloed another one, or set your track's volume to zero. -
Choose Window  Keyboard and click a few keys on the onscreen keyboard to make sure that the selected track has a working instrument selected. (Incidentally, playing a few notes will also help you find out whether your Macs speaker is turned down all the way.) Keyboard and click a few keys on the onscreen keyboard to make sure that the selected track has a working instrument selected. (Incidentally, playing a few notes will also help you find out whether your Macs speaker is turned down all the way.)  | Figure 33-8. This handy little light flickers blue whenever GarageBand is receiving note data, either from its own onscreen keyboard, an external MIDI instrument, or an onscreen virtual keyboard like MidiKeys or LoudK. | |
You might also try double-clicking the track header to open the Track Info dialog box. Make sure you've selected an instrument and effects preset in the top two lists. In the Details panel, consider turning off some effects until you find the problem. (Believe it or not, it's technically possible to fiddle with the effects so much that no sound emerges.) -
Do you, in fact, have any Software Instruments available? (Double-click a track header to see if anything's in the list.) If you or somebody else has been doing some naughty playing in the Library  Application Support Application Support  GarageBand folder, the files may be so dismantled that you need to reinstall GarageBand to get it going again. GarageBand folder, the files may be so dismantled that you need to reinstall GarageBand to get it going again. 33.3.10. No Sound from External Speakers (or Audio Interface) Ordinarily, GarageBand sends the sound of its own playback through your Mac's audio circuitry , whether that's through your Mac's built-in speakers or speakers connected to its headphone jack. But what if you've bought fancy external USB speakers? Or what if you've connected an audio interface box that's hooked up to its own sound system? In those cases, choose GarageBand  Preferences. Click the Audio/MIDI button. Use the Audio Input Driver pop-up menu to choose the name of your external speakers or interface box. (This assumes, of course, that its listed in the pop-up menu, which often means that you've installed some driver software that came with the speakers or audio box.) Preferences. Click the Audio/MIDI button. Use the Audio Input Driver pop-up menu to choose the name of your external speakers or interface box. (This assumes, of course, that its listed in the pop-up menu, which often means that you've installed some driver software that came with the speakers or audio box.)  |
 Application Support
Application Support  GarageBand folder) into the Loop browser, too.
GarageBand folder) into the Loop browser, too.  Preferences, click the Audio/MIDI button, and, from the Audio Input pop-up menu, choose "iMic USB audio system." You should be ready to roll.
Preferences, click the Audio/MIDI button, and, from the Audio Input pop-up menu, choose "iMic USB audio system." You should be ready to roll.