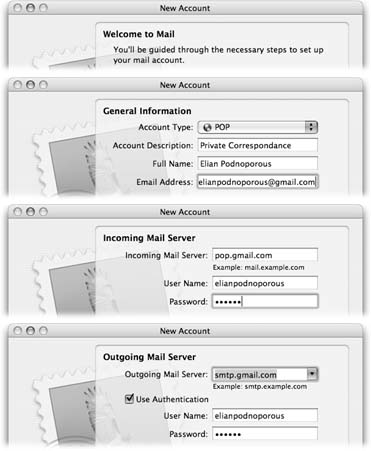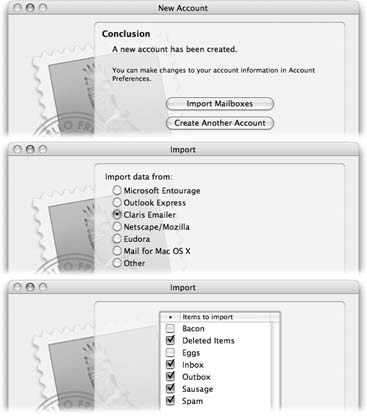| When it comes to email, there are four primary flavors of servers (Internet computers that process email): POP (also known as POP3), IMAP (also known as IMAP4), Exchange , and Web-based . Each has its own distinct taste, with different strengths and weaknesses. (AOL mail could be considered a fifth kind, but if you follow the instructions on http:// members .aol.com/adamkb/aol/mailfaq/imap/applemail.html, you can read your AOL mail as if it came from a regular IMAP account.) POP accounts are the most common kind on the Internet. A POP server transfers your incoming mail to your hard drive before you read it, which works fine as long as you're only using one computer to access your email. If you want to take your email along on the road, you have to copy the Mail folder from your Home Library folder into the corresponding location on your laptop's hard drive. That way, when you run Mail on the laptop, you'll find your messages and attachments already in place. IMAP servers are newer and have more features than POP servers, but aren't as common. IMAP servers keep all of your mail online, rather than making you store it on your hard drive; as a result, you can access the same mail regardless of the computer you use. IMAP servers remember which messages you've read and sent, to boot. (Your Mac.com account is an IMAP account, which is why you can access the mail in your Inbox repeatedly from any Mac in the world, anywhere you go.) One downside to this approach, of course, is that you can't delete your email ”or read it for the first time ”unless you're online, because all of your mail is on an Internet server. Another disadvantage is that if you don't conscientiously manually delete mail after you've read it, your online mailbox eventually overflows. Sooner or later, the system starts bouncing new messages back to their senders, annoying your friends . Exchange servers are central email hubs that are popular in corporations and some schools . Most of the time, employees tap into these servers using a Windows email program like Outlook. Corporate tech types like Exchange servers because they're easy to set up and maintain, and because they offer many of the same features as IMAP servers. Luckily, Mail can read and send email through Exchange servers as though your Mac were just another beige PC. Free, Web-based services like Hotmail also store your mail on the Internet, but you use a Web browser on any computer to read and send messages. They're slower and more cumbersome to use than "regular" email accounts, but they're often free. Unfortunately, Mail can't check accounts that are entirely Web-based. More and more, though, Web-based email services are also offering POP or IMAP servers. If you have a .Mac account, for example, you'll find that you can read your email using either a Web browser or Mail (which, in the background, taps into the .Mac IMAP server). Same goes for Google's Gmail service, which lets you check your email either on the web or using a POP server (see http://gmail.google.com/support/bin/answer.py?answer=13273 for details on making that work). Conversely, more and more POP and IMAP accounts are also offering a Web-based component. For example, whoever provides your Internet service ”EarthLink, Verizon, Speakeasy, or whatever ”probably provides both POP service and a Web-based way of accessing your email, so you can access your mail either from home or from an Internet caf in Bangladesh. All Mail cares about, though, is whether your email account allows POP, IMAP, or Exchange access; what you do on the Web is, as far as Mail is concerned , your own business. |