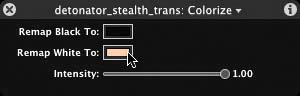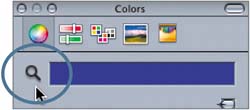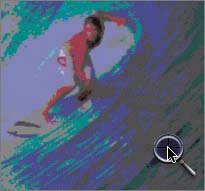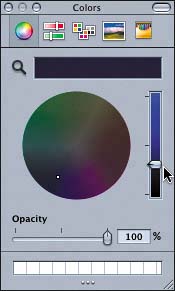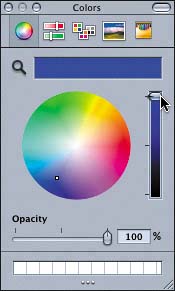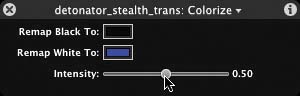| You've applied a Stylize filter to the video clip to give it a posterized look. Now it's time to add a little color to the watches to make them jibe better with the new look of the project. Filters that modify color are located in the Color Correction category of filters in the Library. Let's apply the Colorize filter to the Detonator watch. Your goal in the next few exercises is to add a touch of blue color to the Detonator watch that matches the colors in the posterized Surf movie. First, you need to select the Detonator watch object in the Canvas. 1. | Press the spacebar to begin playback, if the project is not already playing.
| 2. | Click the detonator_stealth_trans object (the first watch) in the Canvas to select it.
A bounding box appears around the object in the Canvas to show that it has been selected.
| 3. | In the Library, click the Color Correction category folder to view the Color Correction filters.
| 4. | Select the Colorize filter to view it in the Preview area.
The Preview area shows a demonstration of the Colorize filter applied to the dolphin (preview) image.

The Colorize filter allows you to remap (substitute) black and white brightness values with colors that you choose. In this case, you'll choose a blue color once the filter has been applied.
| 5. | In the Preview area, click the Apply button to apply the Colorize filter to the selected object in the Canvas.

The Detonator watch changes to a sepia color, which is the default for the Colorize filter.
|
Modifying a Filter in the Dashboard Now that you've applied the Colorize filter, let's modify the color in the Dashboard. First, you'll need to open the Colorize Dashboard. Then, you'll click the Remap White To color well and select a new color from the Colors window. 1. | Press D to open the Colorize Dashboard, if it's not already open.
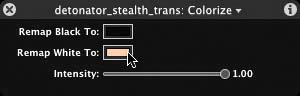
| 2. | Click the Remap White To color well to open the Colors window.
Whatever color you choose in the Colors window will be applied to the white (lightest) areas of the original watch image.
The current, default sepia color appears as the selected color in the Colors window.

| 3. | Select any shade of blue from the color wheel in the Colors window.
The Detonator watch changes to the same shade of blue.
| 4. | Drag the Select/Transform tool across the color wheel to change the selected color.
The Detonator watch changes dynamically to match the selected color in the Colors window.
| 5. | Select a shade of blue that you think works well with the posterized Surf video.
NOTE When selecting colors on the color wheel, keep in mind that colors toward the center of the wheel are lighter and less saturated (less intense), and colors toward the outer edges of the wheel are more saturated. | 6. | Press Cmd-S to save your progress.
|
Selecting a Specific Color with the Color Picker I'm sure that you selected a great shade of blue for the Detonator watch, or perhaps you selected an entirely different color. Whatever you selected, you're going to need to change it. The client wants you to match the Detonator watch to an exact color in the posterized Surf video clip. Now is as good a time as any to get used to the idea of meeting and exceeding the expectations of your clients. In this case, your client doesn't want a color that looks similar to the video; the client wants an exact match. You could spend an hour trying different selections on the color wheel, or you could find a match instantly with the color picker. Color picker 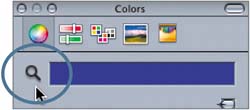
The color picker is the little magnifying glass located near the upper left of the Colors window. When you click the color picker, your cursor turns into a Color Picker tool so that you can select any color on your computer screen, including a color in the Surf video clip in the Canvas. Seeing is believing, so let's give it a try. TIP You can use the color picker while the playhead is moving; however, sometimes you can more easily pick the specific color you want if you stop playback.
1. | Click the color picker in the Colors window to activate the Color Picker tool.
Your cursor changes to the Color Picker tool, which looks like a magnifying glass.

| 2. | Move the Color Picker tool over the Surf video clip on the left side of the Canvas and click any color to select it.
The selected color field in the Colors window shows the color you selected with the color picker.
Your goal is to pick the dark blue color from the video clip.
It's difficult to grab the color from the video clip while the playhead is moving. Let's try again, only this time you'll pause the playhead first.
| 3. | Press the spacebar to stop playback.
| 4. | Move the playhead in the scrubber area to 1;06, which is a frame with plenty of dark blue to select with the color picker.
| 5. | Use the Color Picker tool to select the dark blue color from the posterized Surf video in the Canvas.
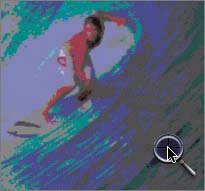
Congratulations. You picked the exact color that the client wanted. Unfortunately, it's really, really dark. It's so dark that you can barely see any details in the watch. The client definitely won't be happy about that.
|
Adjusting Color Brightness and Intensity Relax. The Colors window includes a slider to lighten or darken the selected color. The higher the slider position, the lighter the color; the lower the slider, the darker the color. Let's try it. 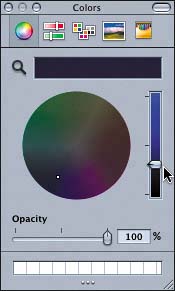
1. | On the right side of the Colors window, drag the slider upward to the highest position.
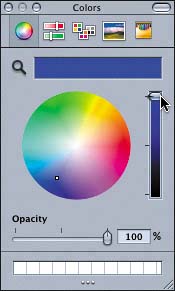
The selected color lightens significantly. Now all you need to do is lower the intensity of the color in the Colorize Dashboard.
| 2. | Close the Colors window.
The Colorize Dashboard includes an Intensity slider to adjust the intensity (saturation) of the selected color. The default intensity setting is the highest level (1.0), or fully saturated. The lowest intensity setting (0) means that there is no color. Let's split the difference and reduce the intensity to 0.50, which is half of the current intensity level.
| 3. | Drag the intensity slider toward the left until the intensity level is 0.50 on the Colorize Dashboard.
The intensity of the color on the Detonator watch in the Canvas changes as you move the slider.
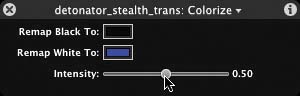
| 4. | Press the spacebar to play the project with the newly colorized Detonator watch.
The colorized watch looks terrific, as if you'd planned to make it that color all along.
| 5. | Press Cmd-S to save your progress.
|
|