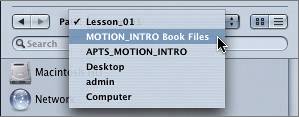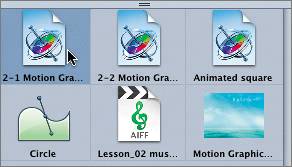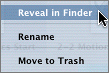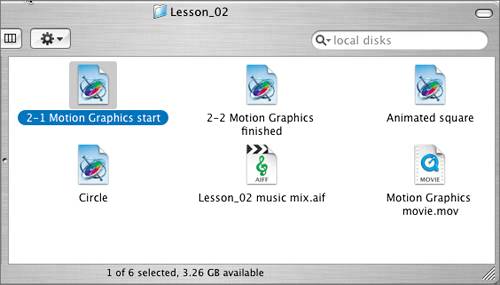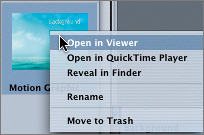| In Lesson 1, you learned how to open a Motion project using the File menu. Now let's look at another way to open a project, from the File Browser. Our goal in this exercise is to navigate to the Lesson_02 folder, locate the project 2-1 Motion Graphics start, and open it without leaving the File Browser. 1. | Launch Motion, if it is not already open.
| 2. | Choose File > Close to close the current project, if you have a project open.
| 3. | In the File Browser, near the top, click the Path pop-up menu to open it.

The Path pop-up menu shows recent paths you have searched in the File Browser.
| 4. | In the Path pop-up menu, choose MOTION_INTRO Book Files.
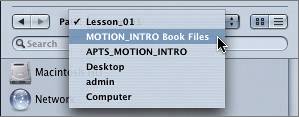
The MOTION_INTRO Book Files folder opens in the lower pane of the File Browser, revealing all your lesson folders.
NOTE If you do not see MOTION_INTRO Book Files in the Path pop-up menu, click the Desktop icon in the upper pane, and then navigate to APTS_MOTION_INTRO > MOTION_INTRO Book Files. | 5. | In the lower pane of the File Browser, double-click the Lesson_02 folder to open it.
|
NOTE You may want to adjust the icon size using the Scale slider to make the icons in the Lesson_02 folder easy to see.
You've opened the folder; now you need to open the actual lesson file. You'll use a contextual menu. Working with Contextual Menus What's a contextual menu? Good question. Contextual menus are convenient hidden menus that change depending on the context of where you are and what you may want to do. There are two ways to open a contextual menu: NOTE If you have a three-button mouse, feel free to right-click anytime; however, for the written exercises, I'll refer to the Ctrl-click method.
1. | In the lower pane of the File Browser, locate the 2-1 Motion Graphics start project.
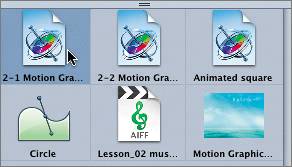
| 2. | Ctrl-click the 2-1 Motion Graphics start project to open the contextual menu.
A small contextual menu appears with three options: Reveal in Finder, Rename, and Move to Trash. You don't want to rename the file or move it to the Trash, so that leaves only the first option: Reveal in Finder.
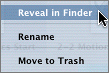
| 3. | In the contextual menu, choose Reveal in Finder.
A Finder window opens, revealing the actual lesson files located on the hard drive.
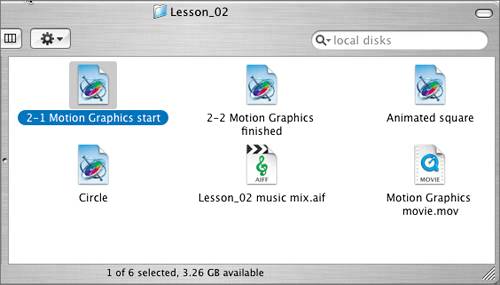
| 4. | In the Finder window, double-click the 2-1 Motion Graphics start file to open the project.
The project opens in the Canvas window.
There you have itan easy way to open project files from within the File Browser using a contextual menu.
|
Previewing a File in the Viewer There are two ways to view media files in Motion: You can view a small version of a file in the Preview area of the File Browser, or you can play the file in the Viewer. Let's take a look at a QuickTime movie of our finished project using both viewing methods. 1. | In the lower pane of the File Browser, click the Motion Graphics movie.mov file to play it in the Preview area.
The file will automatically play in a loop, which is great for quick previews but can also be annoying after a while.
| 2. | Click the Play/Pause button in the Preview area to stop previewing.

The Preview area is useful for a quick view to see what your file looks like. However, it shows you only a very small version of your media, which may not let you see enough detail.
For a full-scale preview of your media files, you can open the file in the Viewer. To open your media file in the Viewer, you simply select Open in Viewer from the contextual menu.
| 3. | In the File Browser, Ctrl-click the Motion Graphics movie.mov file.
Because this is a media file and not a project file, the contextual menu presents different choices.
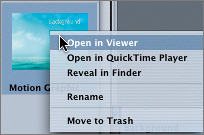
| 4. | In the contextual menu, choose Open in Viewer.
A Viewer window opens containing a full-scale version of your media file.
 | 5. | Click the Play button at the lower left of the Viewer to play the movie.

As you can see, the full-scale version of the finished movie gives you full-resolution details of the project you are about to complete.
| 6. | Play the video one more time in the Viewer to see what you're going to be building in this lesson.
| 7. | Click the Close button (X) in the upper-left corner of the Viewer window to close it.
Now that you've opened the project and previewed the final movie, let's get started.
|
|